In diesem Artikel zeigen wir Ihnen, wie Sie Gmail unter Android automatisch (über die automatische Erkennung von E-Mails) und manuell mit Android 6.0.1 einrichten.
So richten Sie Gmail auf Android automatisch ein
1. Öffnen Sie Gmail .
2. Klicken Sie auf Ihr Profilbild.
3. Klicken Sie auf Weiteres Konto hinzufügen .
4. Klicken Sie auf Andere .
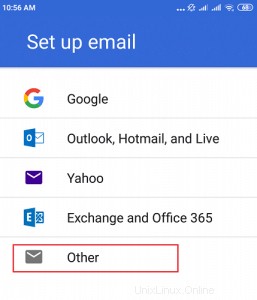
5. Geben Sie Ihre E-Mail-Adresse ein.
6. Klicken Sie auf Weiter .
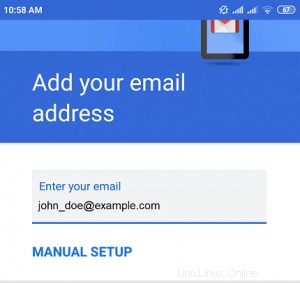
7. Wählen Sie den Kontotyp aus. Wenn Sie Nachrichtenkopien auf dem Server behalten möchten, wählen Sie IMAP . Wenn Sie keine Nachrichten auf dem Server behalten möchten, wählen Sie POP3 .
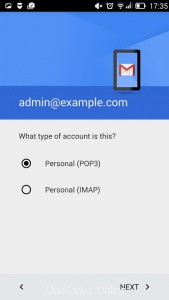
8. Klicken Sie auf Weiter .
9. Geben Sie das Passwort für Ihr E-Mail-Konto ein.
10. Klicken Sie auf Weiter .
11. Die Anwendung ruft die eingehenden Servereinstellungen ab. Wählen Sie aus, ob das Löschen von E-Mails aus dem Posteingang diese auch vom Plesk-Server löschen soll.
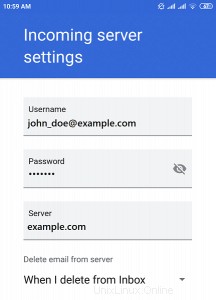
12. Klicken Sie auf Weiter .
Hinweis :Möglicherweise wird die Warnung Zertifikat nicht gültig angezeigt wenn der Mailserver oder die Domain nicht mit einem gültigen SSL/TLS-Zertifikat gesichert ist. Klicken Sie auf Erweitert , dann Trotzdem fortfahren um über HTTP fortzufahren.
13. Google Mail ruft automatisch die Postausgangsservereinstellungen ab. Klicken Sie auf Weiter .
Hinweis :Möglicherweise wird die Warnung Zertifikat nicht gültig angezeigt wieder. Klicken Sie auf Erweitert , dann Trotzdem fortfahren um über HTTP fortzufahren.
14. Behalten Sie die standardmäßigen Gmail-Synchronisierungseinstellungen bei oder ändern Sie sie.
15. Klicken Sie auf Weiter .
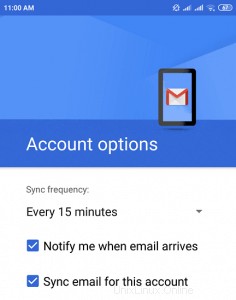
16. Wenn Sie möchten, wählen Sie den Kontonamen und/oder geben Sie an, welcher Name in gesendeten E-Mails angezeigt wird.
17. Klicken Sie auf Weiter um das Setup zu verlassen.
So richten Sie Google Mail unter Android manuell ein
1. Öffnen Sie Gmail .
2. Klicken Sie auf Ihr Profilbild.
3. Klicken Sie auf Weiteres Konto hinzufügen .
4. Klicken Sie auf Andere .
5. Geben Sie Ihre E-Mail-Adresse ein und klicken Sie auf Manuelle Einrichtung .
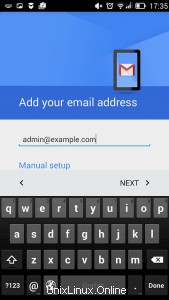
6. Wählen Sie den Kontotyp aus. Wenn Sie Nachrichtenkopien auf dem Server behalten möchten, wählen Sie IMAP . Wenn Sie keine Nachrichten auf dem Server behalten möchten, wählen Sie POP3 .
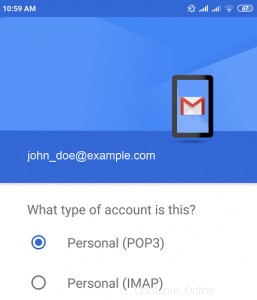
7. Klicken Sie auf Weiter .
8. Geben Sie das Passwort für Ihr E-Mail-Konto ein.
9. Klicken Sie auf Weiter .
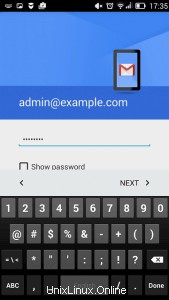
10. Die eingehenden Servereinstellungen werden angezeigt. Für POP3 , geben Sie 993 an als Hafen. Für IMAP , geben Sie 995 an als Hafen. Die Verschlüsselungsmethode für POP3 und IMAP ist SSL/TLS.
11. Klicken Sie auf Weiter .
12. Die Ausgangsservereinstellungen werden angezeigt. Geben Sie 465 an als Port und SSL/TLS als Verschlüsselungsverfahren.
13. Klicken Sie auf Weiter .
14. Wenn alle Ihre Daten angegeben sind, überprüft Ihr Gerät die Verbindung zum Server und erstellt Ihr E-Mail-Konto. Das Konto wird in der Liste der Konten in Gmail angezeigt.
Wenn Sie Hilfe zu Plesk benötigen, öffnen Sie bitte ein Support-Ticket über Ihr Dashboard.