Dieser Artikel beschreibt, wie Sie Gmail als E-Mail-Anbieter für G Suite-Kunden einrichten. Dazu ändern Sie die DNS Mail Exchanger (MX)-Einträge Ihrer Domain in Plesk so, dass sie auf die Mailserver von Google verweisen.
Plesk ist nicht mehr in neuen A2-Hosting-Plänen enthalten, aber es ist weiterhin für ältere verwaltete WordPress-Konten verfügbar. Sie können Plesk manuell auf nicht verwalteten VPS- und dedizierten Servern installieren.
- Bevor Sie Google Mail als E-Mail-Anbieter für Ihre Domain verwenden können, müssen Sie Ihre Domain bei G Suite verifizieren. Informationen dazu finden Sie unter https://support.google.com/a/answer/60216.
- Wenn Sie Benutzer haben, die bereits E-Mail-Konten in Ihrer Domain haben, müssen Sie vorher Konten für sie in G Suite erstellen Sie ändern die MX-Einträge. Andernfalls können sie keine Nachrichten in Google Mail senden oder empfangen. Informationen zum Erstellen von Konten in G Suite finden Sie unter https://support.google.com/a/topic/14586.
Einrichten von Gmail als E-Mail-Anbieter in Plesk
Um Gmail als E-Mail-Anbieter für Ihre Domain in Plesk einzurichten, löschen Sie die vorhandenen E-Mail-DNS-Einträge und fügen dann neue MX-Einträge hinzu, die auf die Server von Google verweisen. Gehen Sie dazu folgendermaßen vor:
- Melden Sie sich bei Plesk an. Wenn Sie nicht wissen, wie Sie sich bei Ihrem Plesk-Konto anmelden, lesen Sie bitte diesen Artikel.
- Klicken Sie in der linken Seitenleiste auf Websites &Domains:
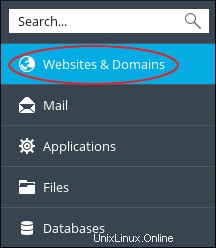
- Klicken Sie auf DNS-Einstellungen:
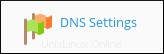
-
Aktivieren Sie in der Liste der DNS-Einträge die Kontrollkästchen für die folgenden Einträge. Ersetzen Sie example.com mit eigenem Domainnamen:
- beispiel.com (MX 10-Eintrag)
- mail.beispiel.com (Ein Rekord)
- webmail.beispiel.com (Ein Datensatz)
- Klicken Sie auf Entfernen, klicken Sie auf Ja, um den Löschvorgang zu bestätigen, und klicken Sie dann auf Aktualisieren. Plesk entfernt die ausgewählten Datensätze.
- Klicken Sie auf Datensatz hinzufügen.
- Wählen Sie im Listenfeld Datensatztyp MX aus.
- Lassen Sie das Textfeld E-Mail-Domain leer.
- Geben Sie im Textfeld Mail-Exchange-Server ASPMX.L.GOOGLE.COM ein.
- Wählen Sie im Listenfeld Geben Sie die Priorität des Mail-Exchange-Servers an sehr hoch (0) aus.
- Klicken Sie auf OK. Plesk erstellt den DNS-Eintrag, aktiviert ihn aber nicht.
-
Wiederholen Sie die Schritte 6 bis 11 für die folgenden Mailserver. Verwenden Sie jedes Mal die Tabelle, um den nächsten Mail-Exchange-Server und seine entsprechende Priorität anzugeben:
Mail-Exchange-Server Priorität ALT1.ASPMX.L.GOOGLE.COM 5 ALT2.ASPMX.L.GOOGLE.COM 5 ALT3.ASPMX.L.GOOGLE.COM 10 ALT4.ASPMX.L.GOOGLE.COM 10 - Klicken Sie auf Aktualisieren. Plesk aktiviert die neuen Datensätze.
-
Aktivieren Sie in G Suite Gmail:
- Melden Sie sich bei Ihrem G Suite-Konto an.
- Öffnen Sie das Setup-Tool in der Admin-Konsole.
- Klicken Sie im Gmail-Bereich auf AKTIVIEREN und dann auf WEITER.
- Scrollen Sie zum Ende der Seite und klicken Sie dann auf GMAIL AKTIVIEREN.
Weitere Informationen
Weitere Informationen zu G Suite finden Sie unter https://gsuite.google.com.