Sie können Microsoft Office 2016 automatisch (unter Verwendung der automatischen E-Mail-Erkennung) oder manuell einrichten.
So richten Sie Microsoft Office 2016 automatisch ein y
1. Öffnen Sie Microsoft Office Outlook 2016 .
2. Gehen Sie zu Datei> Konto hinzufügen .
3. Geben Sie Ihren Namen an.
4. Geben Sie Ihre E-Mail-Adresse an.
5. Geben Sie das Passwort für Ihre E-Mail-Adresse an.
6. Klicken Sie auf Weiter . Warten Sie, während Microsoft Office Outlook die Einrichtung abschließt.
Hinweis :Während dieser Einrichtung werden möglicherweise bestimmte Warnungen angezeigt. Wenn Ihre Domain mit einem gültigen SSL/TLS-Zertifikat nicht sicher ist, sehen Sie die folgende Meldung:
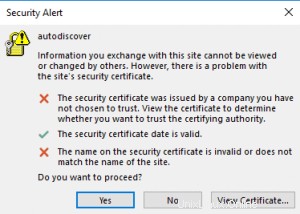
Wenn der Mailserver nicht mit demselben SSL/TLS-Zertifikat gesichert ist, das die Domain sichert, sehen Sie die folgende Meldung:
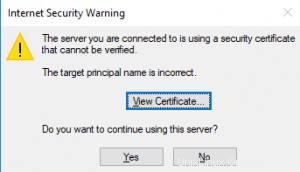
Klicken Sie in beiden oben genannten Fällen auf Ja um mit der Einrichtung über HTTP fortzufahren.
7. Die Einrichtung ist nun abgeschlossen. Um das Setup zu beenden, klicken Sie auf Fertig stellen.
8. Um die konfigurierten Einstellungen anzuzeigen, wählen Sie Kontoeinstellungen ändern , und klicken Sie dann auf Fertig stellen .
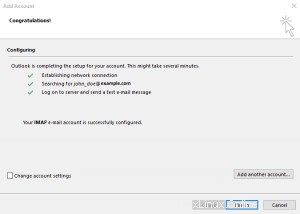
Microsoft Office Outlook sendet Ihnen eine Test-E-Mail.
So richten Sie Microsoft Office 2016 manuell ein
1. Öffnen Sie Microsoft Office Outlook 2016 .
2. Gehen Sie zu Datei> Konto hinzufügen .
3. Wählen Sie Manuelle Einrichtung oder zusätzliche Servertypen .
4. Klicken Sie auf Weiter .
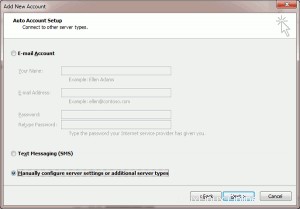
5. Wählen Sie POP oder IMAP .
6. Klicken Sie auf Weiter .
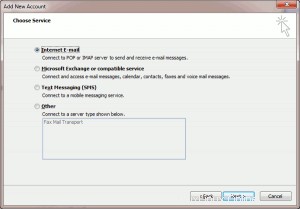
7. Geben Sie Folgendes an:
- Name
- E-Mail-Adresse
- Kontotyp :Wenn Sie Nachrichtenkopien auf dem Server behalten möchten, wählen Sie IMAP . Mit dieser Option können Sie auch den SpamAssassin-Spamfilter für E-Mail-Nachrichten trainieren, wenn SpamAssassin aktiviert ist. Wenn Sie keine Nachrichten auf dem Server behalten möchten, wählen Sie POP3 .
- Posteingangsserver :Geben Sie Ihren Domainnamen ein
- Postausgangsserver (SMTP) :Geben Sie Ihren Domänennamen ein
- Benutzername :Geben Sie Ihre vollständige E-Mail-Adresse ein
- Passwort :Dies ist wahrscheinlich dasselbe wie das Passwort, das Sie für die Anmeldung bei Plesk verwenden
- Anmeldung mit Secure Password Authentication (SPA) erforderlich :Lassen Sie dies deaktiviert.
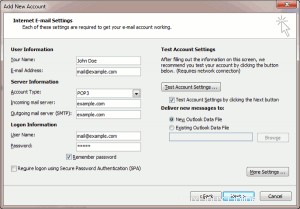
8. Klicken Sie auf Weitere Einstellungen .
9. Wählen Sie den Ausgangsserver aus Tab.
10. Wählen Sie Mein Postausgangsserver (SMTP) erfordert Authentifizierung .
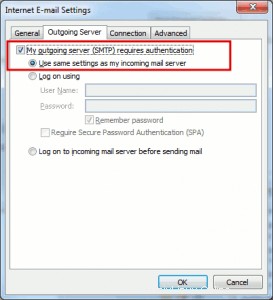
11. Klicken Sie auf Weiter .
12. Klicken Sie auf Fertig stellen .
Sobald die Einrichtung abgeschlossen ist, sendet Ihnen Microsoft Office eine Test-E-Mail.
Wenn Sie Hilfe zu Plesk benötigen, öffnen Sie bitte ein Support-Ticket über Ihr Dashboard.