Diese Schritt-für-Schritt-Anleitung erklärt, wie Sie die neuesten Versionen von openSUSE Leap und Tumbleweed herunterladen und die Desktop-Edition von openSUSE Leap 15.3 mit Screenshots installieren.
Einführung
OpenSUSE ist eine beliebte Open-Source-Community-gesteuerte Linux-Distribution. OpenSUSE gibt es in zwei verschiedenen Varianten.
- OpenSUSE LEAP
- OpenSUSE Tumbleweed
OpenSUSE Leap wurde für LTS entwickelt und ist die perfekte Wahl für diejenigen, die eine stabile Version bevorzugen. Es teilt die gleiche Codebasis mit "SUSE Enterprise Linux". Die neueste Version von jump ist 15.3.
OpenSUSE Tumbleweed ist eine Rolling-Release-Distribution und eignet sich besser für diejenigen, die neueste und aktuelle Software bevorzugen. Die Pakete werden mit jeder Veröffentlichung auf die neueste Version aktualisiert, und wenn Sie jemand sind, der das System und die Pakete immer auf dem neuesten Stand halten möchte, ist Tumbleweed die perfekte Wahl.
OpenSUSE-ISO-Image herunterladen
Sie können das ISO-Image von der offiziellen Seite von openSUSE herunterladen . Das ISO-Image wird als Netzwerkinstallation und Offlineinstallation angeboten. Wenn Sie während der Installation keine Internetverbindung haben, laden Sie das ISO-Image von der Offline-Installation herunter. Die Größe der Offline-Installation beträgt etwa 4 GB, da sie alle erforderlichen Binärdateien enthält.
Startfähiges openSUSE-Medium erstellen
Nachdem die openSUSE-ISO-Datei heruntergeladen wurde, müssen Sie ein bootfähiges USB-Medium erstellen. Es gibt viele bootfähige USB-Kreationen verfügbare Tools zum Erstellen eines bootfähigen USB-Mediums
Sie können eines der folgenden Tools auswählen, um einen bootfähigen USB-Stick für Alma Linux zu erstellen.
Befehlszeilen-bootfähige USB-Erstellungstools:
- So erstellen Sie Multiboot-USB-Laufwerke mit Ventoy unter Linux
- So erstellen Sie ein bootfähiges USB-Laufwerk mit dem dd-Befehl
- Mit Bootiso können Sie sicher ein bootfähiges USB-Laufwerk unter Linux erstellen
Grafische bootfähige USB-Erstellungstools:
- Bootfähiges USB-Laufwerk mit Ventoy WebUI unter Linux erstellen
- Erstellen Sie bootfähige USB-Laufwerke und SD-Karten mit Etcher in Linux
- Eis am Stiel – Mehrere bootfähige USB-Laufwerke auf einmal erstellen
- Bootfähiges USB-Laufwerk mit USBImager unter Linux erstellen
- Kindd – Ein grafisches Frontend für den dd-Befehl
Wenn Sie openSUSE in einem beliebigen Hypervisor (Virtualbox, KVM, Vmware) installieren und testen möchten, überspringen Sie einfach die Medienerstellung und booten das ISO-Image.
Installieren Sie openSUSE Leap 15.3 Schritt für Schritt
SCHRITT 1 - Sobald das ISO-Image hochgefahren ist, sehen Sie den Startbildschirm wie im folgenden Bild gezeigt. Wählen Sie "Installation" und drücken Sie die EINGABETASTE, um den Installationsvorgang zu starten.
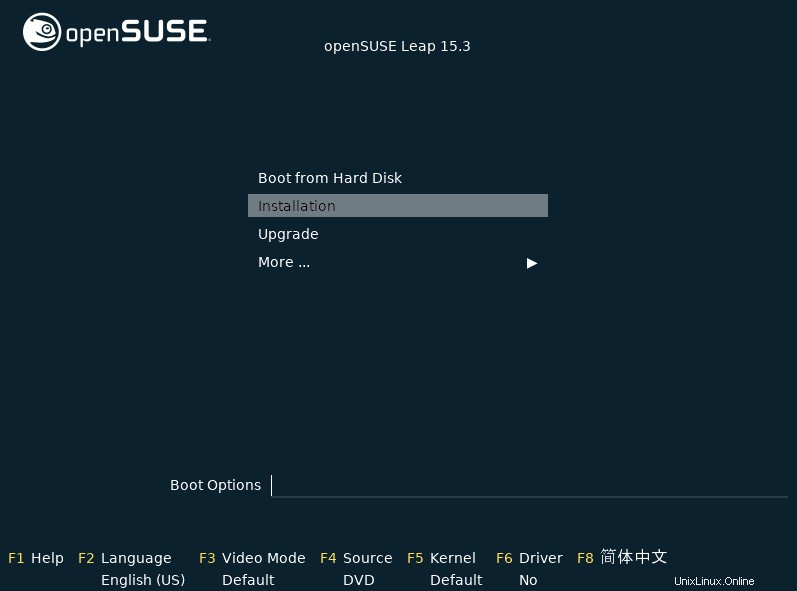
Der Installer lädt den Kernel und alle anderen für die Installation erforderlichen Module.
SCHRITT 2 - In diesem Schritt müssen Sie das Tastaturlayout, die Sprache und die Lizenzvereinbarung festlegen. Standardmäßig ist Englisch ausgewählt. Ändern Sie es nach Ihren Bedürfnissen. Über die Registerkarte „Tastaturtest“ können Sie die Tastaturbelegung testen. Wenn alles eingestellt ist, drücken Sie "Weiter".
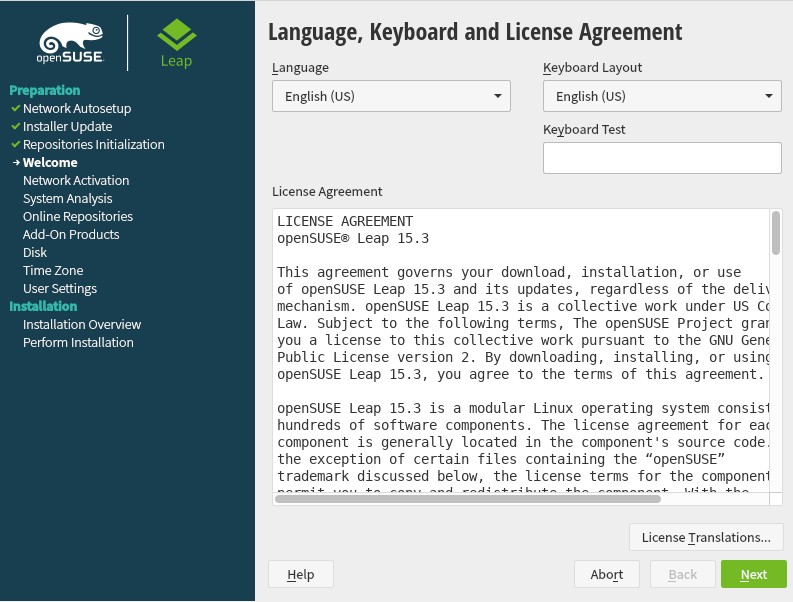
SCHRITT 3 - Wenn das Installationsprogramm die Internetverbindung erkennt, werden Sie aufgefordert, Online-Repositories zu aktivieren. Diese zusätzlichen Repositorys bieten die neuesten Pakete zusammen mit Fehlerkorrekturen und Sicherheitspatches.
Klicken Sie auf "Ja", um Online-Repositorys zu aktivieren:
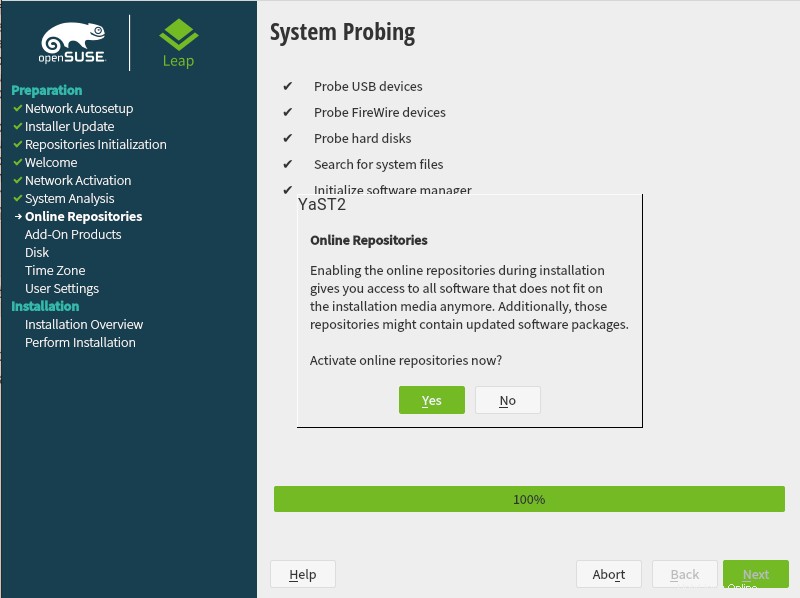
Es ist ratsam, zumindest "Haupt-Repository" auszuwählen, das die neuesten Sicherheitspatches während der Installation anwendet.
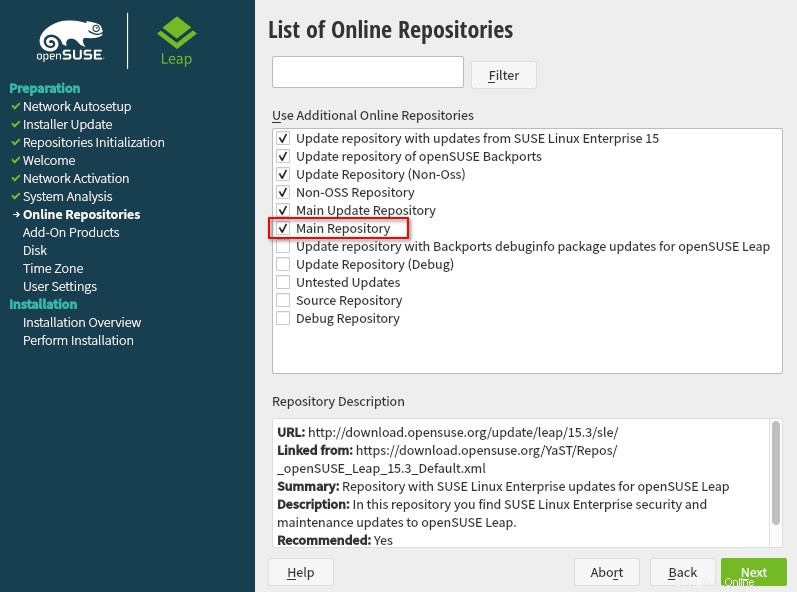
SCHRITT 4 - Wählen Sie die bevorzugte Desktop- oder Serverumgebung aus.
Jede Umgebung wird als Systemrolle erstellt. Für eine Desktop-Umgebung können Sie KDE Plasma, Gnome oder Xfce auswählen.
Wenn Sie nur eine Terminalschnittstelle haben möchten, können Sie „Server“ wählen, der einige notwendige Pakete installiert und Ihnen nur die Textschnittstelle zur Verfügung stellt.
In meinem Fall wird es "Gnome" sein Rolle.
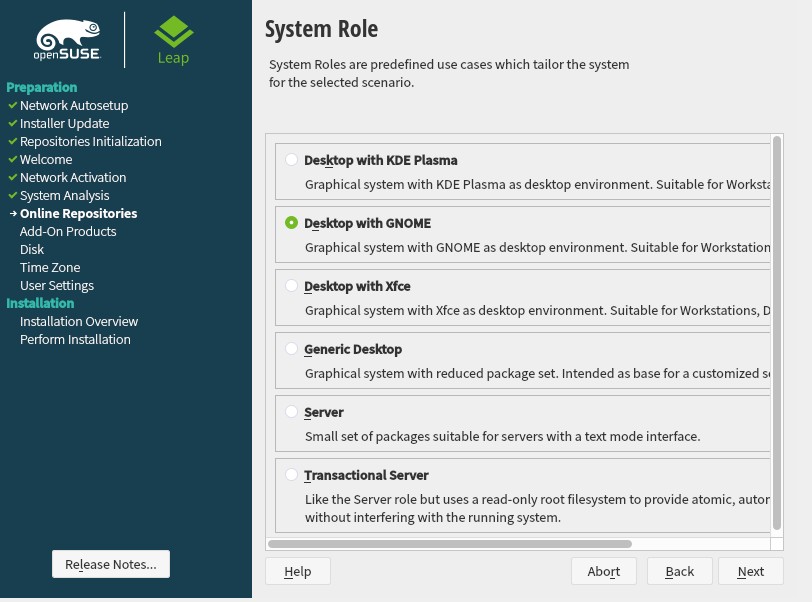
SCHRITT 5 - In diesem Schritt müssen Sie Ihr Laufwerk partitionieren. Wenn Sie ein Anfänger sind, schlage ich vor, bei dem vom Installationsprogramm angebotenen Standardpartitionsschema zu bleiben. Wenn nicht, wählen Sie "Expert Partitioner" und erstellen Sie Ihr eigenes Partitionsschema.
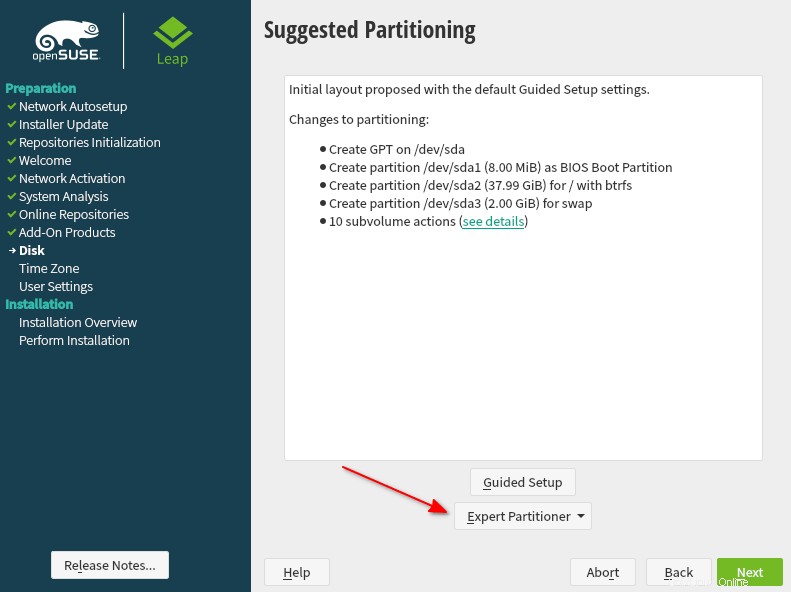
Im nächsten Schritt erhalten Sie ein neues Fenster, in dem Sie Partitionen manuell erstellen können. Es gibt auch Optionen zum Erstellen von LVM- und Raid-Partitionsschemata.
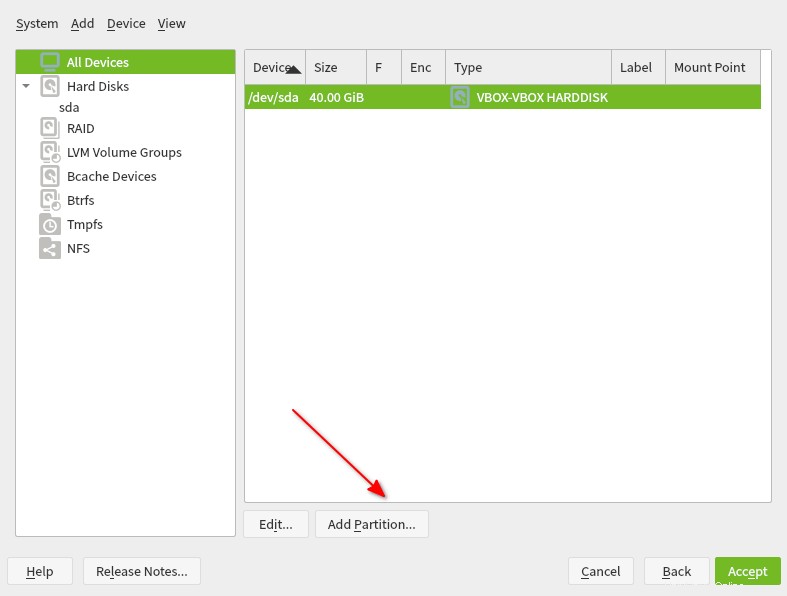
Sobald Sie auf "Partition hinzufügen" geklickt haben klicken, werden Sie aufgefordert, den Speicher für die Partition auszuwählen und auf Weiter zu klicken.
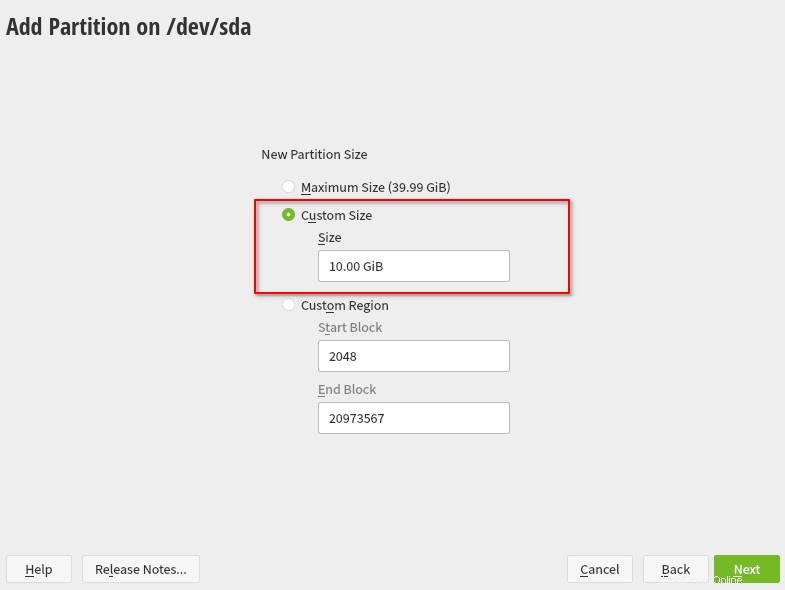
Wählen Sie im nächsten Schritt als Rolle „Betriebssystem“ aus.
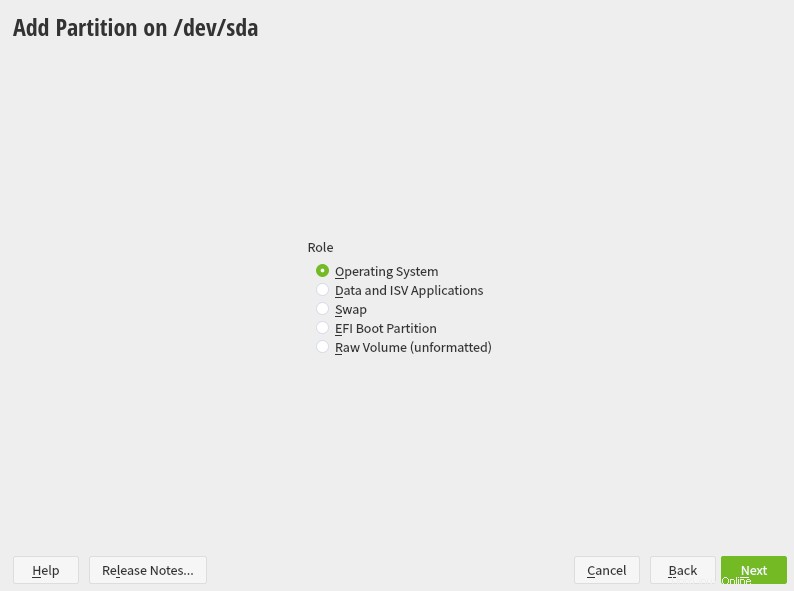
Im nächsten Schritt können Sie das Laufwerk formatieren und den Dateisystemtyp zusammen mit den Einhängepunktoptionen festlegen. Sie können auch die fstab steuern Optionen in diesem Fenster.
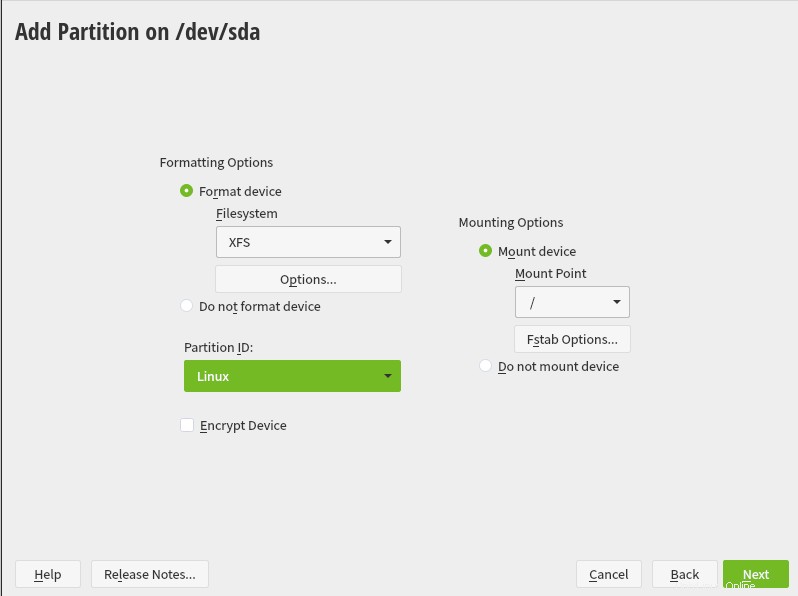
Befolgen Sie die gleichen Schritte und erstellen Sie Ihr eigenes benutzerdefiniertes Partitionsschema. Wenn Sie fertig sind, drücken Sie weiter.
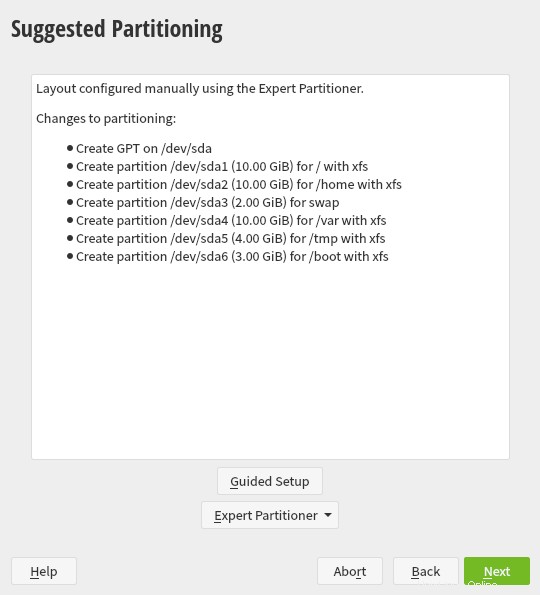
SCHRITT 6 - In diesem Schritt müssen Uhr und Zeitzone eingestellt werden. Sie können die Region und Zeitzone aus dem Dropdown-Feld auswählen oder direkt auf der Karte auf Ihre Region klicken.
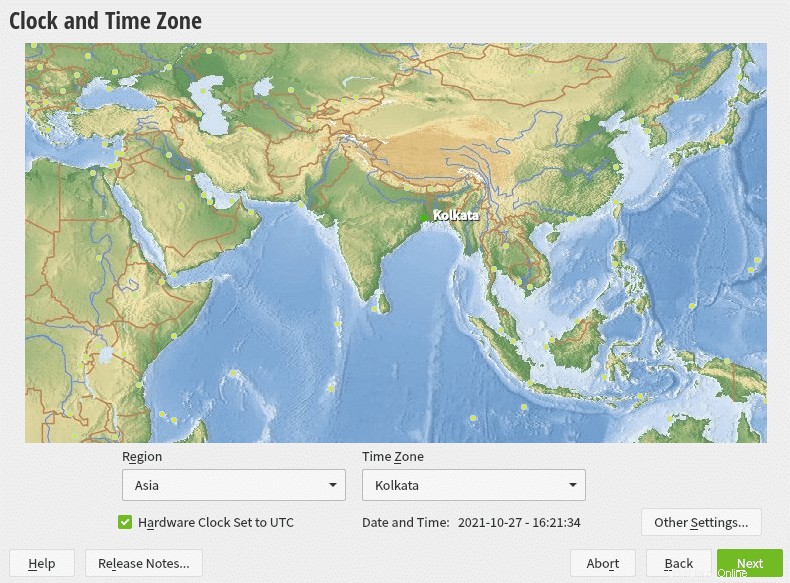
Sie können die Uhrzeit auch mit dem NTP-Server synchronisieren. Hier wird der NTP-Dienst als Daemon ausgeführt. Klicken Sie auf "Andere Einstellungen" und klicken Sie auf "Jetzt synchronisieren" .
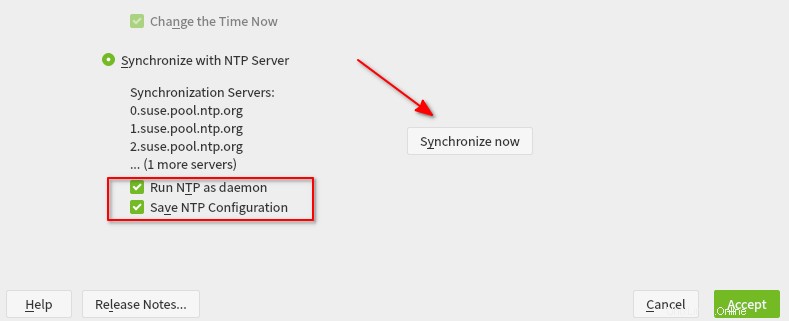
Die Synchronisierung der Uhr mit dem NTP-Server kann auch nach der Installation des Betriebssystems erfolgen.
SCHRITT 7 - Erstellen Sie in diesem Schritt einen neuen Benutzer und legen Sie Administratorrechte für den Benutzer fest. Dieser Schritt kann übersprungen werden und Benutzer können auch innerhalb des Betriebssystems erstellt werden. Es ist jedoch immer ratsam, einen anderen Benutzer als root anzulegen Benutzer und legen Sie Administratorrechte fest, die es Ihnen ermöglichen, Systemaktivitäten durchzuführen, ohne als root zu wechseln Benutzer.
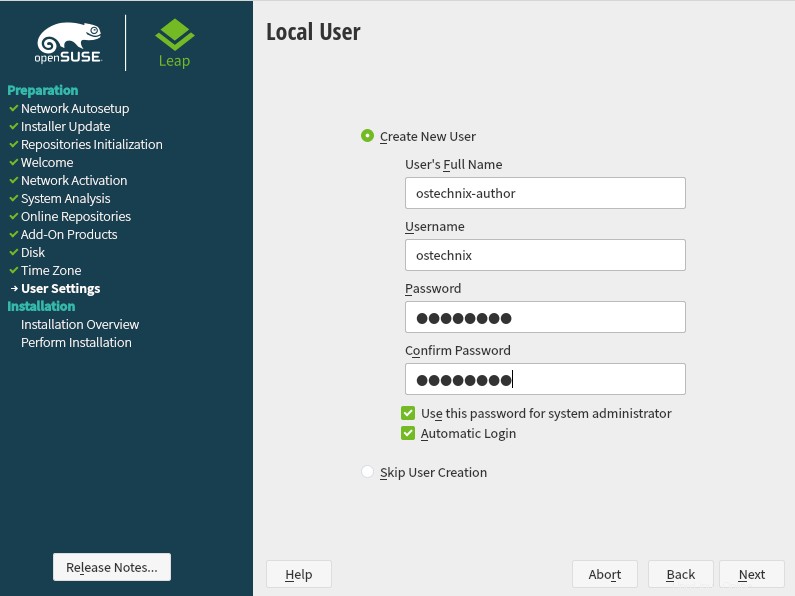
SCHRITT 8 - In diesem Schritt wird eine Installationsübersicht angezeigt. Wenn Sie einen der Parameter ändern möchten, können Sie dies auf dieser Seite in den entsprechenden Abschnitten tun.
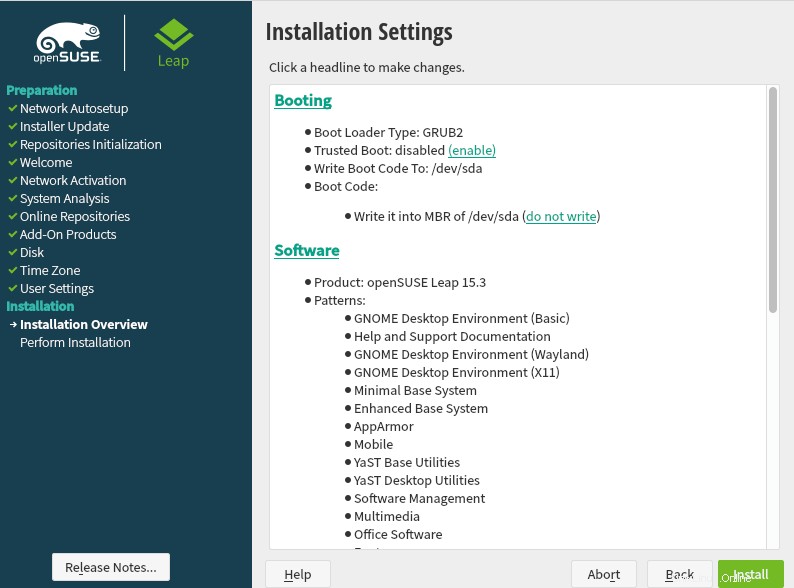
SCHRITT 9 - Klicken Sie auf Installieren, um mit der Installation zu beginnen, und warten Sie, bis das Installationsprogramm seine Arbeit erledigt hat. Je nachdem, welche Systemrolle Sie im vorherigen Schritt ausgewählt haben, kann die Installationszeit variieren.
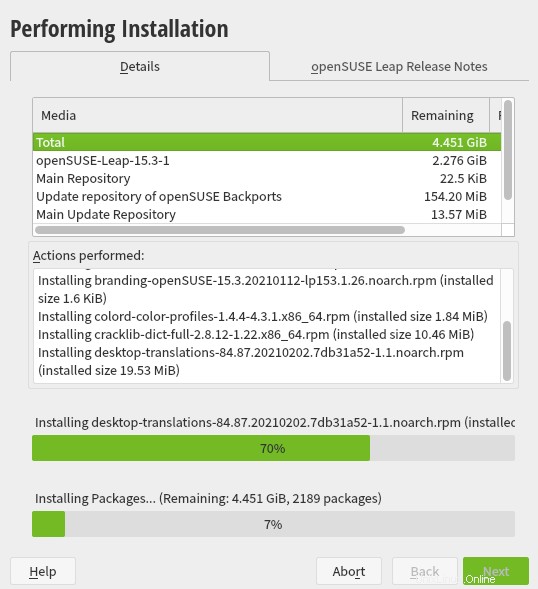
Sobald die Installation abgeschlossen ist, melden Sie sich beim neu installierten Betriebssystem an und beginnen Sie mit der Verwendung von openSUSE.
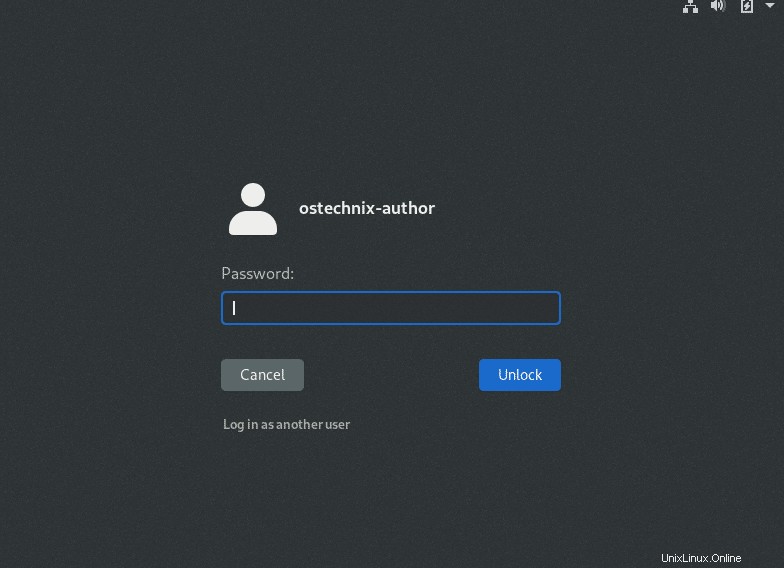
Überprüfen Sie die installierte openSUSE-Version mit dem Befehl:
$ cat /etc/os-release
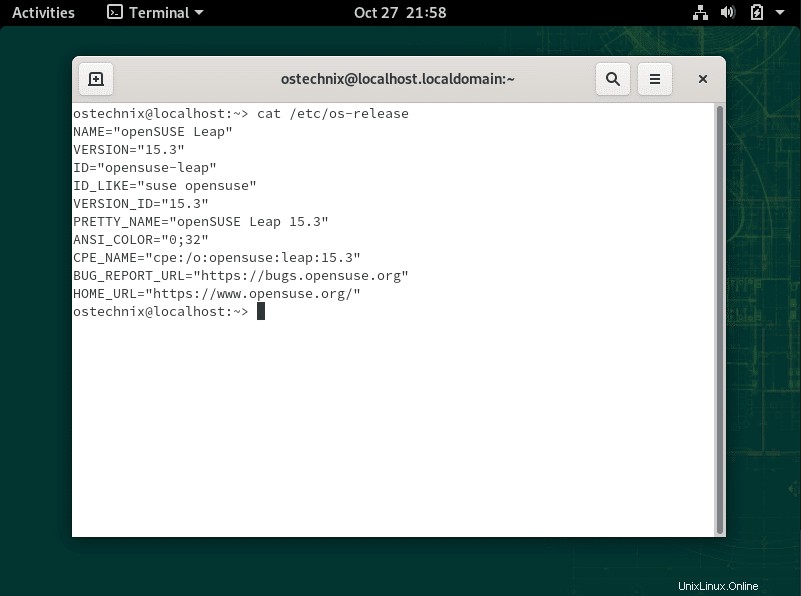
Schlussfolgerung
In diesem Artikel habe ich Ihnen Schritt-für-Schritt-Anleitungen zur Installation von OpenSUSE gezeigt. Obwohl dieser Artikel die Installationsschritte von openSUSE Leap zeigt, ist die Installationsprozedur auch für Tumbleweed ziemlich gleich.
Verwenden Sie für Feedback oder Vorschläge den Kommentarbereich und wir freuen uns, von Ihnen zu hören.
Verwandte Lektüre:
- So installieren Sie Red Hat Enterprise Linux 8 (RHEL 8)
- So installieren Sie AlmaLinux 8.4 – eine Schritt-für-Schritt-Anleitung
- So installieren Sie Rocky Linux 8.4