In diesem kurzen Tutorial wird erläutert, wie Sie das Root-Passwort in CentOS 8- und RHEL 8-Server-Editionen zurücksetzen. Dieser schnelle Tipp ist hilfreich, wenn Sie das Passwort des Root-Benutzers verloren haben und das Root-Passwort ohne zusätzliche Wiederherstellungstools wiederherstellen möchten. Da müssen Sie sich im Einzelbenutzermodus anmelden Um das Passwort wiederherzustellen, sollten Sie physischen Zugriff auf das System haben. Wenn der Server woanders gehostet wird, benötigen Sie möglicherweise die Hilfe Ihres Hosting-Providers.
Root-Passwort in CentOS 8, RHEL 8 zurücksetzen
Ich habe dieses Handbuch auf einem CentOS 8-Server getestet, es sollte jedoch auch in RHEL 8 und seinen Klonen wie AlmaLinux 8 und Rocky Linux 8 funktionieren.
Schritt 1: Schalten Sie den CentOS-Server ein. Wenn das GRUB-Boot-Menü erscheint, wählen Sie die Kernel-Version, die Sie booten möchten, und drücken Sie e um den ausgewählten Boot-Eintrag zu bearbeiten.
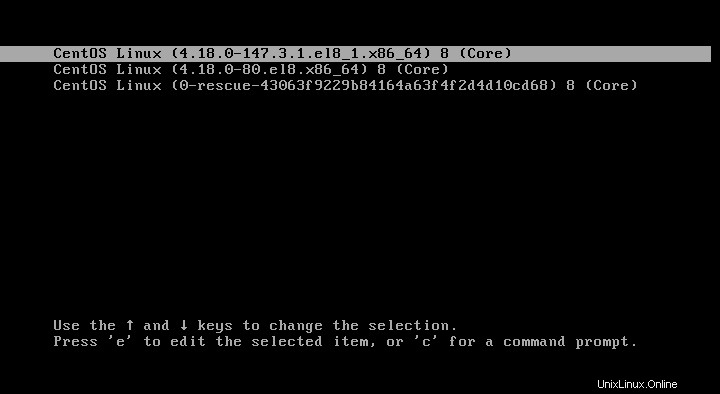
Schritt 2: Auf dem nächsten Bildschirm sehen Sie die Kernel-Boot-Parameter. Suchen Sie den Kernelparameter ro :
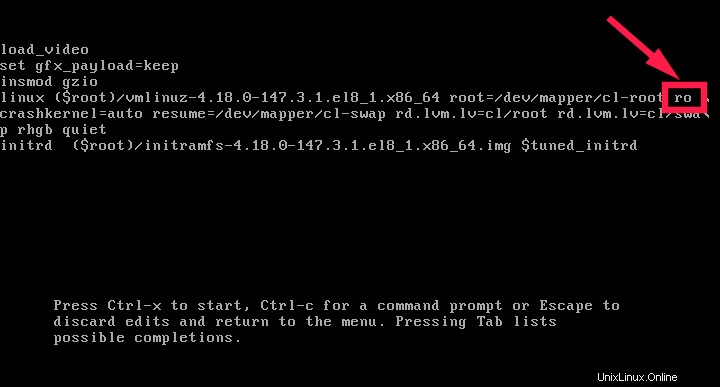
…und ändern Sie ro zu rw und fügen Sie einen zusätzlichen Parameter init=/sysroot/bin/sh hinzu wie unten gezeigt durch Leerzeichen getrennt. Um es einfach auszudrücken, ersetzen Sie 'ro' Parameter mit 'rw init=/sysroot/bin/sh' . Bitte beachten Sie das Leerzeichen zwischen "rw" und "init=/sysroot ...".
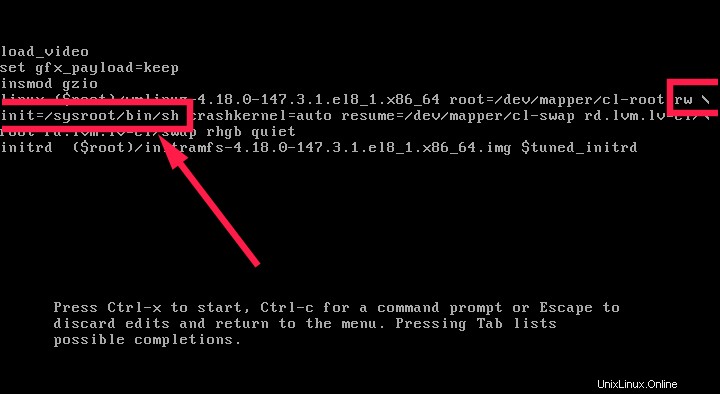
Schritt 3: Nachdem Sie die Parameter wie oben gezeigt geändert haben, drücken Sie Ctrl+x um in den Notfallmodus, d. h. den Einzelbenutzermodus, zu wechseln.
Geben Sie im Notfallmodus den folgenden Befehl ein, um root (/ ) Dateisystem im Lese-/Schreibmodus.
chroot /sysroot/
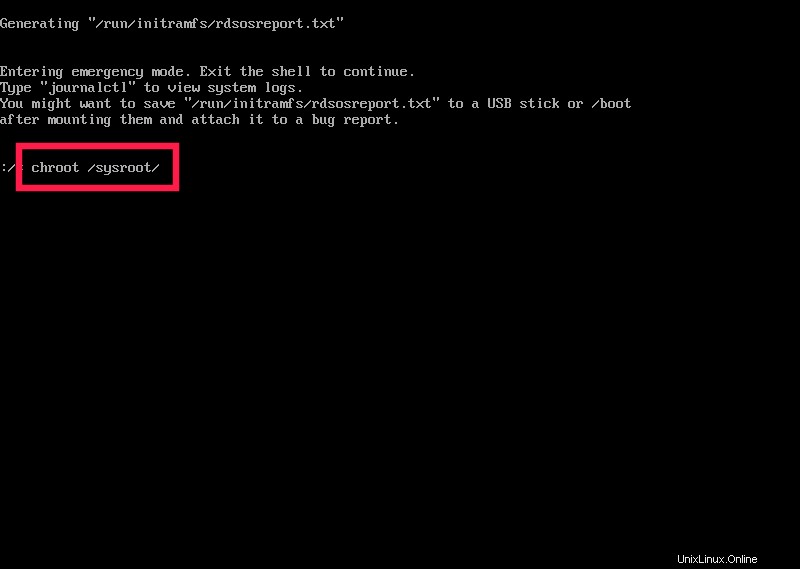
Schritt 4: Ändern Sie nun das Root-Benutzerpasswort mit dem Befehl:
passwd root
Geben Sie das Passwort zweimal ein. Ich empfehle Ihnen, ein sicheres Passwort zu verwenden, das Zahlen und Sonderzeichen enthält.
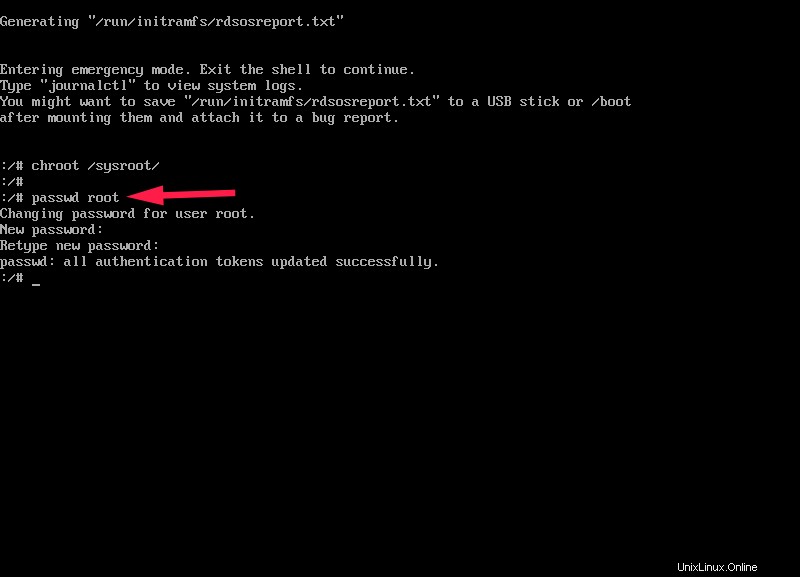
Schritt 5: Geben Sie nach dem Aktualisieren des Root-Passworts den folgenden Befehl ein, um die SELinux-Umbenennung beim Neustart zu aktivieren:
touch /.autorelabel
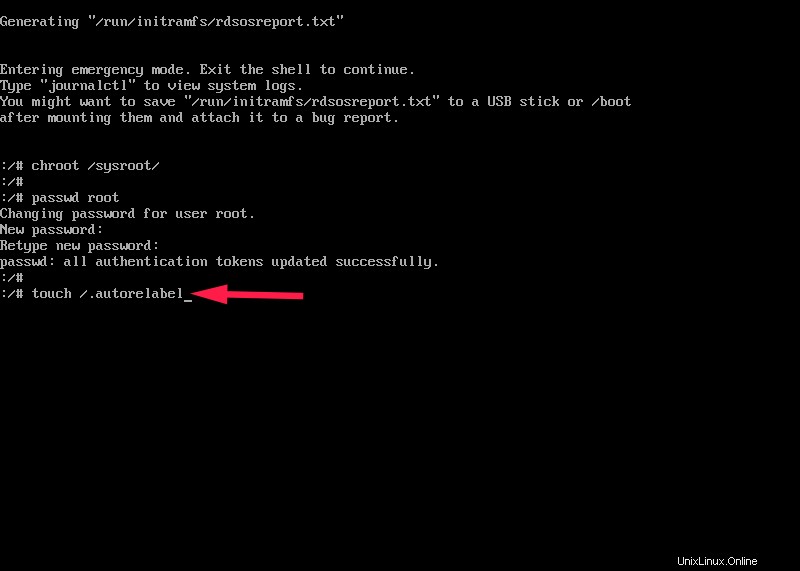
Schritt 6: Geben Sie abschließend die folgenden Befehle ein, um die Änderungen zu übernehmen und den CentOS-Server im normalen Modus neu zu starten:
exit
reboot
Warten Sie, bis der SELinux-Umbenennungsprozess abgeschlossen ist. Abhängig von der Größe des Dateisystems und der Geschwindigkeit Ihrer Festplatte wird es einige Zeit dauern.
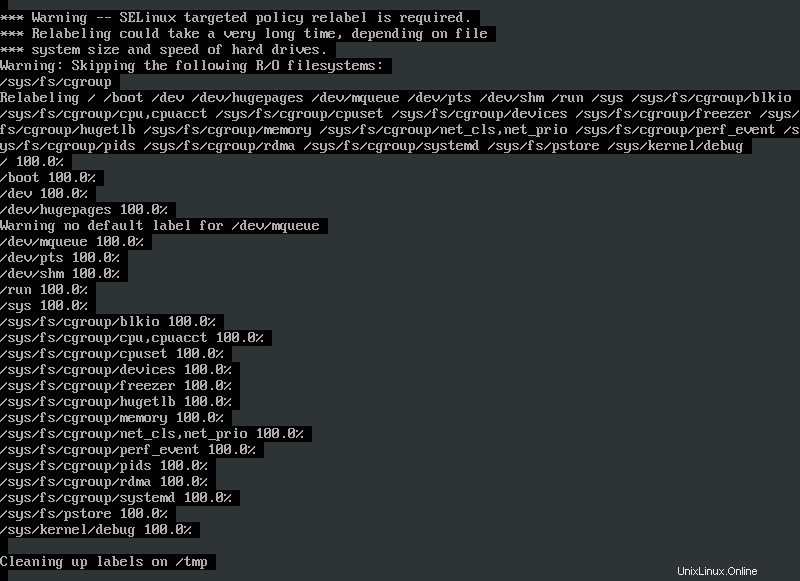
Schritt 7: Sobald die Umbenennung des Dateisystems abgeschlossen ist, können Sie sich mit dem neuen Root-Passwort bei Ihrem CentOS 8-Server anmelden:
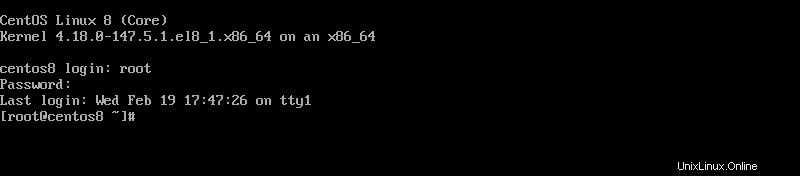
Damit sind die Schritte zum Zurücksetzen eines vergessenen Root-Passworts in CentOS 8, RHEL 8 und seinen Klonen wie AlmaLinux 8 und Rocky Linux 8 abgeschlossen.
Verwandte Lektüre:
- So setzen Sie das Sudo-Passwort in Ubuntu 20.04 LTS zurück