Diese Schritt-für-Schritt-Anleitung erklärt, wie Sie das neueste Red Hat Enterprise Linux 8 (RHEL 8) KOSTENLOS mit dem Red Hat Developer-Konto herunterladen und dann Red Hat Enterprise Linux 8 mit Screenshots installieren.
Red Hat Entwicklerkonto erstellen
Red Hat, Inc. ist ein amerikanisches Softwareunternehmen, das 1993 gegründet wurde. Es bietet Open-Source-Softwareprodukte und Softwarelösungen für Unternehmen an.
Es verwendete den Linux-Quellcode und erstellte eine der ersten kommerziellen Linux-Distributionen namens Red Hat Linux (RHL) im Jahr 1994. Im März 2003 wird Red Hat Linux in Red Hat Enterprise Linux (RHEL) umbenannt. Die neueste stabile RHEL-Version ist 8.4 zum Zeitpunkt der Erstellung dieses Leitfadens.
Auch wenn RHEL eine kommerzielle Distribution ist, können Privatpersonen und Entwickler RHEL 8 KOSTENLOS herunterladen und verwenden kostenlos über die kostenlose Red Hat Enterprise Linux-Entwicklerabonnement .
Jeder kann dem kostenlosen Red Hat Developers-Programm beitreten und Red Hat Enterprise Linux mit einer großen Anzahl aktueller Entwicklungstools absolut KOSTENLOS herunterladen!
Sie können es für Entwicklungs-, Test- und Lernzwecke verwenden. Genau wie bei der kostenpflichtigen Version müssen Sie Ihr Entwicklerabonnement einmal im Jahr erneuern.
RHEL 8 kann kostenlos von der Website von Red Hat Developer heruntergeladen werden. Besuchen Sie https://developers.redhat.com/login Webseite und melden Sie sich mit Ihrem Red-Hat-Entwickler-Benutzerkonto und seinem Passwort an.
Wenn Sie kein Entwicklerkonto haben, erstellen Sie ein neues. Es ist KOSTENLOS!
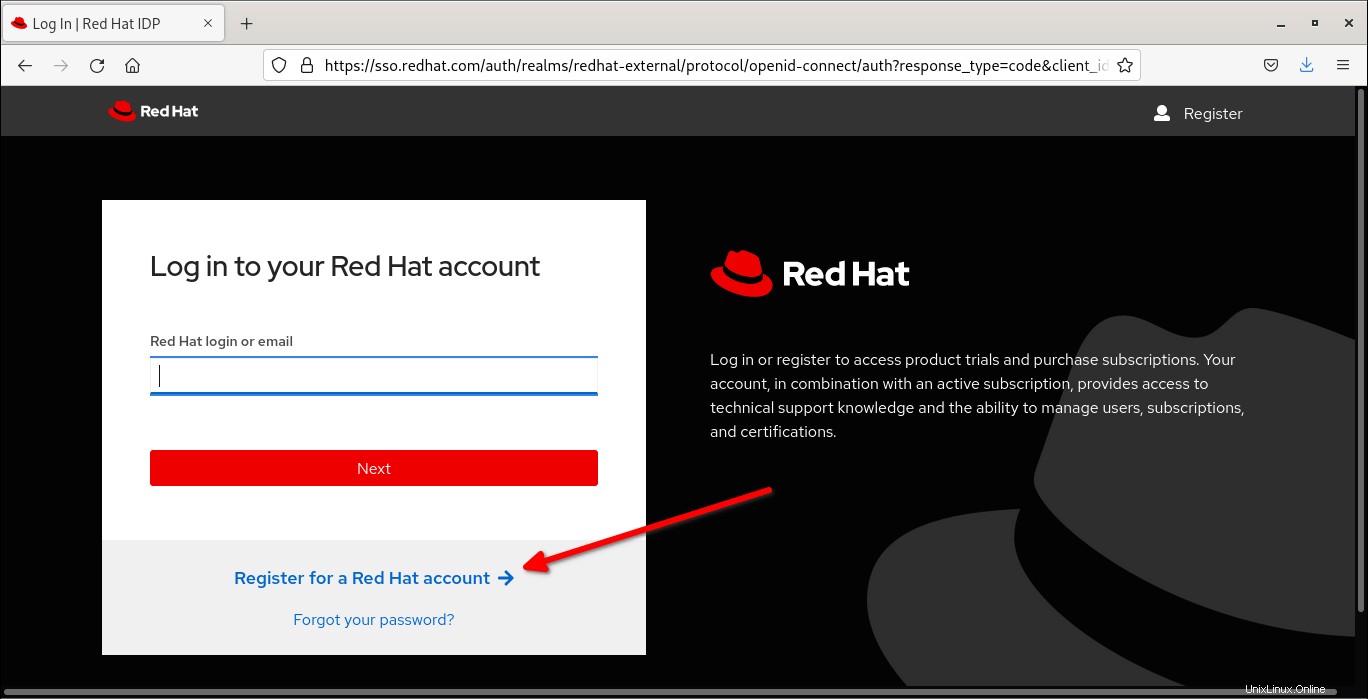
Füllen Sie das Formular aus, indem Sie Ihre Daten wie einen eindeutigen Benutzernamen, eine E-Mail-Adresse und ein Passwort eingeben. Stellen Sie sicher, dass Sie das Kontrollkästchen für die Lizenzvereinbarung aktiviert haben.
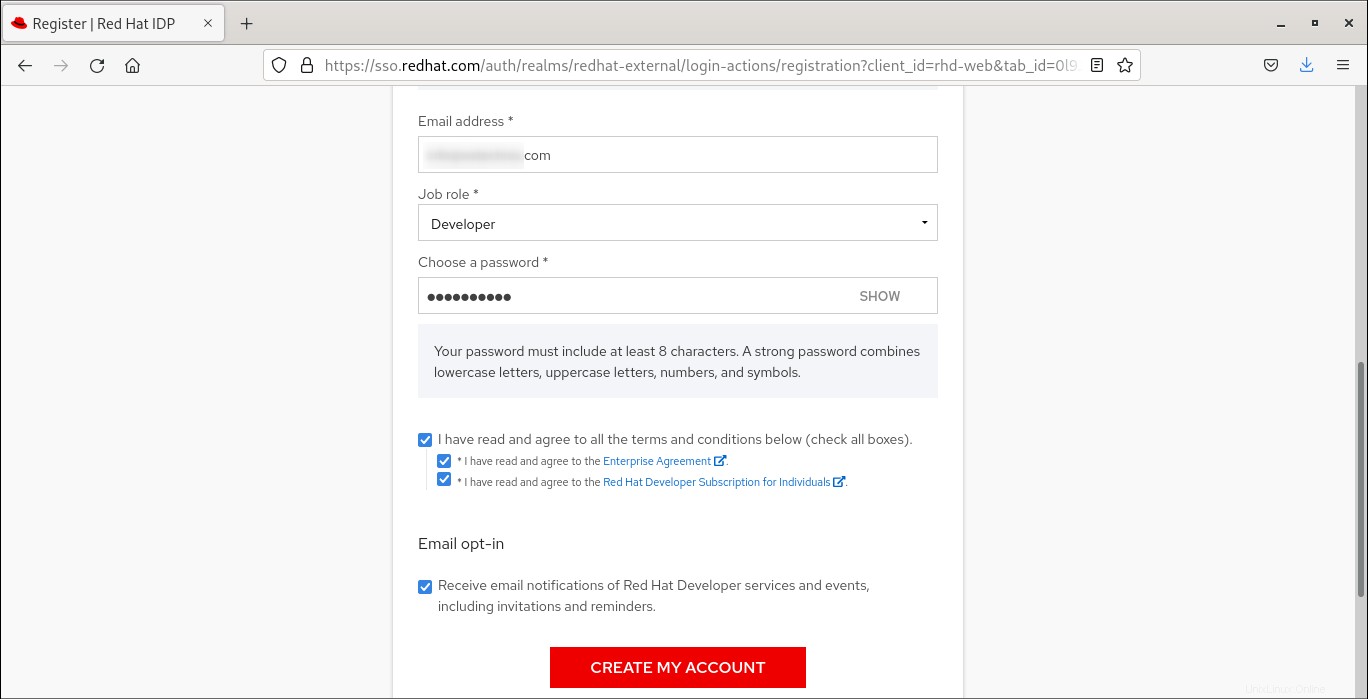
Eine E-Mail mit Anweisungen zur Überprüfung Ihrer E-Mail-Adresse wird an Ihre registrierte E-Mail-ID gesendet. Gehen Sie zu Ihrem E-Mail-Posteingang und klicken Sie auf den von Red Hat gesendeten E-Mail-Bestätigungslink.
Red Hat Enterprise Linux (RHEL) 8 herunterladen
Sobald das Konto erstellt und aktiviert ist, gehen Sie zu https://developers.redhat.com/products/rhel/download Seite und klicken Sie auf die Download-Schaltfläche.
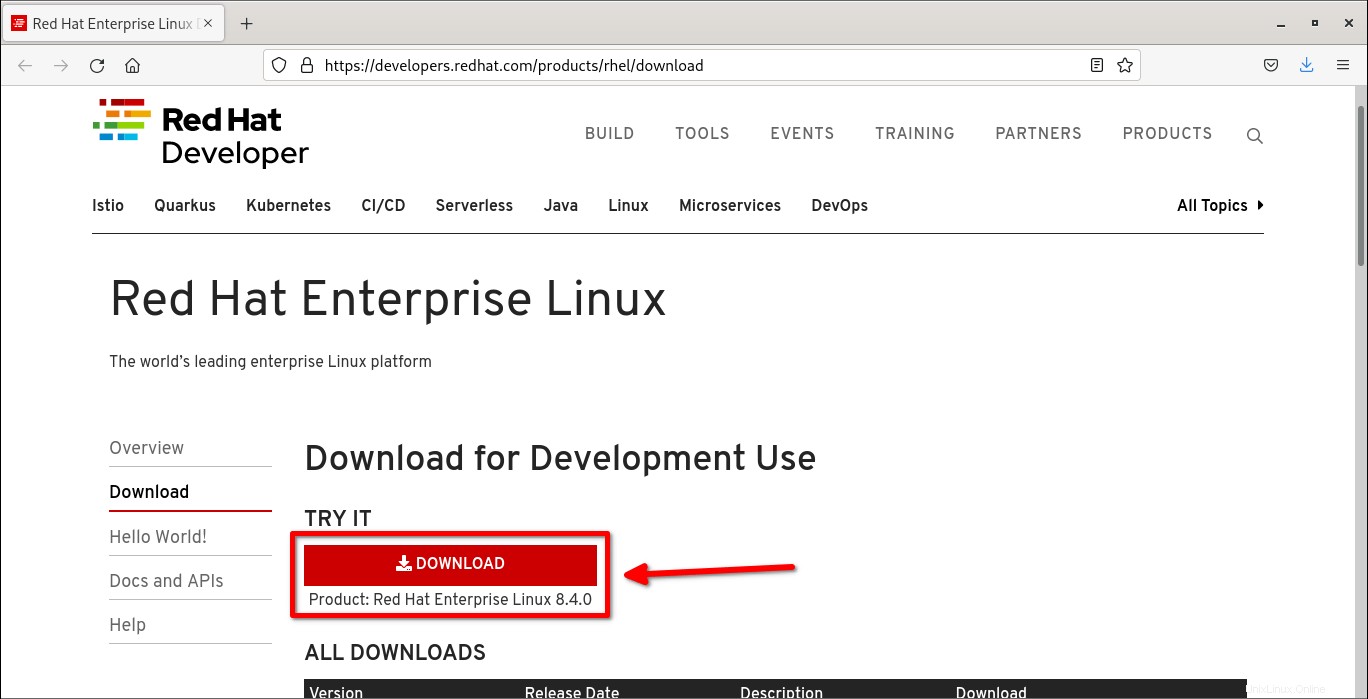
Im nächsten Bildschirm werden Sie aufgefordert, Ihre Anmeldedaten einzugeben. Geben Sie Ihr Redhat-Entwicklerkonto und das zuvor erstellte Passwort ein.
Wenn Sie sich zum ersten Mal registriert haben, müssen Sie weitere Angaben wie Ihren Vor- und Nachnamen, Ihre E-Mail-Adresse, Ihren Firmennamen, Ihre Berufsbezeichnung, Ihre Telefonnummer und Ihr Land/Ihre Region machen. Sie müssen alle mit * gekennzeichneten Pflichtfelder ausfüllen und auf die Schaltfläche „Senden“ klicken.
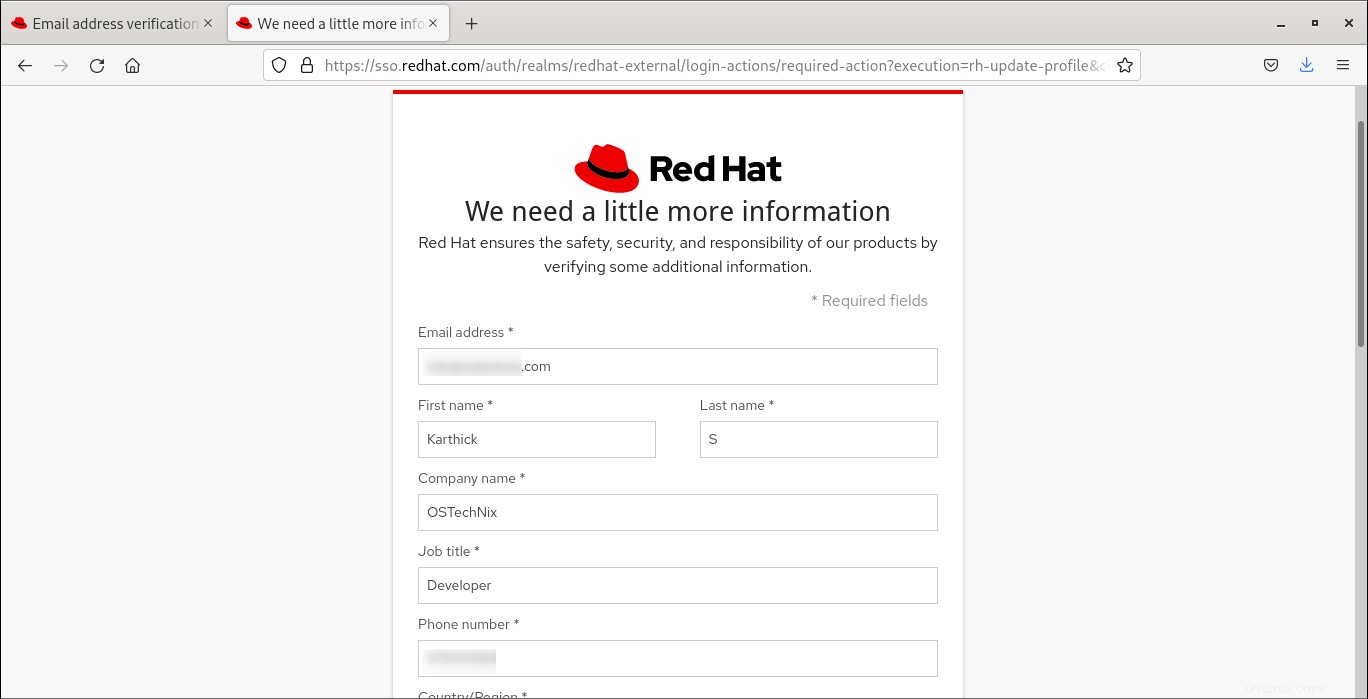
Sobald Sie auf die Schaltfläche „Senden“ geklickt haben, wird die neueste RHEL-Version heruntergeladen.
Der Name der RHEL 8-ISO-Datei lautet rhel-8.4-x86_64-dvd.iso und seine Größe beträgt etwa 9.4 GB zum Zeitpunkt der Erstellung dieses Leitfadens. Es gibt auch minimale ISO-Dateien und Bilder für andere Plattformen, die auf der Registerkarte WEITERE DOWNLOADS verfügbar sind.
RHEL 8 bootfähiges USB-Medium erstellen
Wenn Sie Rhel 8 auf einem physischen Bare-Metal-Computer installieren, müssen Sie möglicherweise ein bootfähiges USB-Medium erstellen und Ihren Computer damit booten.
Es gibt viele bootfähige USB-Kreationen Tools zur Verfügung, um ein bootfähiges USB-Medium zu erstellen. Wir haben bereits einige bootfähige USB-Erstellungsanwendungen überprüft. Sie können eine auswählen, die zu Ihnen passt.
Befehlszeilen-bootfähige USB-Erstellungstools:
- So erstellen Sie Multiboot-USB-Laufwerke mit Ventoy unter Linux
- So erstellen Sie ein bootfähiges USB-Laufwerk mit dem dd-Befehl
- Mit Bootiso können Sie sicher ein bootfähiges USB-Laufwerk unter Linux erstellen
Grafische bootfähige USB-Erstellungstools:
- Bootfähiges USB-Laufwerk mit Ventoy WebUI unter Linux erstellen
- Erstellen Sie bootfähige USB-Laufwerke und SD-Karten mit Etcher in Linux
- Eis am Stiel – Mehrere bootfähige USB-Laufwerke auf einmal erstellen
- Bootfähiges USB-Laufwerk mit USBImager unter Linux erstellen
- Kindd – Ein grafisches Frontend für den dd-Befehl
Es ist nicht erforderlich, einen bootfähigen USB-Stick zu erstellen, wenn Sie Rhel 8 auf einem Hypervisor wie KVM installieren möchten , Virtualbox , VMWare usw.
Installieren Sie Red Hat Enterprise Linux 8 (RHEL 8)
RHEL und seine Klone wie CentOS, Alma Linux und Rocky Linux verwenden das Anaconda-Installationsprogramm. Wenn Sie eine der Distributionen der Redhat-Familie installieren, sind die Installationsschritte fast ähnlich.
SCHRITT 1 – Booten Sie Ihr System mit RHEL 8 ISO-Image
Booten Sie Ihr System mit RHEL 8 bootfähigem ISO. Wählen Sie im Startbildschirm „Red Hat Enterprise Linux 8.4 installieren“, um die Installation zu starten.
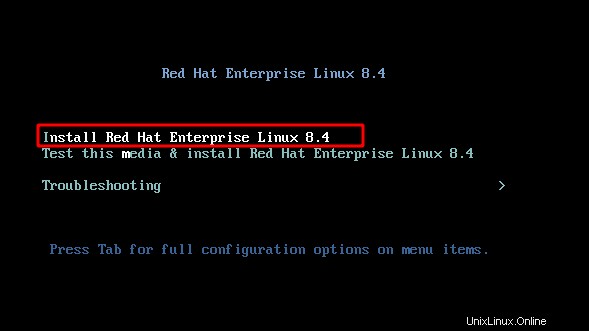
Warten Sie nach dem Start der Installation, bis Anaconda installiert ist, um die ersten Schritte abzuschließen. Es dauert ein oder zwei Minuten.
SCHRITT 2 - Bevorzugte Sprache für die Installation
Das Installationsprogramm fordert Sie auf, die bevorzugte Sprache auszuwählen, die während des Installationsvorgangs verwendet werden soll. Wählen Sie Ihre gewünschte Sprache und drücken Sie auf Weiter.
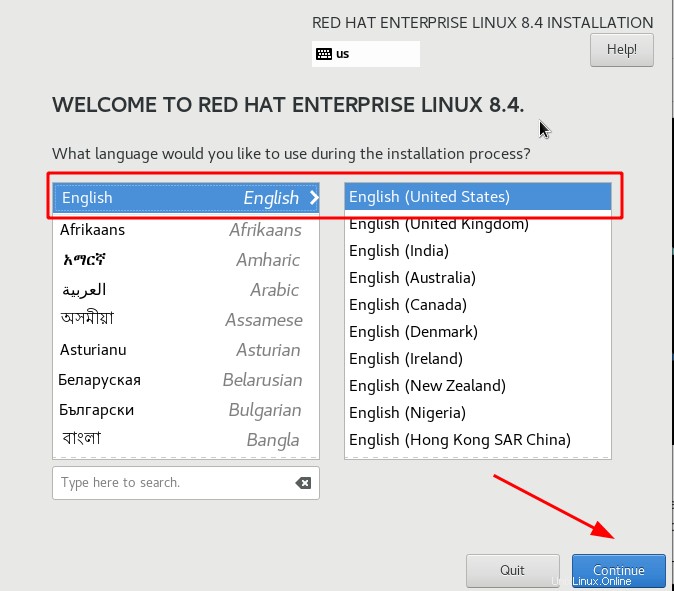
SCHRITT 3 - Installationszusammenfassung
Dies ist der wichtige Schritt und Ihr Betriebssystem wird basierend auf den Parametern installiert, die Sie hier konfigurieren.
Schauen Sie sich das folgende Bild an. Es gibt insgesamt 12 Optionen, die in vier Kategorien unterteilt sind.
Unter den 12 Einstellungen müssen die folgenden drei Einstellungen konfiguriert werden, um mit der Installation von RHEL 8 zu beginnen:
- Installationsziel,
- Root-Passwort,
- und Benutzererstellung.
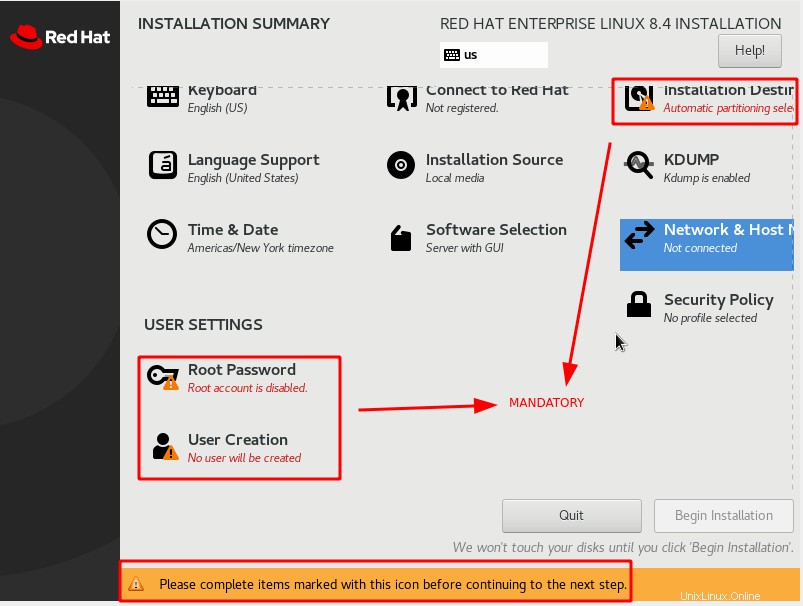
Lassen Sie mich Ihnen zeigen, wie Sie jede Option konfigurieren.
SCHRITT 3.1 - Tastaturlayout
Wählen Sie die Option „Tastatur“ aus der Installationszusammenfassung aus. Hier können Sie das Tastaturlayout für Ihr System einstellen und zusätzliche Tastaturlayouts hinzufügen oder vorhandene Tastaturlayouts entfernen.
Drücken Sie "Fertig", sobald das Tastaturlayout ausgewählt ist, und kehren Sie zur Installationszusammenfassung zurück.
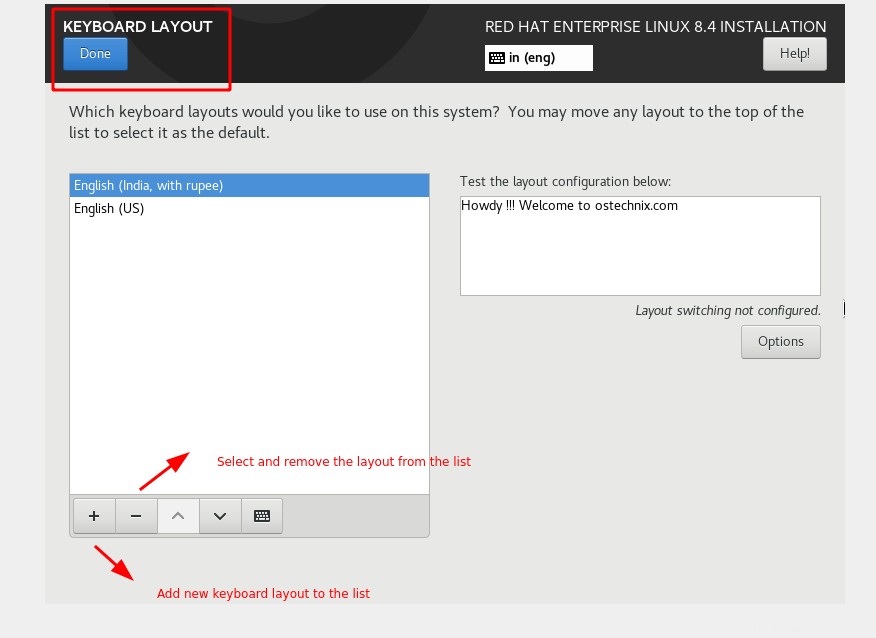
SCHRITT 3.2 - Sprachunterstützung
Wählen Sie in der Installationszusammenfassung die Option „Sprachunterstützung“ aus. Wählen Sie alle Ihre bevorzugten Sprachen aus, die installiert werden sollen, und klicken Sie auf "Fertig".
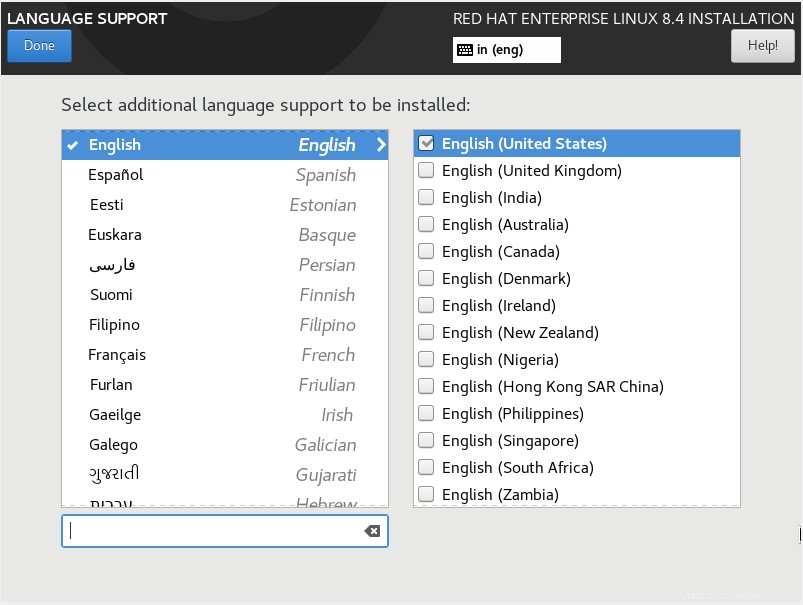
SCHRITT 3.3 - Datum und Zeitzone
Wählen Sie die Option „Uhrzeit &Datum“ aus der Installationszusammenfassung.
In der Karte können Sie auf Ihre Region klicken oder die entsprechenden Optionen aus der Dropdown-Liste auswählen.
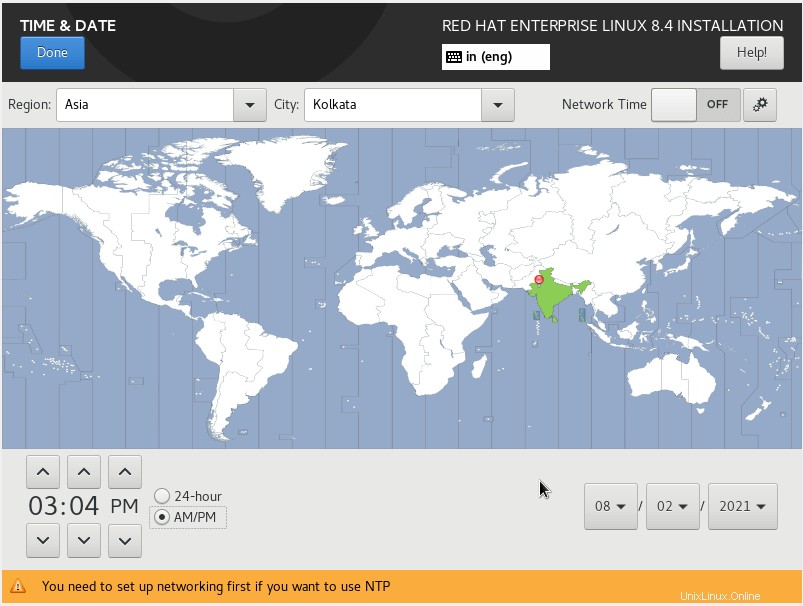
Sie können die Netzwerkzeit aktivieren, die NTP verwendet. Vor dem Einrichten von NTP sollten die Netzwerkkonfigurationen abgeschlossen sein.
Vorsicht: Wenn Ihr System mit dem Internet verbunden ist, werden Datum, Uhrzeit und Ihr Land/Ihre Region automatisch ausgewählt.
SCHRITT 3.4 - Installationsquelle
Wählen Sie in der Installationszusammenfassung die Option „Installationsquelle“ aus. Es gibt verschiedene Möglichkeiten, Rhel 8 zu installieren.
Was wir hier befolgen, ist die Standardinstallationsmethode der Verwendung von Installationsmedien. Sie können auch RedHat CDN oder Netzwerkinstallation wählen, um rhel8 zu installieren.
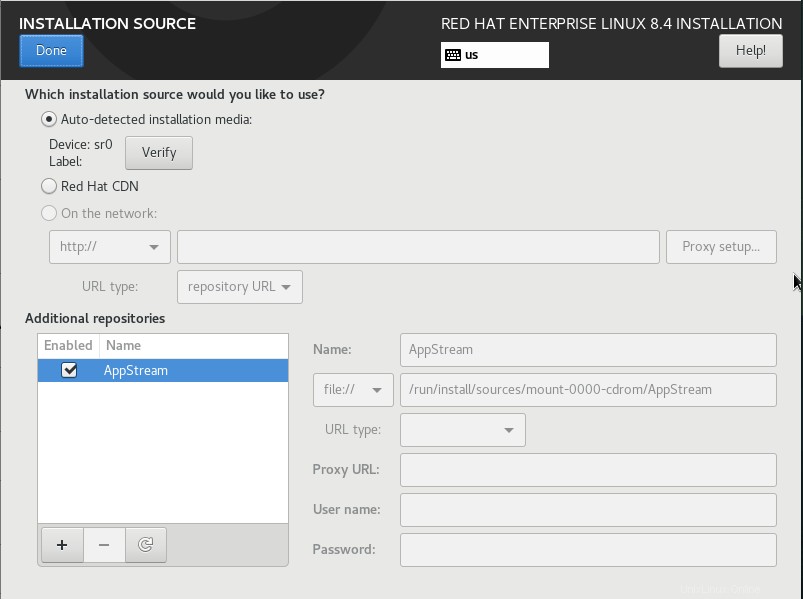
Das Installationsprogramm erkennt das Medium automatisch, wenn Sie die Option Automatisch erkanntes Installationsmedium wählen.
Unten befindet sich ein Abschnitt zum Konfigurieren zusätzlicher Repositories. Standardmäßig AppStream enthalten, das das Standard-Repository ist, das mit dem RHEL-Betriebssystem geliefert wird. Sie können hier weitere Repositories hinzufügen, wenn Sie möchten.
SCHRITT 3.5 - Softwareauswahl
Wählen Sie die Option „Softwareauswahl“ aus der Installationszusammenfassung. Dies ist ein wichtiger Schritt. Hier können Sie die einzurichtende Basisumgebung auswählen.
Es gibt sechs Umgebungen und jede Umgebung entscheidet, welche Art von Paketen installiert wird. Ich wähle "Workstation", eine Desktop-basierte Umgebung, die mit Gnome geliefert wird.
Sie können auch "Minimalinstallation" wählen, die mit den Basispaketen geliefert wird. Dies ist gut zum Testen von Rhel 8.
Nach Auswahl der Basisumgebung wird automatisch der Standardpaketsatz ausgewählt. Sie können auf der rechten Seite auch zusätzliche Pakete für die ausgewählte Umgebung hinzufügen.
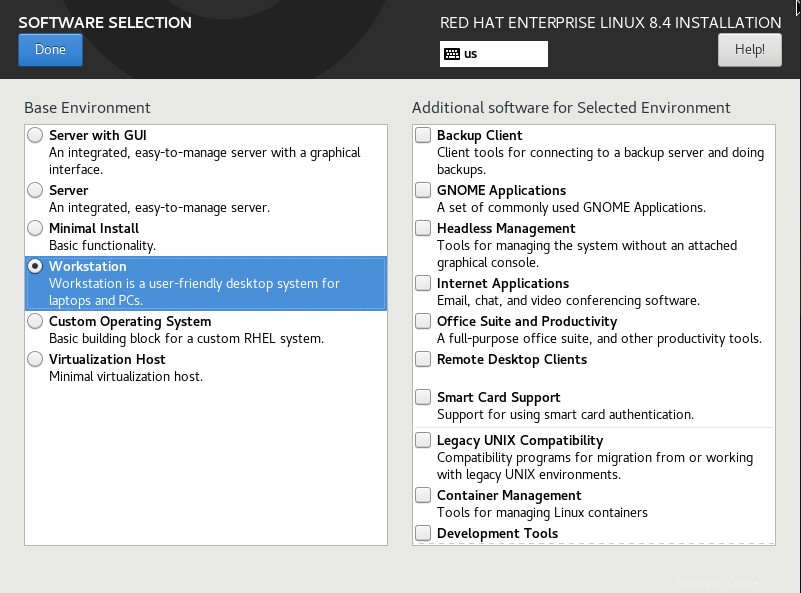
SCHRITT 3.6 - Festplattenpartitionen
Wählen Sie die Option „Installationsziel“ aus der Installationszusammenfassung aus. Hier konfigurieren Sie Ihre zugrunde liegende Festplatte.
Sie können entweder die automatische Partitionierung oder die benutzerdefinierte Partitionierung wählen.
Bei der automatischen Partitionierung entscheidet das System über Ihre Partitionen und erstellt eine einzelne Partition.
Bei der manuellen Partitionierung haben wir mehr Kontrolle darüber, wie unsere Festplatte gemäß den Anforderungen partitioniert wird. In Produktionsumgebungen wird die manuelle Partitionierung bevorzugt.
Standardmäßig ist die automatische Partitionierung eingestellt. Alles, was Sie tun müssen, ist Fertig zu drücken.
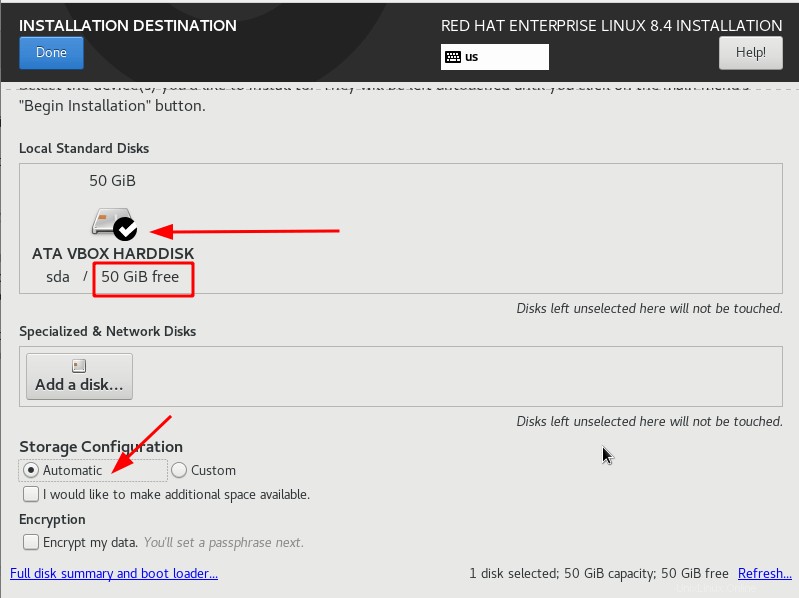
Um eine benutzerdefinierte Partition zu erstellen, wählen Sie Benutzerdefiniert und drücken Sie Fertig.
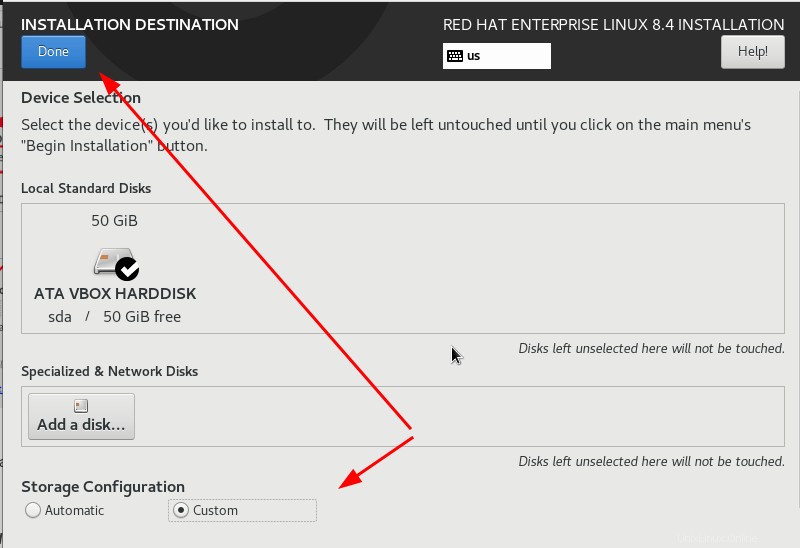
Benutzerdefinierte Partitionen können standardmäßig oder mit LVM erstellt werden. Ich entscheide mich dafür, es hier auf die übliche Weise zu tun. Unten sehen Sie, wie meine partitionierte Tabelle aussehen wird.
| PARTITION | GRÖSSE | DATEISYSTEMTYP |
| / | 15 GB | XFS |
| /home | 15 GB | XFS |
| /var | 10 GB | XFS |
| /boot | 2 GB | XFS |
| /tmp | 3 GB | XFS |
| tauschen | 2 GB | XFS |
Dies ist mein bevorzugtes Partitionstabellenlayout. Ihre Anforderungen an die Festplattenpartition können variieren.
Drücken Sie die (+ )-Symbol wie in der Abbildung unten gezeigt, um eine neue Partition zu erstellen.
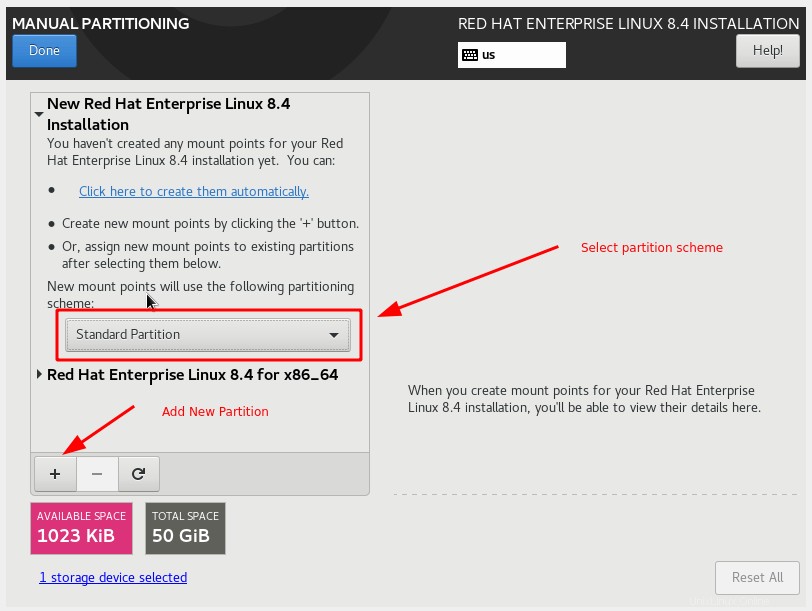
Wählen Sie den entsprechenden Bereitstellungspunkt aus der Dropdown-Liste aus, geben Sie die Kapazität ein und klicken Sie auf „Bereitstellungspunkt hinzufügen“.
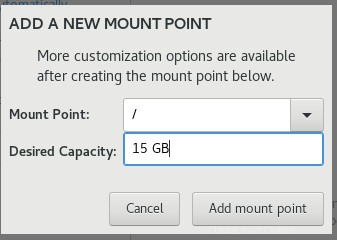
Wiederholen Sie den obigen Schritt, um alle Partitionen zu erstellen. Sobald dies erledigt ist, können Sie alle Partitionsdetails sehen und Sie können auch die Konfigurationen für jede Partition ändern.
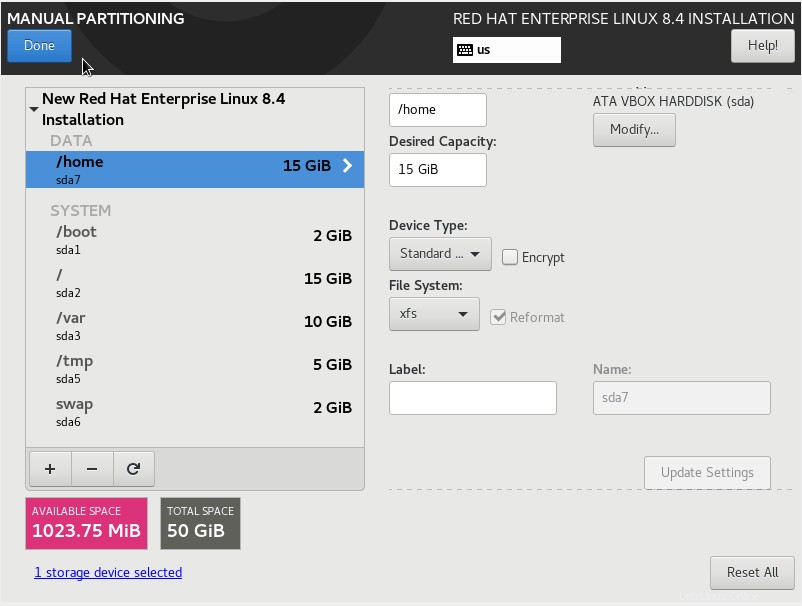
Drücken Sie „Fertig“ und es wird eine Zusammenfassung der Änderungen angezeigt. Drücken Sie „Änderungen akzeptieren“.
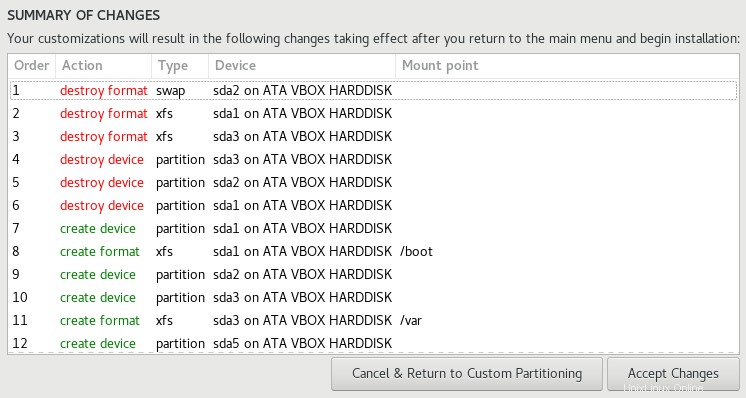
SCHRITT 3.7 - Kdump deaktivieren
Kdump ist ein Mechanismus zum Erfassen von Dumps, falls Ihr Kernel abstürzt. Im Allgemeinen wird kdump im Produktionssystem nicht aktiviert, es sei denn, dies wird vom Redhat-Support zu Fehlerbehebungszwecken empfohlen. Sobald die Fehlerbehebung abgeschlossen ist, wird kdump deaktiviert.
Wählen Sie die Option „kdump“ aus der Installationszusammenfassung. Kdump ist standardmäßig aktiviert. Entfernen Sie das Häkchen wie im Bild gezeigt und drücken Sie auf „Fertig“.
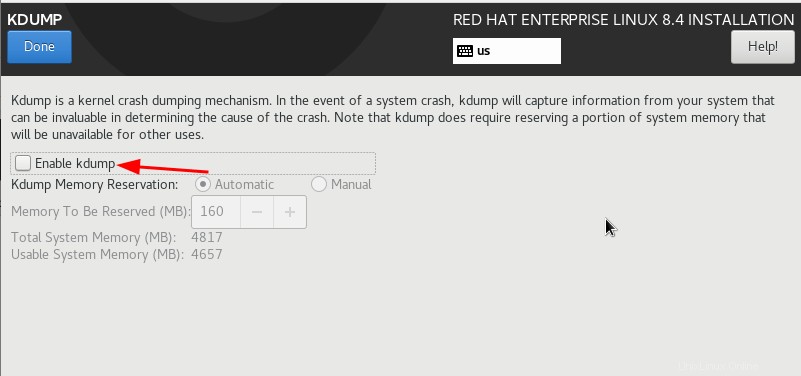
SCHRITT 3.8 - Netzwerk und Hostname
Wählen Sie die Option "Netzwerk und Hostname" aus der Installationszusammenfassung aus.
Standardmäßig ist "localhost" der Hostname. Sie können einen benutzerdefinierten Hostnamen im Feld Hostname festlegen und auf Anwenden drücken.
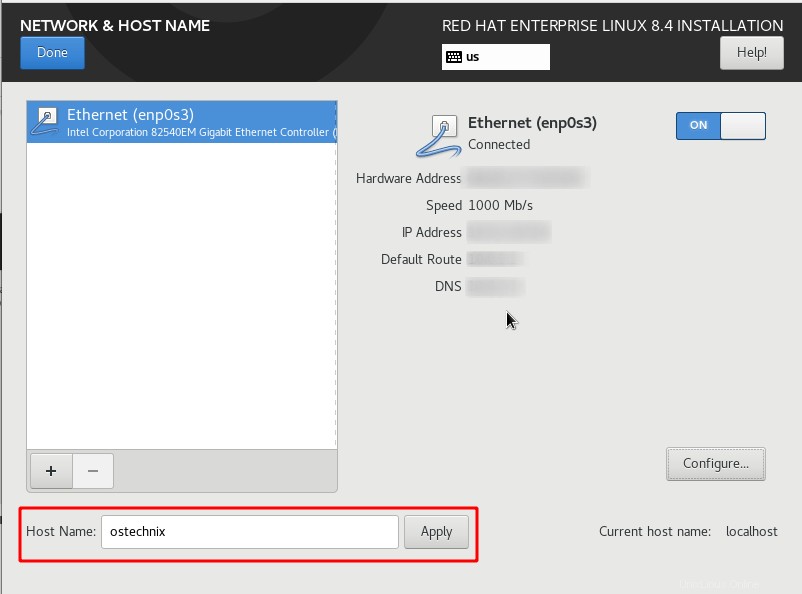
Schalten Sie Ihren Ethernet-Adapter ein, indem Sie ON/OFF umschalten. Wenn in Ihrem Netzwerk ein DHCP-Server konfiguriert ist, wird die IP-Adresse automatisch zugewiesen.
Wenn Sie eine statische IP-Adresse festlegen möchten, klicken Sie auf Konfigurieren Option und gehen Sie zu den IPv4-Einstellungen und fügen Sie IP-Adresse, Subnetz und Gateway hinzu.
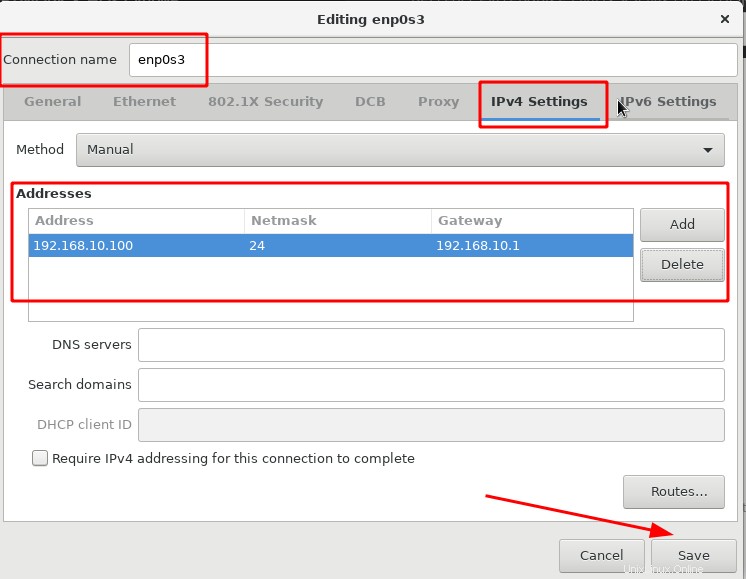
SCHRITT 3.9 - Abonnement aktivieren
Wählen Sie in der Installationszusammenfassung die Option „Mit Redhat verbinden“. Geben Sie die erforderlichen Details ein und klicken Sie auf Registrieren. Sie sollten denselben Benutzernamen und dasselbe Kennwort verwenden, die Sie auf der Redhat-Site erstellt haben.
Aktivieren Sie das Kontrollkästchen Systemzweck festlegen und wählen Sie Rolle als Red Hat Enterprise Linux Workstation, SLA als Selbstunterstützung und Nutzung als Entwicklung/Test und klicken Sie abschließend auf Registrieren.
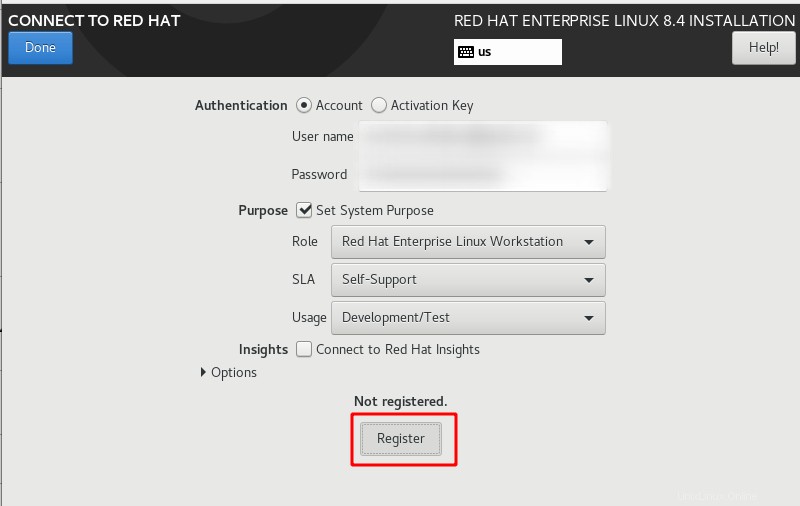
Sobald die Registrierung abgeschlossen ist, erhalten Sie Abonnementinformationen, wie im folgenden Bild gezeigt.
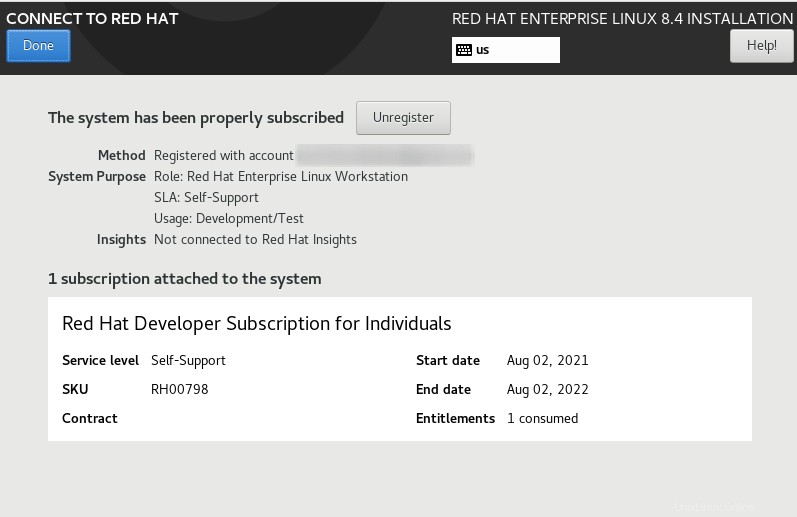
Sie können im Redhat-Portal zu Ihrem Konto gehen und die Abonnementdetails anzeigen.
SCHRITT 3.10 – Sicherheitsrichtlinie
Wählen Sie in der Installationszusammenfassung die Option „Sicherheitsrichtlinie“ aus. Hier sind einige Richtlinien verfügbar. Sie können eine auswählen, die Ihren Anforderungen entspricht. Sobald die Richtlinie ausgewählt ist, drücken Sie auf „Profil auswählen“.
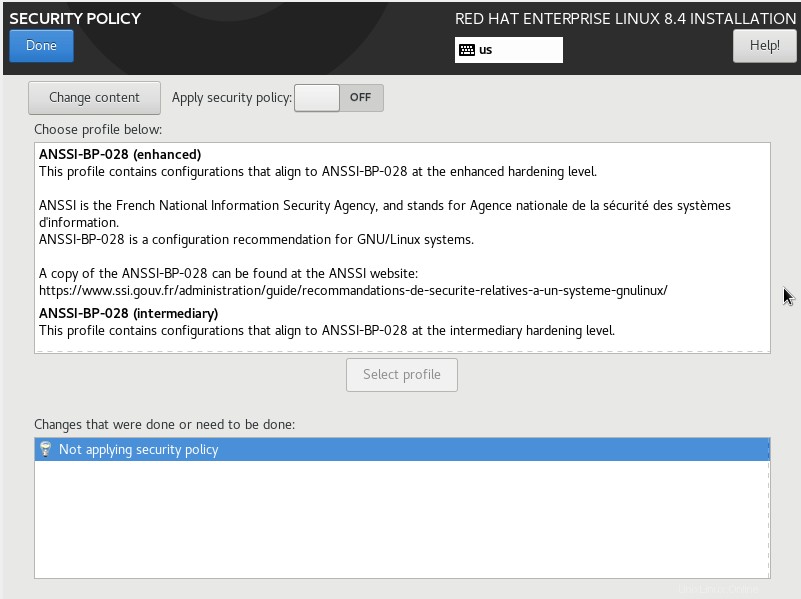
SCHRITT 3.11 - Root-Passwort einrichten
Wählen Sie die Option „Root-Passwort“ aus der Installationszusammenfassung. Legen Sie ein sicheres Passwort für den Root-Benutzer fest und klicken Sie auf "Fertig".
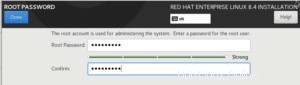
SCHRITT 3.12 - Neuen Benutzer erstellen
Wählen Sie die Option „Benutzererstellung“ aus der Installationszusammenfassung. Geben Sie die Informationen des neuen Benutzers wie Name, Passwort und Berechtigungen ein. Der Benutzer wird automatisch zum wheel hinzugefügt Gruppe, wenn Sie "Diesen Benutzer zum Administrator machen" aktivieren.
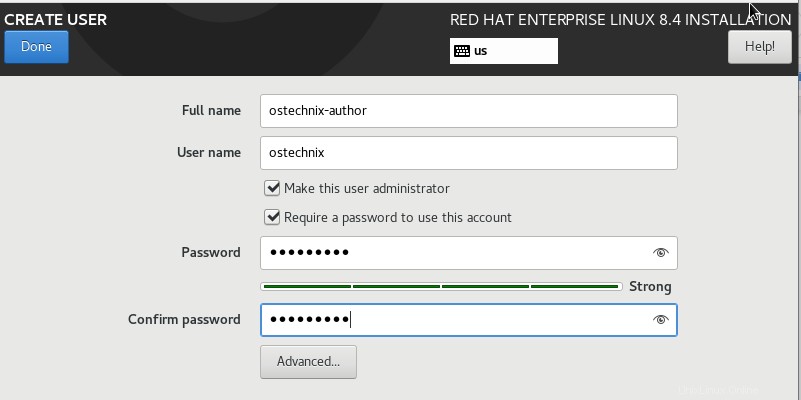
Vorsicht: Es empfiehlt sich immer, den direkten root zu deaktivieren Benutzer anmelden und sudo-Berechtigung für einen lokalen Benutzer gewähren .
Schritt 4 – Installation von RHEL 8 starten
Alle Einstellungen sind nun Ihren Bedürfnissen entsprechend konfiguriert. Sie können die Installation starten, indem Sie auf "Installation starten" klicken.
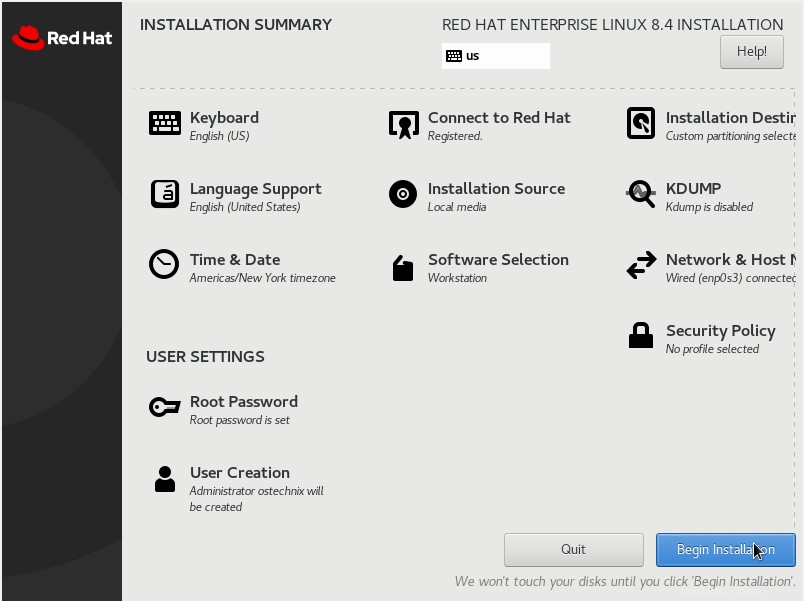
Sobald die Installation abgeschlossen ist, starten Sie den Computer neu, indem Sie auf „Reboot System“ klicken.
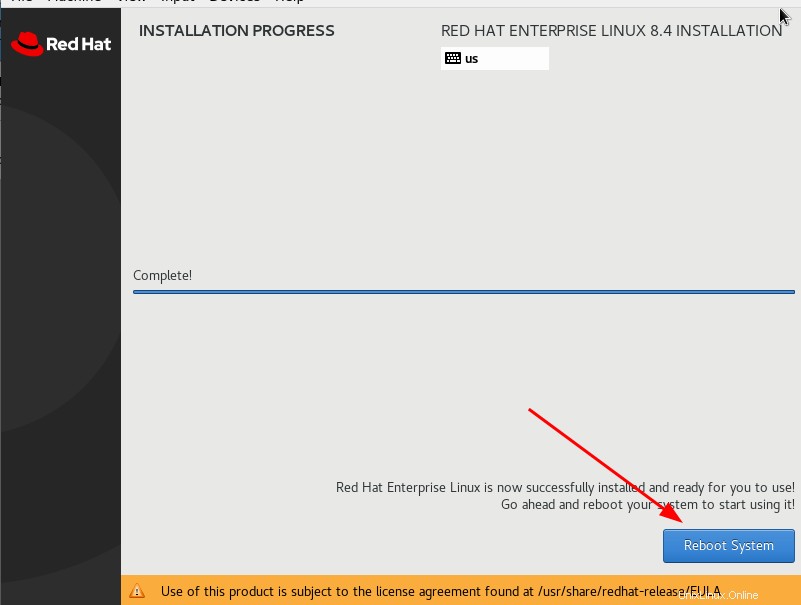
Akzeptieren Sie nach dem Neustart des Systems die Lizenz und klicken Sie auf Konfiguration beenden.
Schritt 5 – Melden Sie sich bei RHEL 8 an
Nun werden Sie zum Anmeldebildschirm weitergeleitet. Klicken Sie auf den Benutzernamen und geben Sie das Passwort ein, um sich anzumelden.
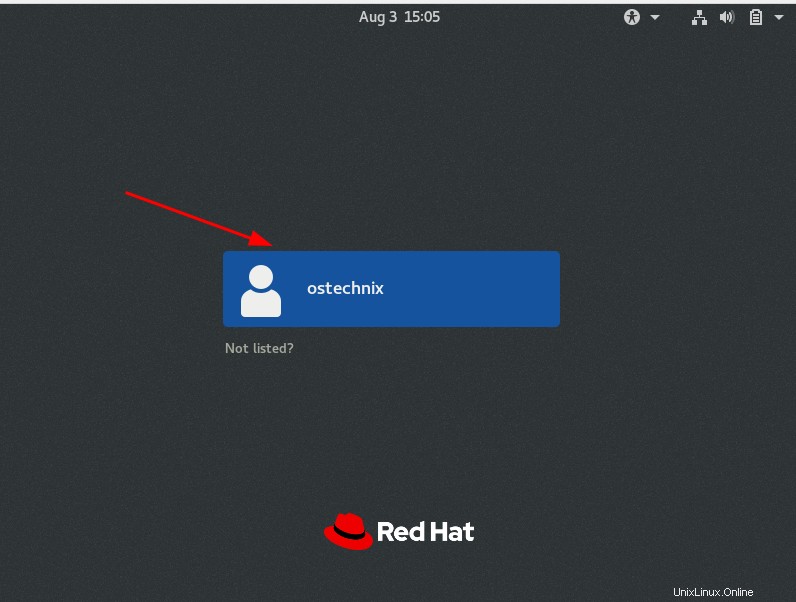
Herzliche Glückwünsche! Die neu installierte Edition von Red Hat Enterprise Linux 8.4 ist einsatzbereit!
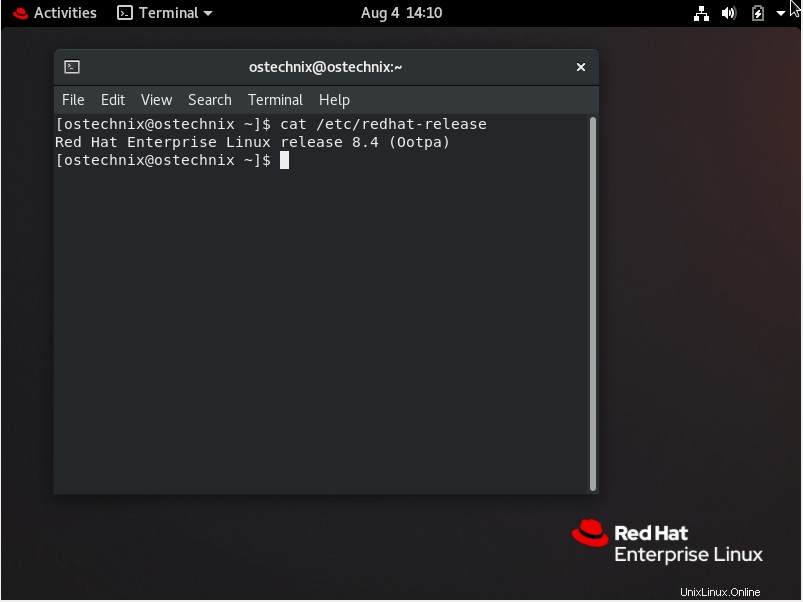
Verwandte Lektüre:
- So installieren Sie Rocky Linux 8.4
- So installieren Sie AlmaLinux 8.4
- So installieren Sie openSUSE Leap 15.3 Desktop – eine Schritt-für-Schritt-Anleitung
Schlussfolgerung
In diesem umfassenden Handbuch haben wir besprochen, was Red Hat Enterprise Linux ist und wie Red Hat Enterprise Linux 8 (RHEL 8) mit Screenshots installiert wird.
Die Installation ist mit Ausnahme des Abonnementteils für andere RHEL-Klone wie AlmaLinux und Rocky Linux gleich. Die Verwendung von Almalinux und Rocky Linux ist völlig kostenlos, und es gibt weder ein Abonnement noch eine Verlängerung. Sie können sie für immer kostenlos verwenden!
Wenn Sie Fragen haben, können Sie uns diese gerne im Kommentarbereich unten mitteilen.