Dieser Artikel behandelt eine Installation von WordPress, einem kostenlosen Open-Source-Content-Management-System, auf RHEL 8 Linux Server. In diesem Fall basiert die Installation auf dem bekannten LAMP-Stack, bestehend aus RHEL 8, MariaDB, PHP und Apache-Webserver.
In diesem Tutorial lernen Sie:
- So installieren Sie LAMP Stack auf RHEL 8 / CentOS 8.
- So konfigurieren Sie die MariaDB-Datenbank.
- So installieren Sie WordPress auf RHEL 8 / CentOS 8.
- Wie man HTTP- und HTTPS-Firewall-Ports öffnet.
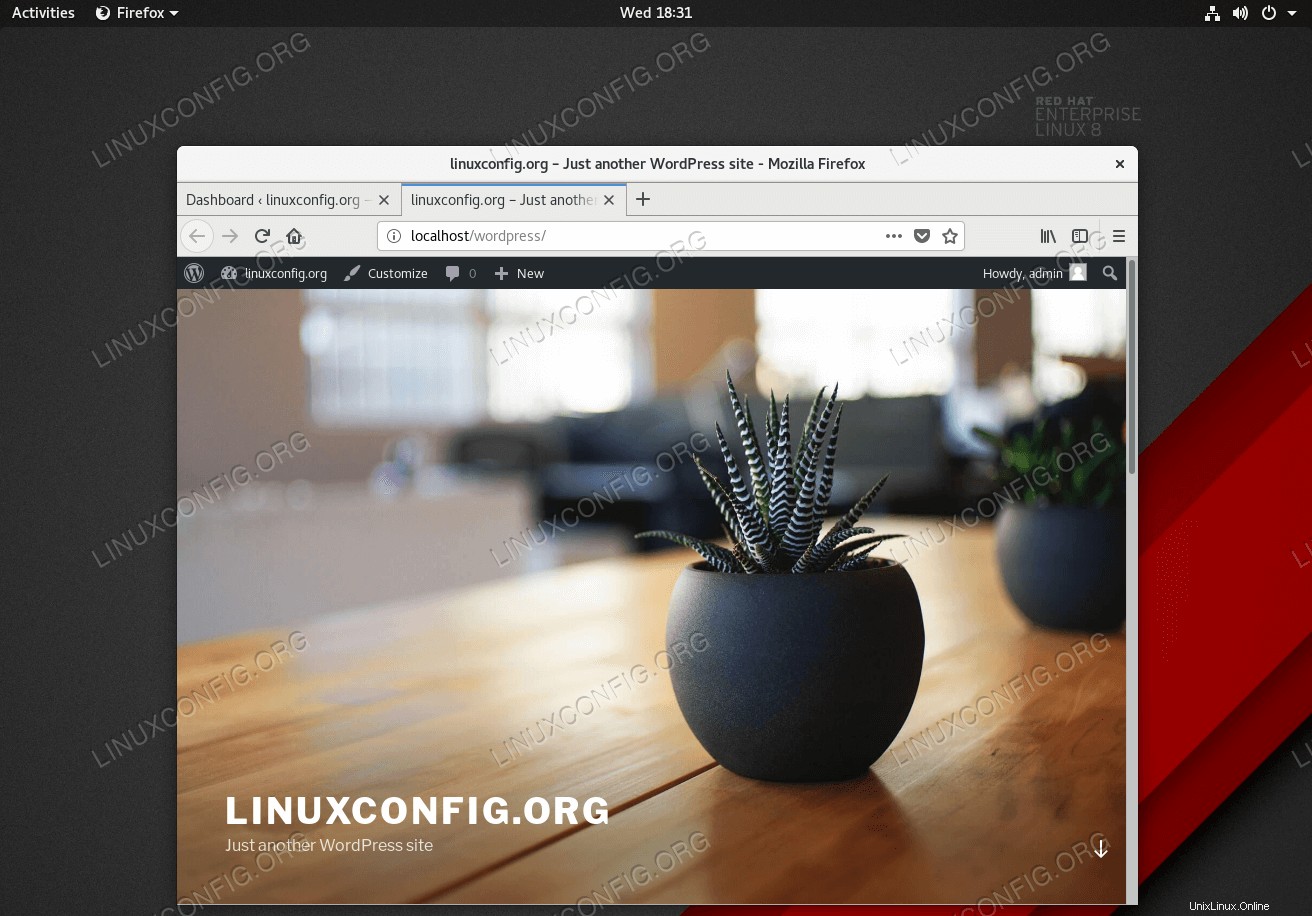 Installiertes WordPress auf Red Hat Enterprise Linux 8 Server/Workstation.
Installiertes WordPress auf Red Hat Enterprise Linux 8 Server/Workstation. Softwareanforderungen und verwendete Konventionen
| Kategorie | Anforderungen, Konventionen oder verwendete Softwareversion |
|---|---|
| System | RHEL 8 / CentOS 8 |
| Software | MariaDB Server 10.3.10, PHP 7.2.11-1, Apache/2.4.35 (Red Hat Enterprise Linux) |
| Andere | Privilegierter Zugriff auf Ihr Linux-System als root oder über sudo Befehl. |
| Konventionen | # – erfordert, dass bestimmte Linux-Befehle mit Root-Rechten ausgeführt werden, entweder direkt als Root-Benutzer oder durch Verwendung von sudo Befehl$ – erfordert, dass bestimmte Linux-Befehle als normaler, nicht privilegierter Benutzer ausgeführt werden |
So installieren Sie WordPress Schritt für Schritt unter RHEL 8 / CentOS 8 Linux
- Installieren Sie alle Voraussetzungen.
Der folgende Befehl installiert alle Voraussetzungen und Tools, die für die WordPress-Installation erforderlich sind:
# dnf install php-mysqlnd php-fpm mariadb-server httpd tar curl php-json
- Öffnen Sie HTTP- und optional HTTPS-Port 80 und 443 auf Ihrer Firewall:
# firewall-cmd --permanent --zone=public --add-service=http # firewall-cmd --permanent --zone=public --add-service=https # firewall-cmd --reload
- Starten Sie sowohl den Apache-Webserver als auch die MariaDB-Dienste:
# systemctl start mariadb # systemctl start httpd
Aktivieren Sie MariaDB und httpd, um nach dem Systemneustart zu starten:
# systemctl enable mariadb # systemctl enable httpd
- (Optional) Sichern Sie Ihre MariaDB-Installation und legen Sie das Root-Passwort fest:
# mysql_secure_installation
- Erstellen Sie eine neue Datenbank
wordpressund geben Sie dem neuen BenutzeradminZugriff aufwordpressDatenbank mit dem Passwortpass:# mysql -u root -p mysql> CREATE DATABASE wordpress; mysql> CREATE USER `admin`@`localhost` IDENTIFIED BY 'pass'; mysql> GRANT ALL ON wordpress.* TO `admin`@`localhost`; mysql> FLUSH PRIVILEGES; mysql> exit
- WordPress herunterladen und extrahieren. Laden Sie zunächst das WordPress-Installationspaket herunter und extrahieren Sie dessen Inhalt:
$ curl https://wordpress.org/latest.tar.gz --output wordpress.tar.gz $ tar xf wordpress.tar.gz
Kopieren Sie das extrahierte WordPress-Verzeichnis in das Verzeichnis
/var/www/htmlVerzeichnis:# cp -r wordpress /var/www/html
Zuletzt ändern Sie in diesem Schritt die Berechtigungen und den SELinux-Sicherheitskontext der Datei:
# chown -R apache:apache /var/www/html/wordpress # chcon -t httpd_sys_rw_content_t /var/www/html/wordpress -R
- Rufen Sie den WordPress-Installationsassistenten auf und führen Sie die eigentliche WordPress-Installation durch. Navigieren Sie in Ihrem Browser zu
http://localhost/wordpressoderhttp://SERVER-HOST-NAME/wordpressund folgen Sie den Anweisungen.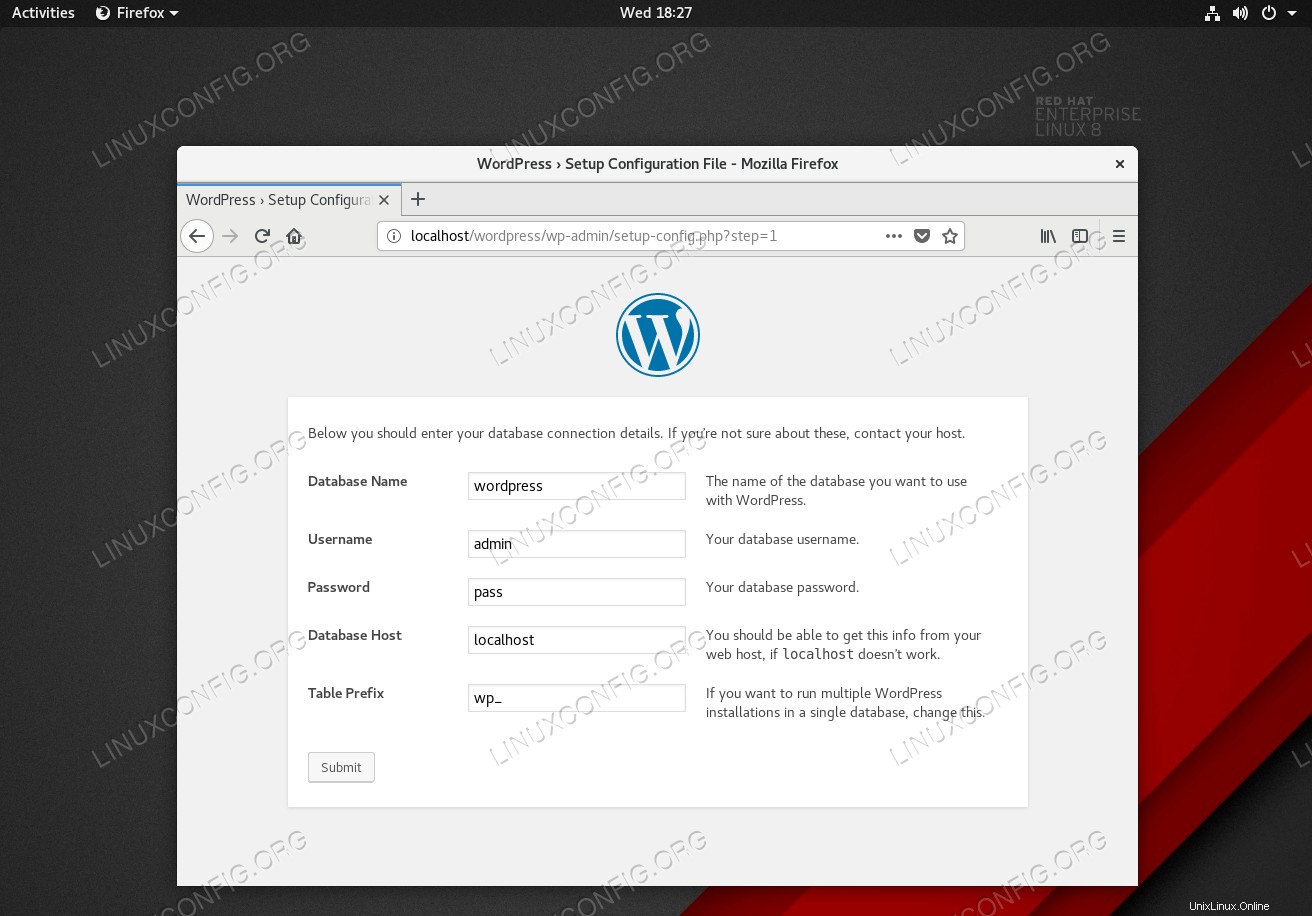 Geben Sie zuvor konfigurierte Datenbankdetails gemäß
Geben Sie zuvor konfigurierte Datenbankdetails gemäß Schritt 5 ein .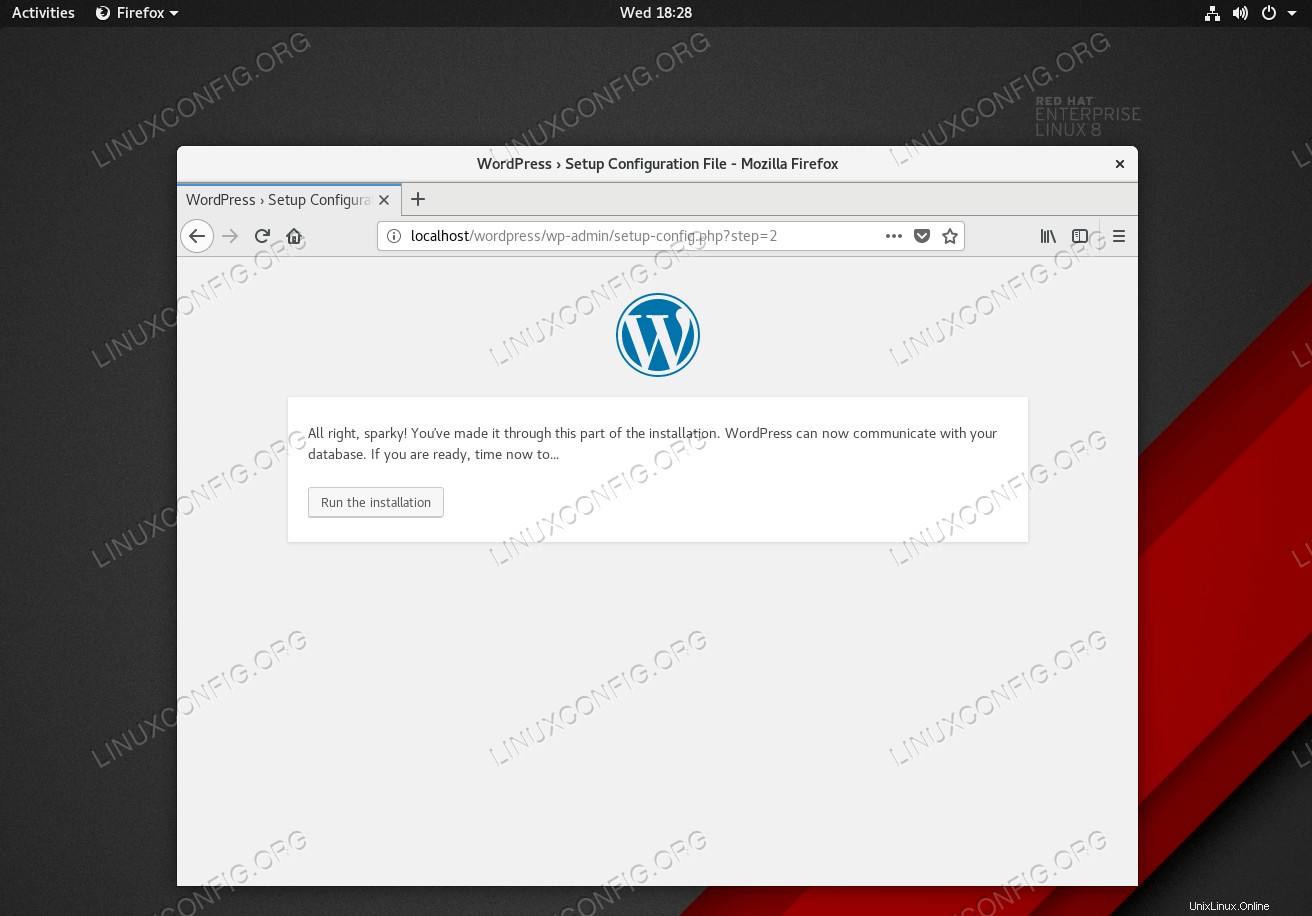 Starten Sie die WordPress-Installation, indem Sie auf
Starten Sie die WordPress-Installation, indem Sie auf Run the installationklicken Schaltfläche.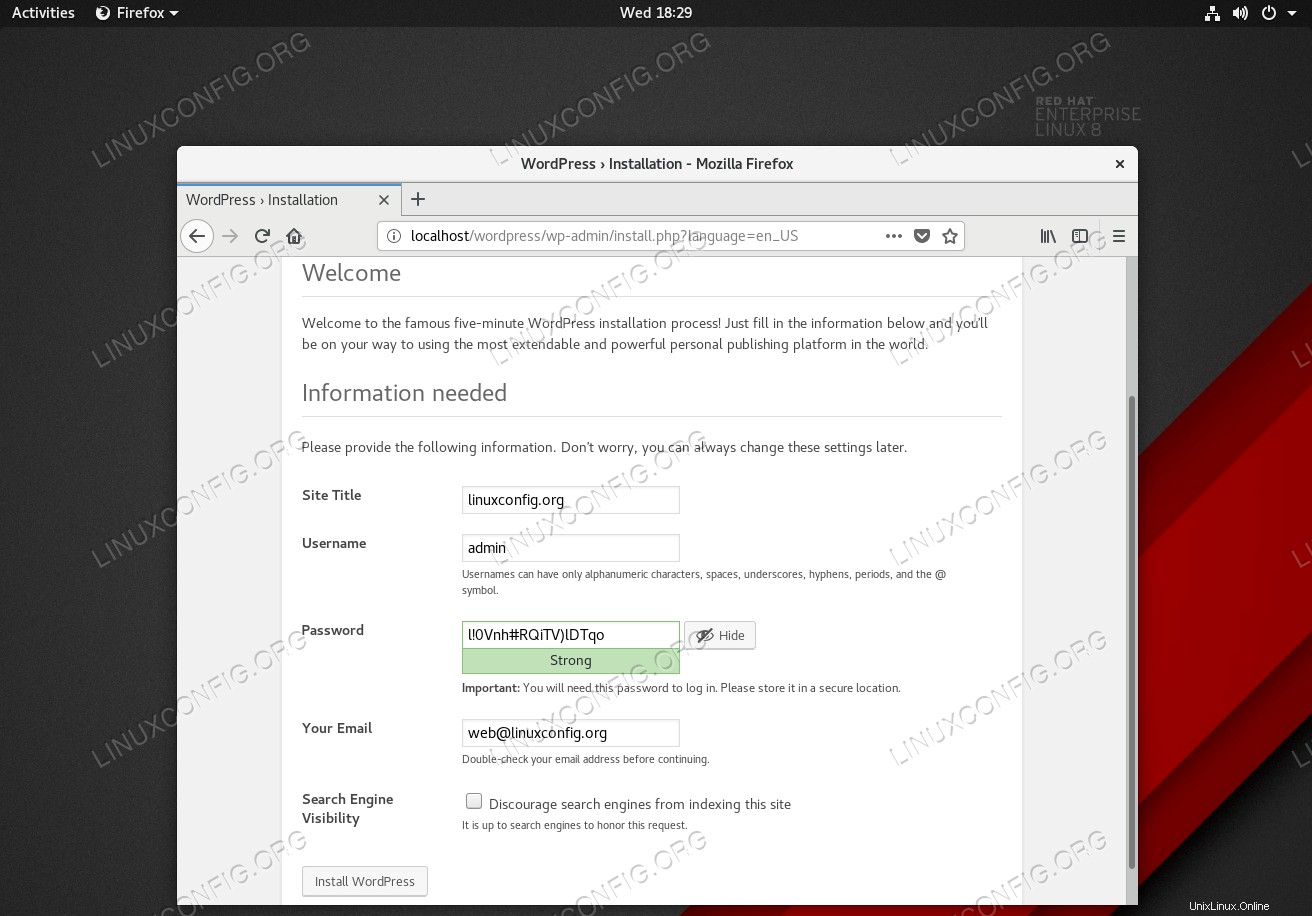 Geben Sie die angeforderten Informationen vom WordPress-Assistenten ein.
Geben Sie die angeforderten Informationen vom WordPress-Assistenten ein. 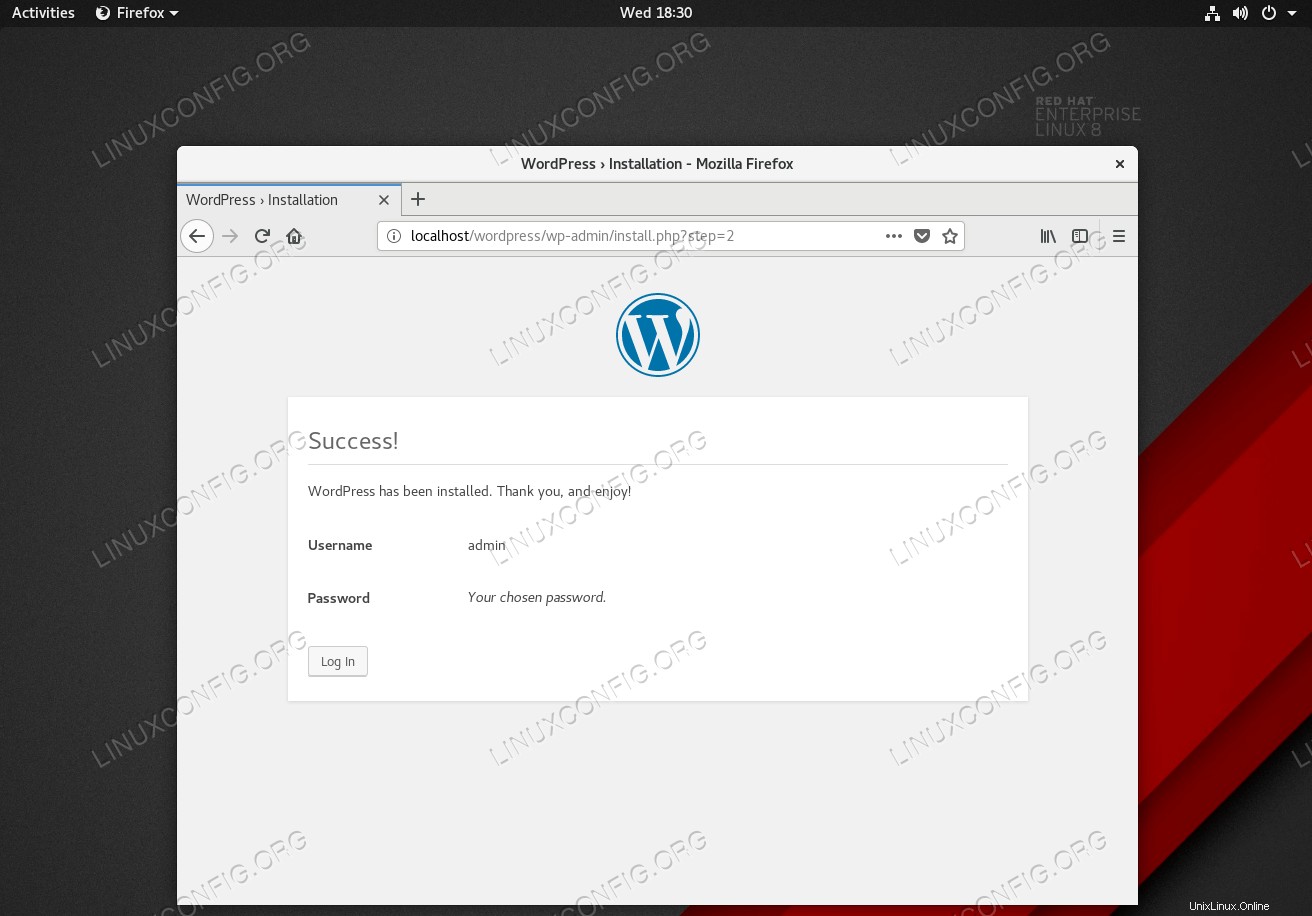 Dieser Bildschirm wird angezeigt, sobald die WordPress-Installation erfolgreich war.
Dieser Bildschirm wird angezeigt, sobald die WordPress-Installation erfolgreich war. 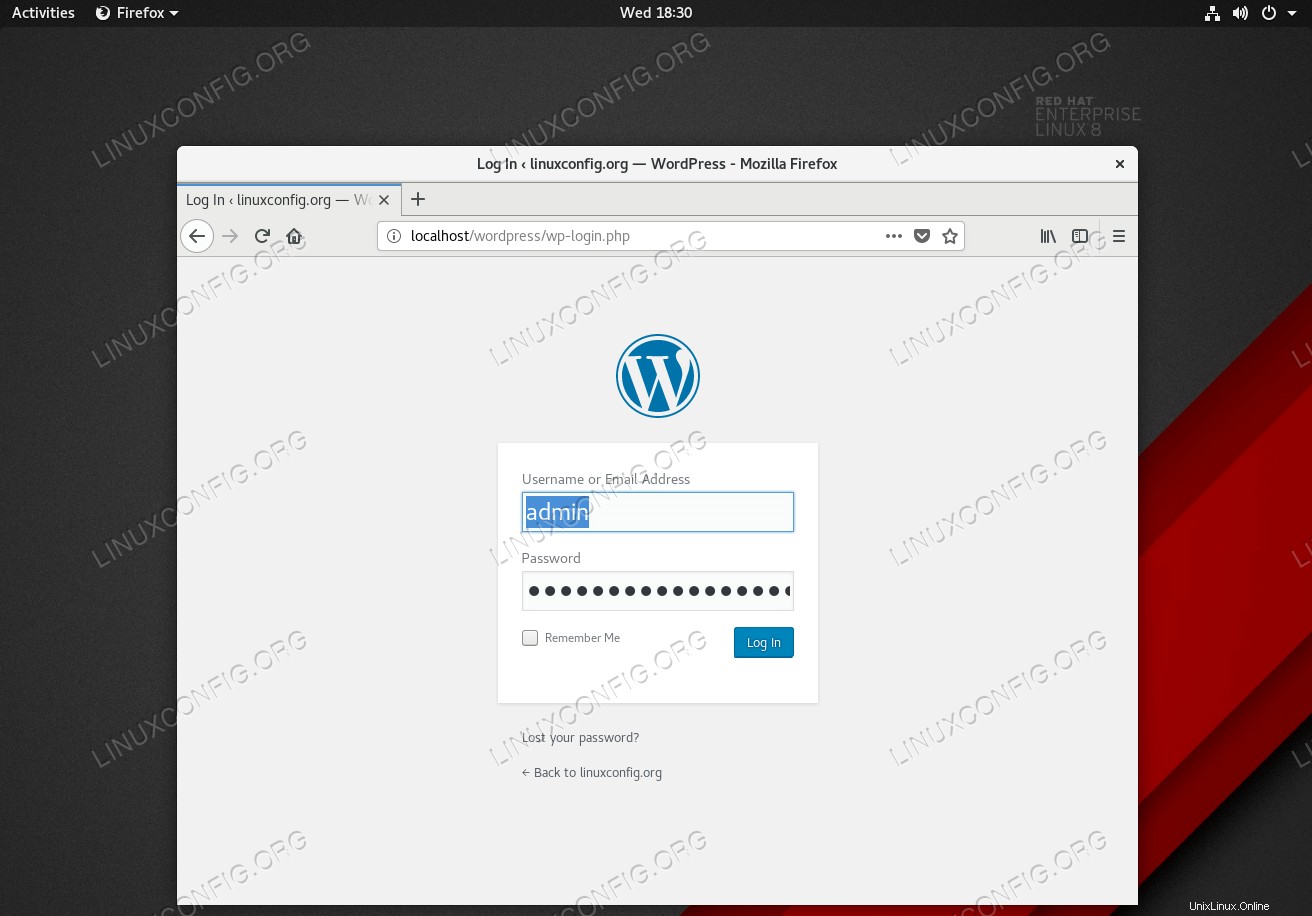 Melden Sie sich mit Ihren neuen Benutzerdaten an.
Melden Sie sich mit Ihren neuen Benutzerdaten an. 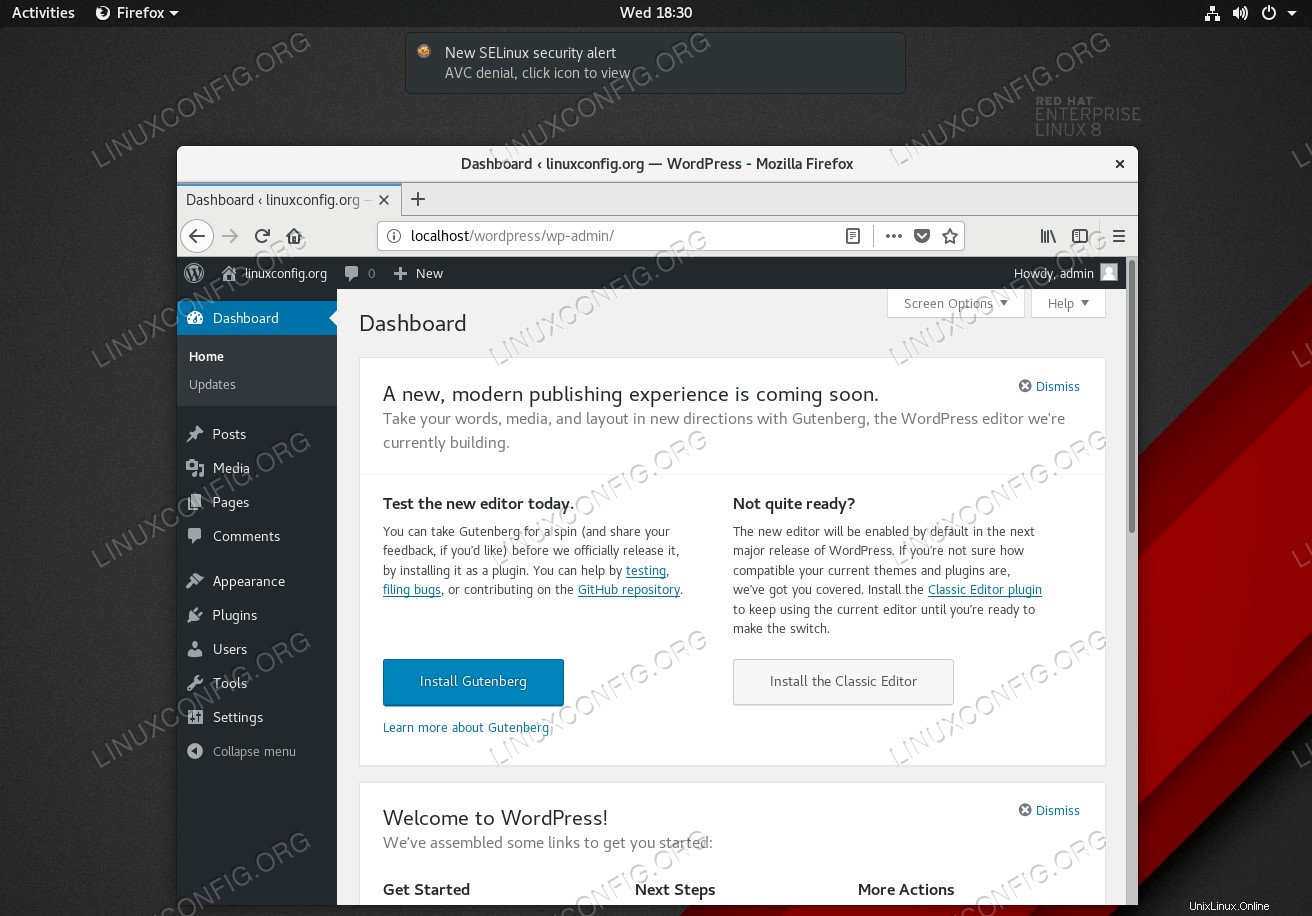 WordPress-Admin-Backend. Alles erledigt.
WordPress-Admin-Backend. Alles erledigt.