xrdp ist ein kostenloser Open-Source-Remote-Desktop-Protokollserver, mit dem Sie Remote-Desktop-Sitzungen des Linux-Servers von einem Windows-Computer / Linux-Computer ausführen können. Es ist in der Lage, Remote-Verbindungen von rdesktop-, freerdp- und Remote-Desktop-Clients zu akzeptieren.
Dieser Beitrag hilft Ihnen bei der Installation von xrdp auf CentOS 8 / RHEL 8.
Die in diesem Artikel erwähnten Schritte funktionieren nur, wenn Sie das Abonnement auf RHEL 8 aktiviert oder das lokale yum-Repository auf Ihrem System konfiguriert haben.Voraussetzungen
EPEL-Repository einrichten
xrdp-Paket ist im EPEL-Repository verfügbar. Daher müssen wir das EPEL-Repository auf CentOS 8 / RHEL 8 aktivieren, um xrdp zu installieren.
CentOS 8
yum install -y epel-release
RHEL8
yum install -y https://dl.fedoraproject.org/pub/epel/epel-release-latest-8.noarch.rpm
Installieren Sie Gnome Desktop
Vor der Installation des xrdp-Servers müssen Sie den Gnome-Desktop mit dem YUM-Befehl installieren.
LESEN :Installieren Sie Gnome Desktop auf CentOS 8 / RHEL 8
Installieren Sie xrdp auf CentOS 8/RHEL 8
Installieren Sie xrdp mit dem TigerVNC-Paket.
yum install -y tigervnc-server xrdp
Ausgabe:
Last metadata expiration check: 1 day, 5:23:26 ago on Wed 25 Sep 2019 06:04:22 AM EDT. Dependencies resolved. =============================================================================================================== Package Arch Version Repository Size =============================================================================================================== Installing: tigervnc-server x86_64 1.9.0-9.el8 AppStream 252 k xrdp x86_64 1:0.9.11-1.el8 epel 440 k Installing dependencies: xorgxrdp x86_64 0.2.11-1.el8 epel 70 k xrdp-selinux x86_64 1:0.9.11-1.el8 epel 20 k Transaction Summary =============================================================================================================== Install 4 Packages Total download size: 782 k Installed size: 3.0 M Downloading Packages: (1/4): xorgxrdp-0.2.11-1.el8.x86_64.rpm 59 kB/s | 70 kB 00:01 (2/4): xrdp-selinux-0.9.11-1.el8.x86_64.rpm 256 kB/s | 20 kB 00:00 (3/4): xrdp-0.9.11-1.el8.x86_64.rpm 329 kB/s | 440 kB 00:01 (4/4): tigervnc-server-1.9.0-9.el8.x86_64.rpm 179 kB/s | 252 kB 00:01 --------------------------------------------------------------------------------------------------------------- Total 126 kB/s | 782 kB 00:06 warning: /var/cache/dnf/epel-6519ee669354a484/packages/xorgxrdp-0.2.11-1.el8.x86_64.rpm: Header V3 RSA/SHA256 Signature, key ID 2f86d6a1: NOKEY Extra Packages for Enterprise Linux 8 - x86_64 87 kB/s | 1.6 kB 00:00 Importing GPG key 0x2F86D6A1: Userid : "Fedora EPEL (8) <[email protected]>" Fingerprint: 94E2 79EB 8D8F 25B2 1810 ADF1 21EA 45AB 2F86 D6A1 From : /etc/pki/rpm-gpg/RPM-GPG-KEY-EPEL-8 Key imported successfully Running transaction check Transaction check succeeded. Running transaction test Transaction test succeeded. Running transaction Preparing : 1/1 Installing : xorgxrdp-0.2.11-1.el8.x86_64 1/4 Installing : xrdp-selinux-1:0.9.11-1.el8.x86_64 2/4 Running scriptlet: xrdp-selinux-1:0.9.11-1.el8.x86_64 2/4 Installing : xrdp-1:0.9.11-1.el8.x86_64 3/4 Running scriptlet: xrdp-1:0.9.11-1.el8.x86_64 3/4 Installing : tigervnc-server-1.9.0-9.el8.x86_64 4/4 Running scriptlet: tigervnc-server-1.9.0-9.el8.x86_64 4/4 Running scriptlet: xrdp-1:0.9.11-1.el8.x86_64 4/4 Running scriptlet: tigervnc-server-1.9.0-9.el8.x86_64 4/4 Verifying : tigervnc-server-1.9.0-9.el8.x86_64 1/4 Verifying : xorgxrdp-0.2.11-1.el8.x86_64 2/4 Verifying : xrdp-1:0.9.11-1.el8.x86_64 3/4 Verifying : xrdp-selinux-1:0.9.11-1.el8.x86_64 4/4 Installed: tigervnc-server-1.9.0-9.el8.x86_64 xrdp-1:0.9.11-1.el8.x86_64 xorgxrdp-0.2.11-1.el8.x86_64 xrdp-selinux-1:0.9.11-1.el8.x86_64 Complete!
Sobald xrdp installiert ist, starten Sie den xrdp-Serverdienst mit dem Befehl systemctl.
systemctl start xrdp
xrdp sollte jetzt auf 3389 lauschen. Sie können dies mit dem Befehl netstat bestätigen.
netstat -antup | grep xrdp
Ausgabe:
tcp 0 0 127.0.0.1:3350 0.0.0.0:* LISTEN 8067/xrdp-sesman tcp 0 0 0.0.0.0:3389 0.0.0.0:* LISTEN 8068/xrdp
Standardmäßig wird der xrdp-Serverdienst nach einem Systemneustart nicht automatisch gestartet. Führen Sie den folgenden Befehl aus, um den Dienst beim Systemstart zu aktivieren.
systemctl enable xrdp
Firewall
Konfigurieren Sie die Firewall so, dass RDP-Verbindungen von externen Computern zugelassen werden. Der folgende Befehl fügt die Ausnahme für den RDP-Port (3389) hinzu.
firewall-cmd --permanent --add-port=3389/tcp firewall-cmd --reload
Zugriff auf CentOS 8 / RHEL 8-Rechner über xrdp
Nehmen Sie jetzt eine RDP-Sitzung von einem beliebigen Windows-Rechner aus mit dem Remote Desktop Connection-Programm auf.
Geben Sie die IP-Adresse Ihres Linux-Servers in das Computerfeld ein und klicken Sie dann auf Verbinden.
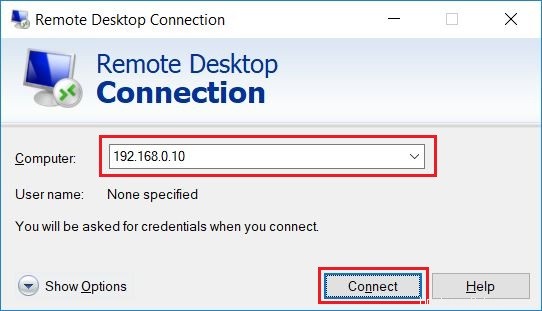
Klicken Sie auf Ja, um die Warnung bezüglich der Nichtübereinstimmung des RDP-Zertifikatsnamens zu akzeptieren.
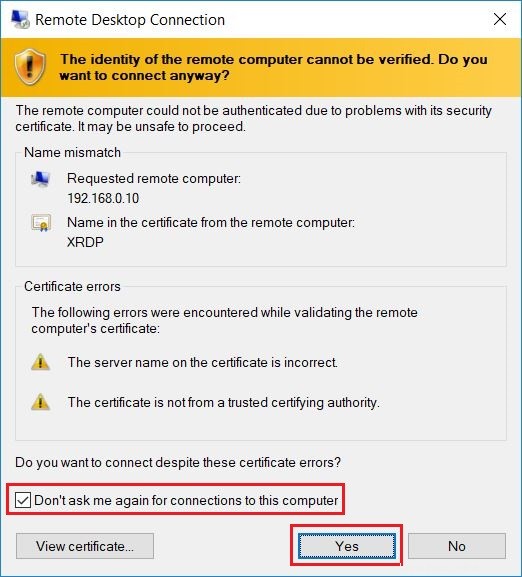
Melden Sie sich als normaler Benutzer an, den Sie auf dem System haben. Stellen Sie sicher, dass Sie das Xvnc-Modul verwenden.
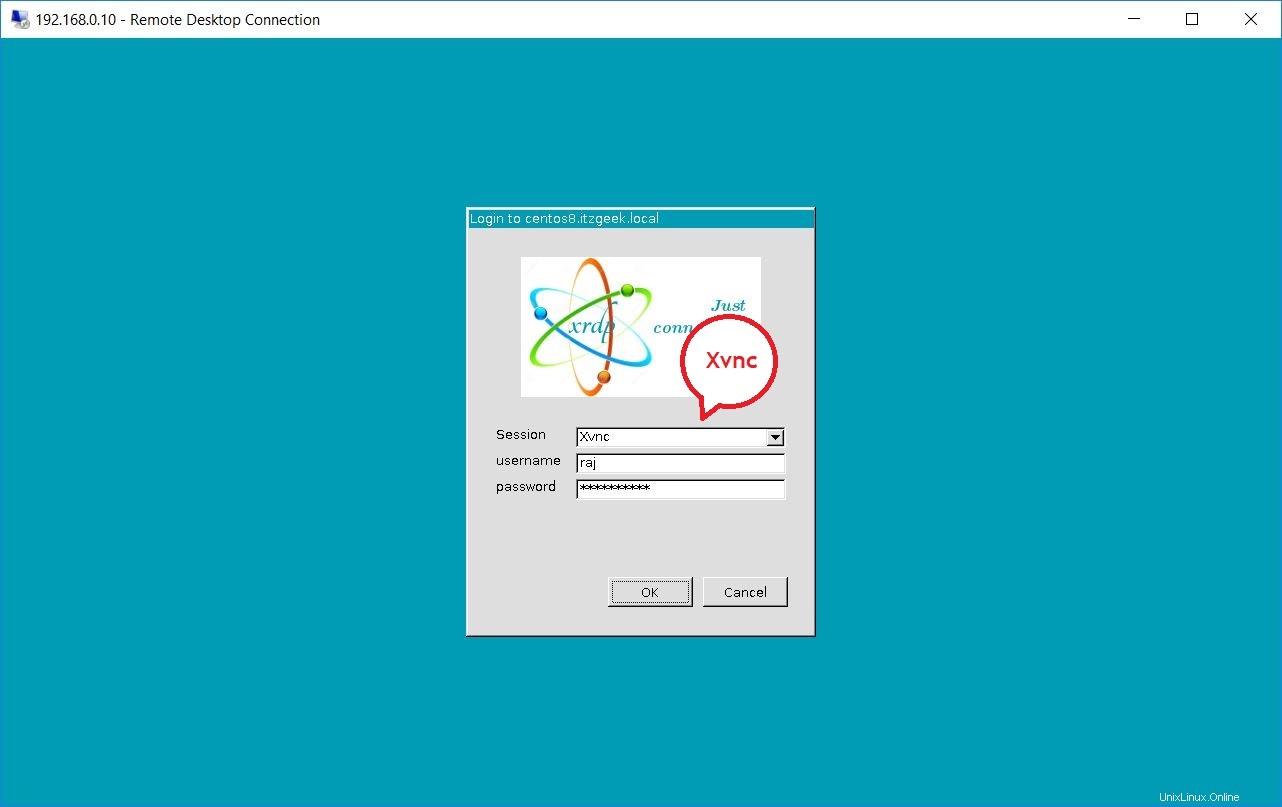
Warten Sie, bis die Remotedesktopsitzung geladen ist. Sie sollten Ihre Desktop-Sitzung in weniger als einer halben Minute erhalten.
CentOS 8:
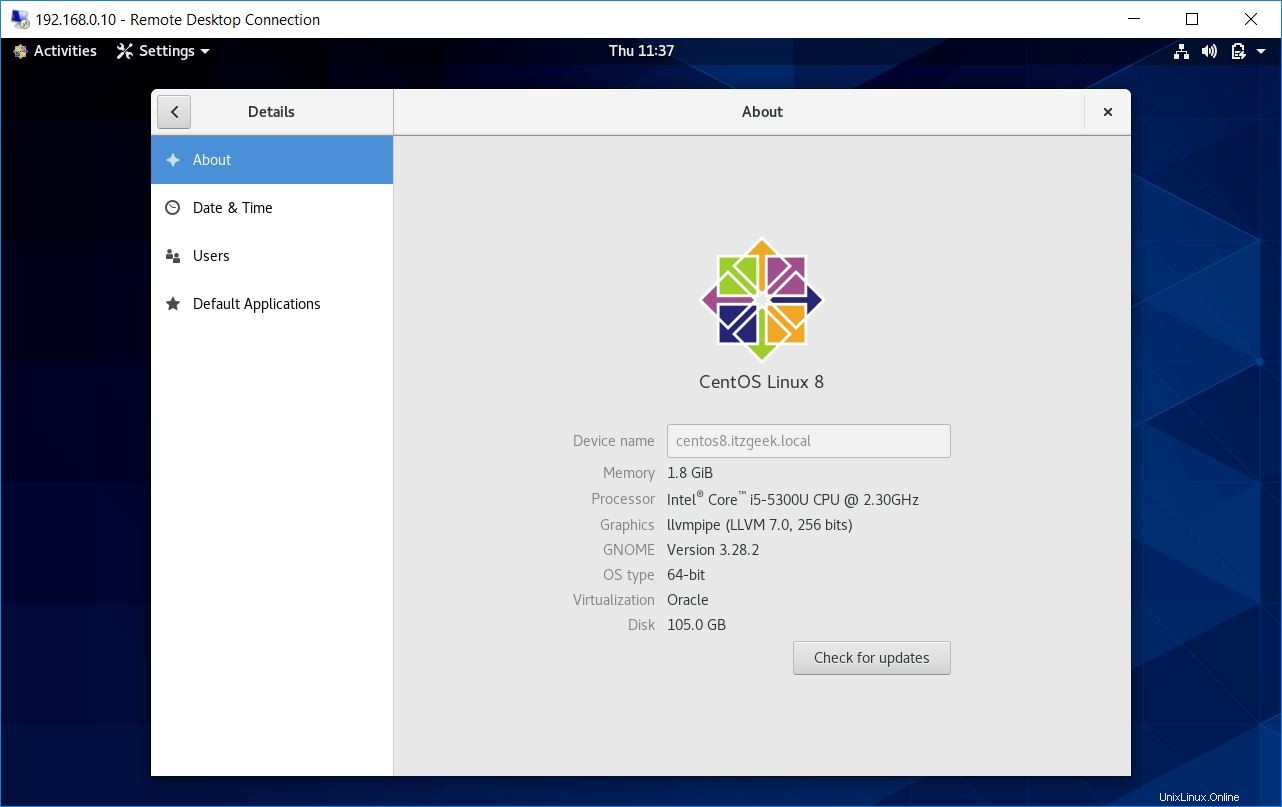
RHEL 8:
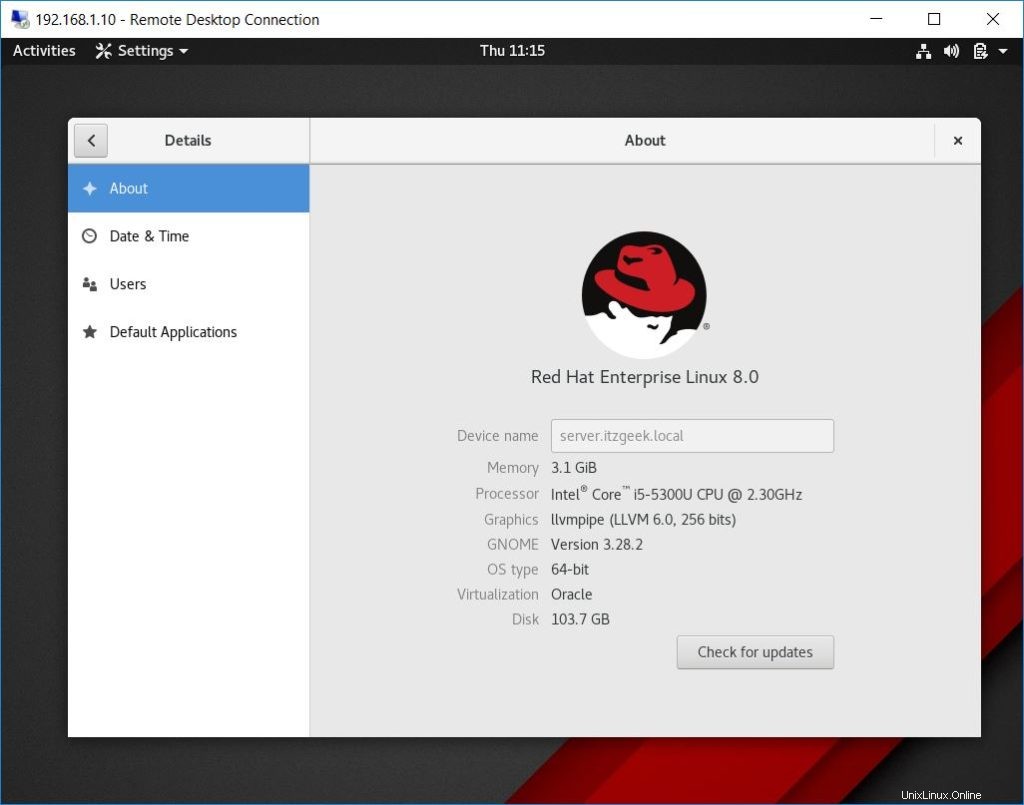
Schlussfolgerung
Sie haben xrdp erfolgreich auf CentOS 8 / RHEL 8 installiert. xrdp akzeptiert jetzt TLS-Sicherheitsschichtverbindungen, mit denen Sie xrdp-Verbindungen zum Server sichern können. Zusätzlich können Sie PulseAudio installieren, um die Audioausgabe umzuleiten.