Wenn Sie eine Linux-Distribution mit Virtualbox evaluieren und eine Grafikauflösung von mehr als 1024 × 768 oder eine angemessene Sound-/beschleunigte Grafikunterstützung wünschen, müssen Sie die Virtualbox-Gasterweiterungen installieren.
Funktionen/Vorteile bei der Verwendung der (offiziellen) Gastzusätze:
- Unterstützung für hohe Auflösung
- Beschleunigte Grafikunterstützung
- Ziehen und Ablegen von Dateien usw. zwischen Host- und Gastbetriebssystem
- Gemeinsames Kopieren und Einfügen zwischen Gast- und Host-Betriebssystem
- Dateifreigabe zwischen Gast- und Host-Betriebssystem (z. B. über SMB/Windows-Freigaben)
- Volle Multimedia-Unterstützung (Audio usw.).
Installieren der Gasterweiterungen unter Solus OS [Video]
Leider gibt es kein natives Guest Additions-Paket für Solus. Hier ist eine kurze Videoanleitung, wie das geht. Wenn Sie es auf einer anderen Distribution machen möchten, lesen Sie weiter unter dem Video.
[einbetten] https://www.youtube.com/watch?v=KkSnZDnWTnw[/einbetten]
Verwenden der Ergänzungen auf Ubuntu oder anderen Distributionen
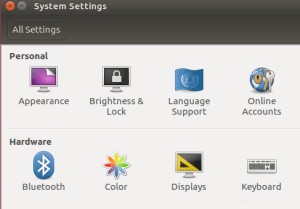
Die Schritte hier können auf anderen Linux-Distributionen verwendet werden, Sie müssen jedoch das Linux-Kernel-Header-Paket für Ihre relevante Distribution selbst installieren. Beachten Sie, dass neuere Versionen von Ubuntu (und seinen Derivaten) bereits Unterstützung für die VirtualBox-Gastzusätze haben, tatsächlich haben sie sogar ein Paket im Ubuntu-Hauptrepository, jedoch aktiviert die Ubuntu-Paketversion nur einige der Funktionen. Wenn Sie alle Funktionen der offiziellen VirtualBox-Gasterweiterungen nutzen möchten, mounten Sie einfach die Gasterweiterungen aus dem Gerätemenü und führen Sie das Installationsprogramm aus:
- Klicken Sie im VirtualBox-Menü oben auf dem Bildschirm auf „Geräte“
- Klicken Sie auf „CD-Image für Gasterweiterungen installieren…“
- Folgen Sie bei Bedarf den Anweisungen auf dem Bildschirm, geben Sie Ihr Passwort ein usw.
- Starten Sie die virtuelle Maschine neu
So aktivieren Sie alle Funktionen
- Maschine -> Einstellungen -> Allgemein -> Erweitert -> Gemeinsame Zwischenablage und/oder Drag’n’Drop aktivieren.
- Stellen Sie sicher, dass Ansicht -> Gästeanzeige automatisch anpassen aktiviert ist.