Beim anderen habe ich versucht, ein Multiboot-USB-Laufwerk mit Ventoy zu erstellen in meinem Linux-System. Nachdem ich das bootfähige Laufwerk erfolgreich erstellt hatte, fügte ich dem bootfähigen Laufwerk verschiedene ISOs hinzu. Aber das Problem ist, dass ich mein System jedes Mal neu starten musste, nachdem ich eine neue ISO hinzugefügt hatte, um zu überprüfen, ob das USB-Laufwerk wirklich funktioniert. Da ich kein zusätzliches System hatte, schien es mir ein wenig zeitaufwändig zu sein. Ich dachte, es wäre besser, wenn ich in meinem Linux-System von einem USB-Laufwerk in Virtualbox booten könnte. Wie Sie vielleicht wissen, bietet Oracle Virtualbox keine direkte Möglichkeit, von USB zu booten. Glücklicherweise habe ich eine einfache Problemumgehung gefunden, um Virtualbox das Booten von einem USB-Flash-Laufwerk zu ermöglichen.
Vom USB-Laufwerk in Virtualbox unter Linux booten
Damit Virtualbox von USB-Laufwerken booten kann, müssen Sie eine .vmdk-Datei erstellen Datei und verweisen Sie sie auf Ihr USB-Laufwerk, um von dort zu booten. Für diejenigen, die sich fragen, eine vmdk-Datei ist nichts anderes als eine virtuelle Festplattendatei, die alle Informationen einer virtuellen Maschine enthält.
Zuerst müssen Sie den Namen Ihres USB-Laufwerks finden. In der folgenden Anleitung erfahren Sie, wie Sie unter Linux Laufwerksdetails finden können.
- So finden Sie Festplattendetails in Linux
Ich werde den Befehl "fdisk" verwenden, um die Details meines USB-Laufwerks zu finden:
$ sudo fdisk -l
Beispielausgabe:
[...] Disk /dev/sdc: 14.54 GiB, 15597568000 bytes, 30464000 sectors Disk model: Cruzer Blade Units: sectors of 1 * 512 = 512 bytes Sector size (logical/physical): 512 bytes / 512 bytes I/O size (minimum/optimal): 512 bytes / 512 bytes Disklabel type: dos Disk identifier: 0x4d924612
Wie Sie sehen, lautet der Name meines USB-Laufwerks /dev/sdc .
Öffnen Sie nun Ihr Terminal und führen Sie einen der folgenden Befehle aus, um eine vmdk-Datei zu erstellen:
$ sudo vboxmanage internalcommands createrawvmdk -filename ~/usb.vmdk -rawdisk /dev/sdc
In einigen Linux-Distributionen wird beim Befehl vboxmanage zwischen Groß- und Kleinschreibung unterschieden. Verwenden Sie in diesem Fall den folgenden Befehl, um eine vmdk-Datei zu erstellen:
$ sudo VBoxManage internalcommands createrawvmdk -filename ~/usb.vmdk -rawdisk /dev/sdc
Der obige Befehl erstellt eine neue vmdk-Datei namens „usb.vmdk“ in Ihrem $HOME-Verzeichnis. Nach erfolgreicher Erstellung der vmdk-Datei sehen Sie eine Ausgabe wie unten:
RAW host disk access VMDK file /home/sk/usb.vmdk created successfully.

Erstellen Sie eine neue vmdk-Datei mit dem Befehl vboxmanage
Legen Sie die richtige Berechtigung für die neu erstellte vmdk-Datei fest:
$ sudo chown $USER:$USER ~/usb.vmdk
Fügen Sie als Nächstes Ihren Benutzer mit den folgenden Befehlen zu den Gruppen „vboxusers“ und „disk“ hinzu:
$ sudo usermod -a -G vboxusers sk
$ sudo usermod -a -G disk sk
Ersetzen Sie "sk" durch Ihren eigenen Benutzernamen.
Bitte beachten Sie, dass das Hinzufügen eines Benutzers zur Gruppe „Festplatte“ gefährlich und ein Sicherheitsrisiko ist. Entfernen Sie jetzt das USB-Laufwerk und starten Sie Ihr System neu, damit die Änderungen wirksam werden. Wenn Sie Ihren USB-Stick nicht entfernen, kann sich der Name Ihres Laufwerksbuchstabens beim nächsten Start ändern. Daher ist es wichtig, zuerst den USB zu entfernen und das System neu zu starten.
Öffnen Sie nun die Oracle Virtualbox-Anwendung und erstellen Sie eine neue virtuelle Maschine:
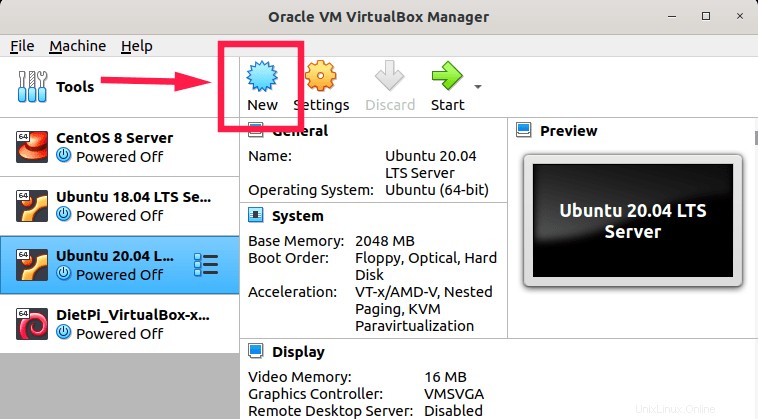
Erstellen Sie eine neue virtuelle Maschine in Virtualbox
Geben Sie den Namen der VM, den Betriebssystemtyp und die Version ein und klicken Sie auf Weiter, um fortzufahren:
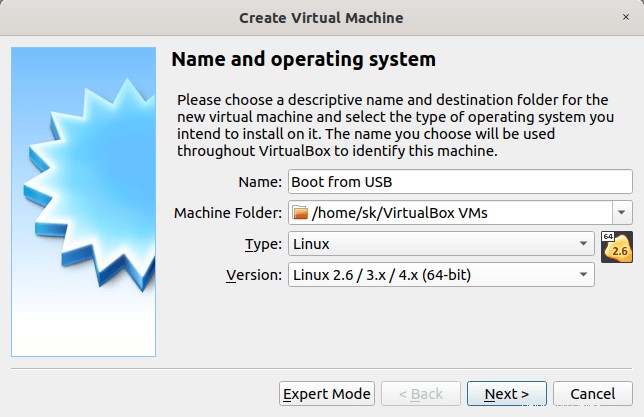
Geben Sie die Details der virtuellen Maschine in virtualbox ein
RAM-Größe eingeben:
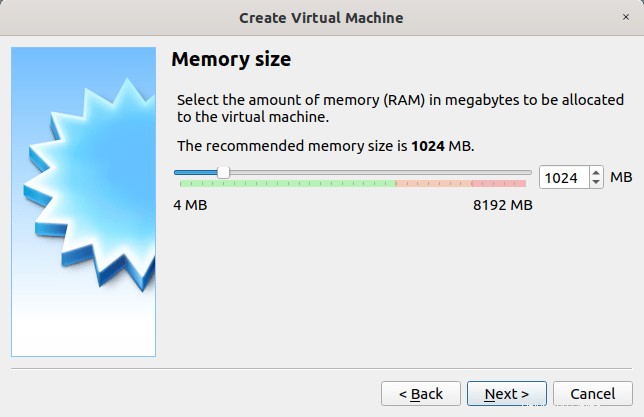
Geben Sie die RAM-Größe für die virtuelle Maschine in Virtualbox ein
Dies ist ein wichtiger Schritt . Wählen Sie die Option „Vorhandene virtuelle Festplattendatei verwenden“ und klicken Sie auf die Schaltfläche „Durchsuchen“ (Pfeil nach oben):
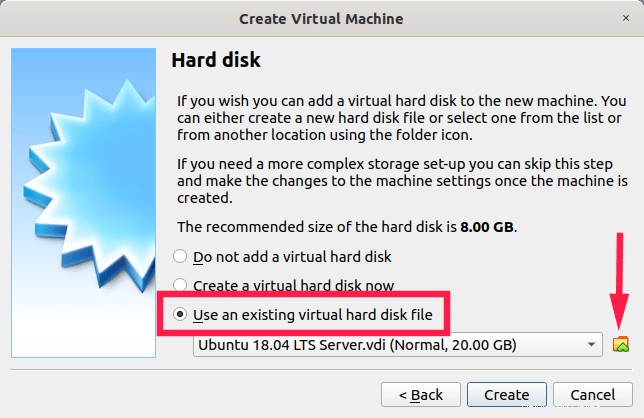
Verwenden Sie eine vorhandene virtuelle Festplattendatei
Klicken Sie auf die Schaltfläche „Hinzufügen“, um die neu erstellte vmdk-Datei auszuwählen:
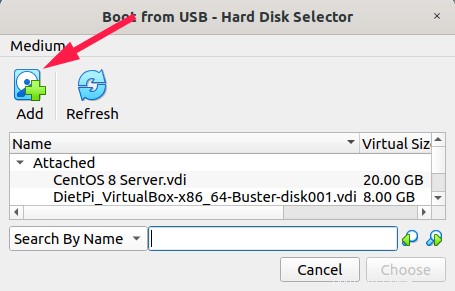
Klicken Sie auf die Schaltfläche „Hinzufügen“, um die neu erstellte vmdk-Datei auszuwählen
Wählen Sie die neu erstellte vmdk-Datei von Ihrem lokalen Laufwerk:
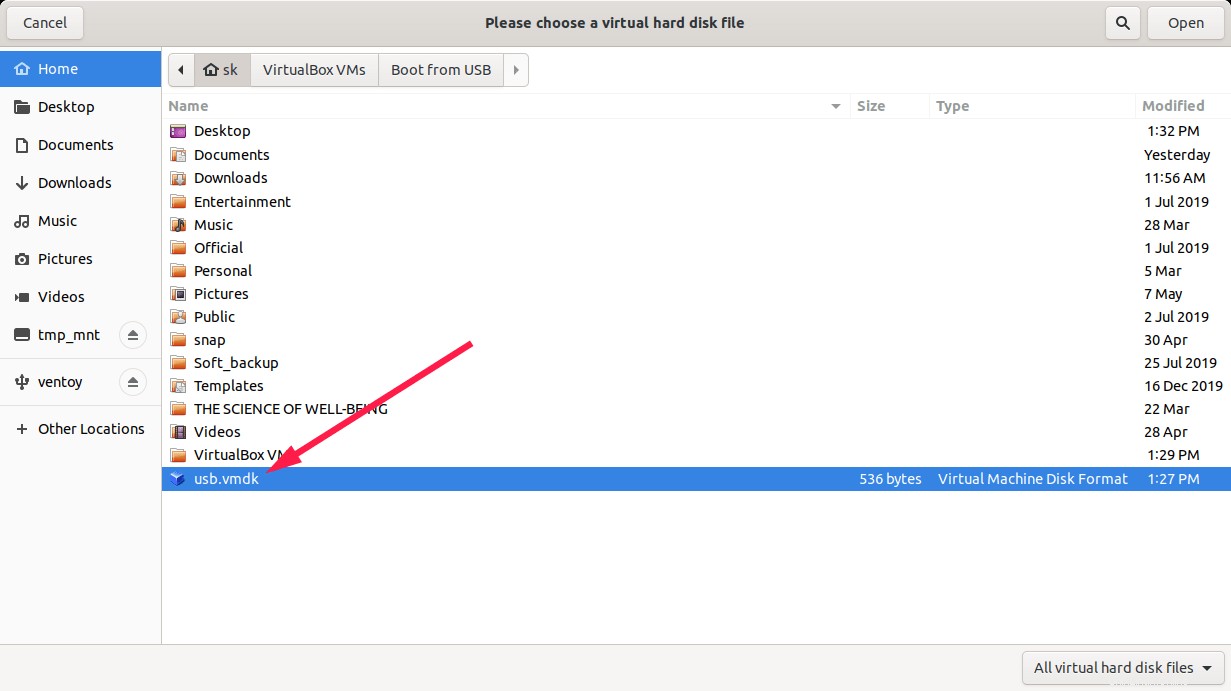
Wählen Sie die neu erstellte vmdk-Datei von Ihrem lokalen Laufwerk aus
Nachdem Sie die vmdk-Datei hinzugefügt haben, klicken Sie zur Bestätigung auf die Schaltfläche Auswählen:
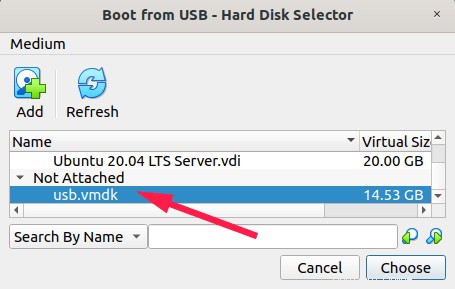
Bestätigen Sie das Hinzufügen der vmdk-Datei
Sie werden nun sehen, dass die vmdk-Datei als virtuelle Festplatte für die neue virtuelle Maschine ausgewählt ist. Klicken Sie auf Weiter, um fortzufahren:
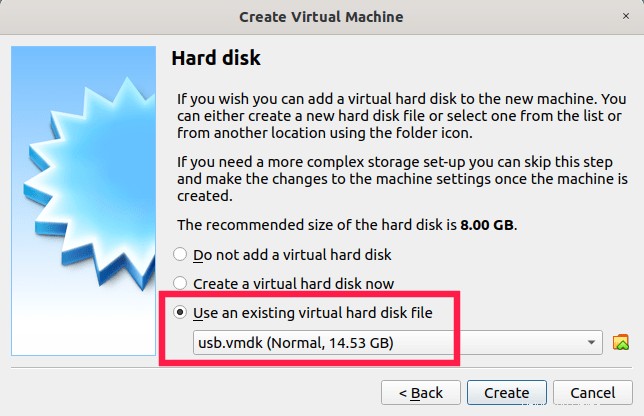
vmdk-Datei ist als virtuelle Festplatte ausgewählt
Alles erledigt! Schließen Sie Ihr bootfähiges USB-Laufwerk an und starten Sie die virtuelle Maschine:
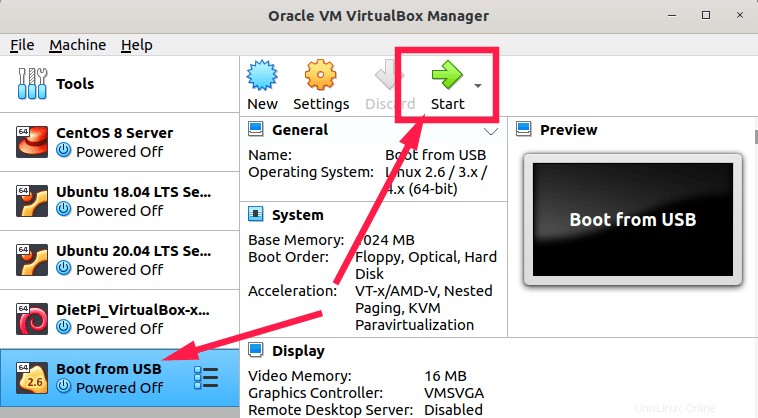
Booten Sie von einem USB-Laufwerk in Virtualbox
Jetzt können Sie in Oracle Virtualbox von USB booten. Hier boote ich das bootfähige USB-Laufwerk, das mit dem Ventoy-Skript in Virtualbox erstellt wurde:
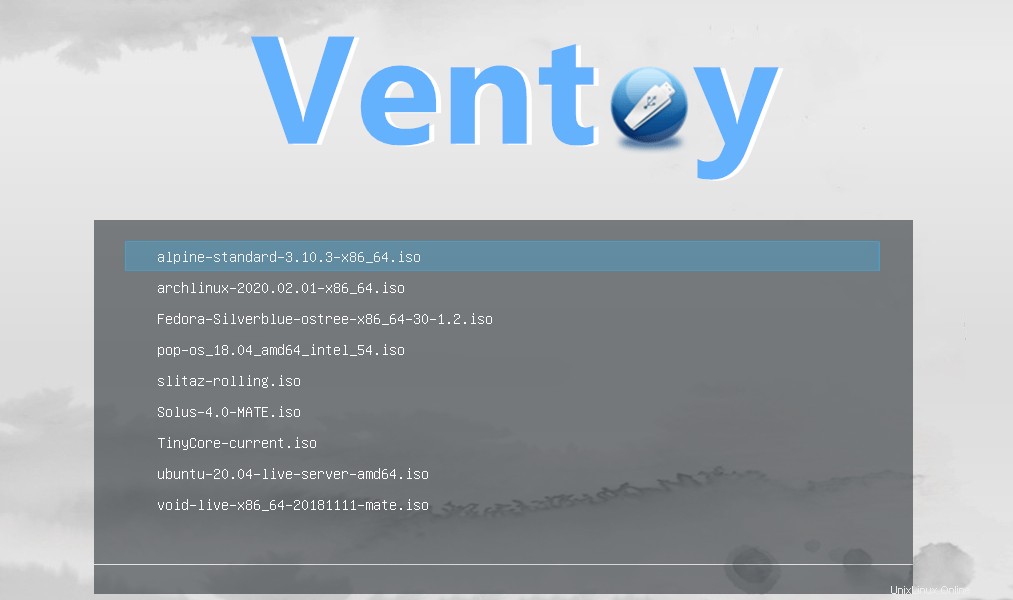
Von USB-Laufwerk in Virtualbox unter Linux booten
Ein ISO von einem bootfähigen USB-Laufwerk unter Linux erstellen
Dies ist eine weitere Möglichkeit, ein USB-Laufwerk in Virtualbox zu booten. Bei dieser Methode müssen wir keine vmdk-Datei erstellen. Erstellen Sie einfach ein ISO-Image vom bootfähigen USB-Stick mit dem „GNOME Disk Utility“ oder dem „dd“-Befehl, wie im folgenden Link beschrieben:
- So erstellen Sie ein ISO von einem bootfähigen USB-Laufwerk unter Linux
Öffnen Sie nach dem Erstellen der ISO die Virtualbox-Anwendung und gehen Sie zu den Einstellungen einer beliebigen VM und fügen Sie diese neu erstellte .iso-Datei als optisches Laufwerk unter der Option „Storage Controller:IDE“ hinzu (mounten).
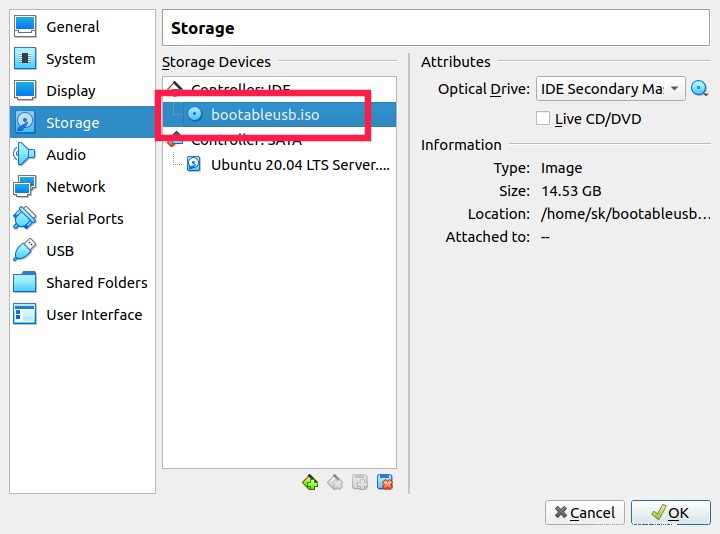
ISO im Virtualbox-Speichercontroller hinzufügen
Starten Sie nun die VM und sie bootet vom ISO-Image.
Bitte beachten Sie, dass diese Methode nicht mit allen USB-Images funktioniert, insbesondere nicht mit USB-Laufwerken mit mehreren Partitionen.