Von Zeit zu Zeit sehe ich viele Open-Source-Programme, Tools und Dienstprogramme, die von Entwicklern auf der ganzen Welt zu GitHub und GitLab hinzugefügt werden. Einige dieser Programme sind neu und einige von ihnen sind nur Alternativprogramme zu den beliebtesten und am weitesten verbreiteten bestehenden Linux-Programmen. In diesem Tutorial werden wir über einige gute Alternativen zu 'top' sprechen , das Befehlszeilen-Task-Manager-Programm. Lesen Sie weiter.
Alternativen zum 'oberen' Befehlszeilenprogramm
Zum Zeitpunkt der Erstellung dieses Leitfadens sind mir die folgenden Alternativen zum Top-Programm bekannt, nämlich:
- Htop
- Vtop
- Gtop
- Nach oben
- Ptop
- Hegemon
- Bashtop / Bpytop
Ich werde diese Liste ständig aktualisieren, wenn ich in den kommenden Tagen auf ähnliche Dienstprogramme stoße. Setzen Sie ein Lesezeichen für dieses Handbuch, wenn Sie mehr über solche Dienstprogramme erfahren möchten.
1. Htop
Das htop ist ein beliebter, quelloffener und plattformübergreifender interaktiver Prozessmanager. Es ist mein bevorzugtes Tool zur Überwachung der Systemaktivität. htop ist eine erweiterte Version des klassischen Programms top. Es wurde ursprünglich für Linux entwickelt, aber der Entwickler hat seine Unterstützung auf andere Unix-ähnliche Betriebssysteme wie FreeBSD und Mac OS X ausgedehnt
Im Vergleich zum klassischen Top-Kommando hat es folgende Vorteile.
- htop startet schneller als das Top-Programm.
- htop ermöglicht es uns, horizontal und vertikal zu scrollen, um alle Prozesse und vollständige Befehlszeilen anzuzeigen.
- Es besteht keine Notwendigkeit, die PID einzugeben, um einen Prozess in htop zu beenden. Aber oben müssen Sie die PID eingeben, um den Prozess zu beenden.
- Es ist nicht nötig, PID einzugeben, um die Priorität eines Prozesses zu ändern, aber im obersten Befehl tun Sie das.
- Wir können in htop mehrere Prozesse gleichzeitig beenden.
- Im Top-Programm unterliegen Sie einer Verzögerung für jede nicht zugewiesene Taste, die Sie drücken. Besonders ärgerlich ist es, wenn versehentlich Multi-Key-Escape-Sequenzen ausgelöst werden.
1.1. Installieren Sie htop unter Linux
htop ist in den Standard-Repositories der meisten Linux-Distributionen verfügbar.
Führen Sie auf Arch-basierten Systemen den folgenden Befehl aus, um htop zu installieren.
$ sudo pacman -S htop
Auf Debian-basierten Systemen:
$ sudo apt install htop
Auf RPM-basierten Systemen:
$ sudo dnf install htop
Oder,
$ sudo yum install htop
Unter openSUSE:
$ sudo zypper in htop
1.2. Htop-Nutzung
Wenn Sie den htop-Befehl ohne Argumente ausführen, sehen Sie den folgenden Bildschirm.
$ htop
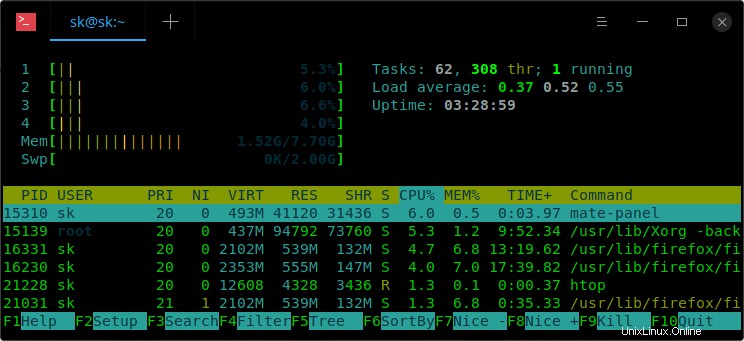
htop-Standardschnittstelle
Wie Sie sehen können, zeigt der htop Task-Manager die gesamte Speicher- und Swap-Nutzung, die Gesamtzahl der Aufgaben, die durchschnittliche Systemlast und die Systembetriebszeit oben an. Auf der unteren Seite wird, genau wie beim oberen Befehl, die Liste der Prozesse in mehreren Spalten angezeigt. Jede Spalte zeigt Details wie PID, Benutzer, Priorität, netter Wert, Nutzung des virtuellen Speichers, CPU-Auslastung, Speichernutzung durch jeden Prozess usw. Sie können über diese Parameter in der im ersten Absatz verlinkten Top-Befehls-Anleitung nachlesen.
Im Gegensatz zum Top-Befehl können Sie mit htop jede Operation mit einer dedizierten Funktionstaste ausführen. Hier ist die Liste der Tastenkombinationen für die Interaktion mit htop.
- F1, h, ? - Hilfebereich öffnen.
- F2, S(Shift+s) - Gehen Sie zum Setup-Bereich, wo Sie die oben auf dem Bildschirm angezeigten Messgeräte konfigurieren, verschiedene Anzeigeoptionen einstellen, zwischen Farbschemata wählen und auswählen können, welche Spalten angezeigt werden, in welcher Reihenfolge usw.
- F3, / - Durchsuchen Sie die Befehlszeilen aller angezeigten Prozesse.
- F4, - Prozesse filtern. Geben Sie einfach den Teil des Prozessnamens ein und Sie sehen nur die Prozesse, die mit dem Namen übereinstimmen. Drücken Sie erneut F4 und drücken Sie die ESC-Taste, um die Filterung abzubrechen.
- F5, t - Wechseln Sie zwischen Baumansicht und Standardansicht. Drücken Sie +, um den Unterbaum anzuzeigen.
- F6, <,> - Sortieren Sie die Prozesse nach PID, USER, PRIORITY, NICE-Wert, CPU-Nutzung, SPEICHER-Nutzung etc.
- F7, ] - Erhöhen Sie die Priorität des ausgewählten Prozesses.
- F8, [ - Verringern Sie die Priorität des ausgewählten Prozesses.
- F9, k - Beenden Sie die Prozesse. Verwenden Sie die AUF/AB-Pfeile, um den Prozess auszuwählen, und drücken Sie F9 oder k, um ihn zu beenden.
- F10, q - Beenden Sie htop.
Alle Tastenkombinationen finden Sie unten auf der htop-Oberfläche.
Bitte beachten Sie, dass einige dieser Funktionstasten verschiedenen Terminaloperationen zugewiesen sein können. Als ich zum Beispiel die Taste F2 drückte, ging es nicht zum Setup-Bereich von htop. Stattdessen wurde die Option angezeigt, den Titel auf mein Terminalfenster festzulegen. In solchen Fällen müssen Sie möglicherweise andere Tasten zusammen mit den Funktionstasten angeben.
Abgesehen von den oben erwähnten Tasten sind einige weitere Tasten verfügbar, um verschiedene Funktionen auszuführen. Zum Beispiel
- Drücken Sie 'u' um Prozesse anzuzeigen, die einem Benutzer gehören.
- Umschalt+m sortiert die Prozesse nach Speicherverbrauch.
- Umschalt+p - Sortieren Sie die Prozesse nach Prozessorauslastung.
- Scheiße+t - Sortieren Sie die Prozesse nach Zeit.
- STRG+l - Bildschirm aktualisieren.
htop kann alles mit den Tastenkombinationen erledigen, ohne dass beim Start Optionen erwähnt werden müssen. Sie können jedoch beim Starten einige Flags verwenden.
Um beispielsweise htop zu starten und nur Prozesse anzuzeigen, die einem bestimmten Benutzer gehören, führen Sie Folgendes aus:
$ htop -u <username>
Ändern Sie das Aktualisierungsintervall der Ausgabe:
$ htop -d 10
Wie Sie sehen können, ist die Verwendung von htop unglaublich einfacher als die Verwendung des Befehls top.
Weitere Informationen zu den verfügbaren Optionen und Funktionen finden Sie auf den htop-Manpages.
$ man htop
Siehe auch die Homepage des Projekts und das HitHub-Repository.
- htop-Website
- htop-GitHub-Repository
2. Vtop
Vtop ist eine weitere Alternative zum guten alten Top-Utility. Es ist ein kostenloser Open-Source-Befehlszeilen-Systemaktivitätsmonitor, der in NodeJS geschrieben ist und veröffentlicht unter MIT. Es verwendet Unicode-Braille-Zeichen, um CPU- und Speicherdiagramme zu zeichnen, die Ihnen helfen, Spitzen zu visualisieren.
Stellen Sie sicher, dass NodeJS auf Ihrem System installiert ist. Falls noch nicht installiert, lesen Sie die folgende Anleitung.
- So installieren Sie NodeJS unter Linux
Führen Sie nach der Installation des Knotens den folgenden Befehl aus, um Vtop zu installieren.
$ npm install -g vtop
Führen Sie nach der Installation von Vtop einfach vtop aus, um die Überwachung zu starten.
$ vtop
Beispielausgabe:
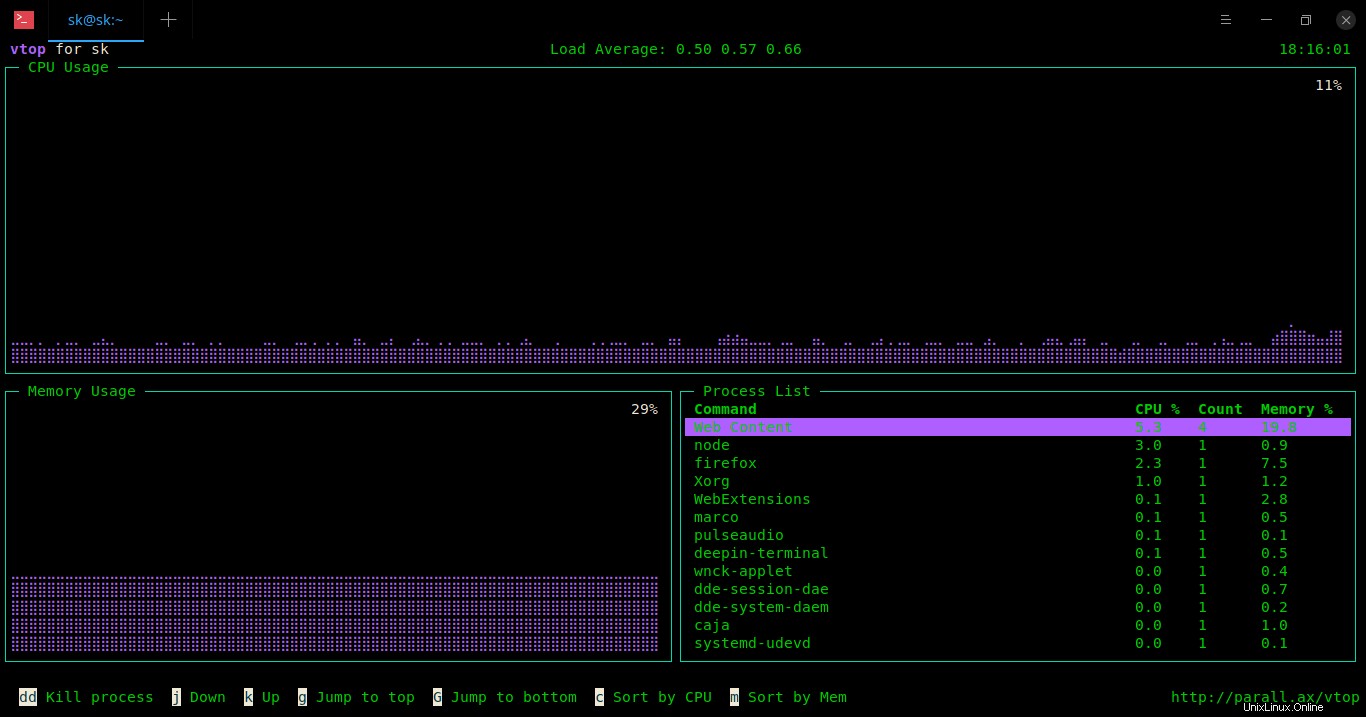
vtop-Schnittstelle
Wie Sie sehen können, unterscheidet sich die Vtop-Schnittstelle ein wenig von den Top- und Htop-Programmen. Es zeigt alle Details in einem separaten Box-Layout an. Unten sehen Sie alle Tastenkombinationen für die Interaktion mit Vtop.
Hier ist die Liste der Shortcuts:
- dd - Beenden Sie die Prozesse.
- AUF Pfeil oder k - Nach oben verschieben.
- UNTEN Pfeil oder j - Nach unten bewegen.
- Links Pfeil oder oder h bis - Vergrößern Sie die Diagramme.
- Richtig Pfeil oder l - Verkleinern Sie die Diagramme.
- g - Zum Anfang der Prozessliste springen.
- UMSCHALT+g - Zum Ende der Prozessliste springen.
- c - Prozesse nach CPU-Auslastung sortieren.
- m - Prozesse nach Speichernutzung sortieren.
Weitere Einzelheiten finden Sie in den folgenden Vtop-Ressourcen.
- Vtop-Website
- Vtop-GitHub-Repository
3. Top
Gtop ist dasselbe wie der Vtop-Systemaktivitätsmonitor. Es ist auch in NodeJS geschrieben und unter MIT-Lizenz veröffentlicht.
Um es zu installieren, führen Sie Folgendes aus:
$ npm install gtop -g
Starten Sie gtop mit dem Befehl:
$ gtop
Beispielausgabe:
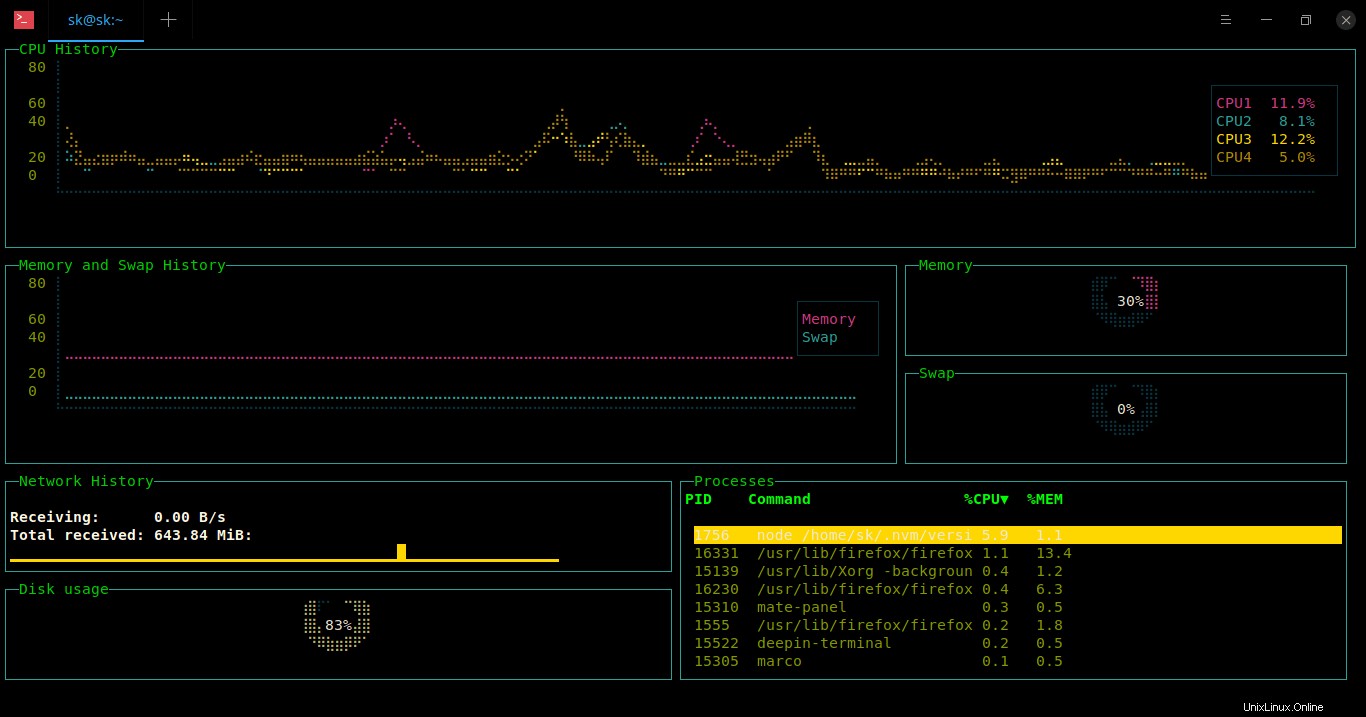
gtop-Schnittstelle
Mir ist aufgefallen, dass die Gtop-Oberfläche sehr schön ist. Es zeigte jedes Element mit unterschiedlichen Farben, was sehr angenehm ist.
Tastaturkürzel:
- p - Prozesse nach Prozess-ID sortieren.
- c - Prozesse nach CPU-Auslastung sortieren.
- m - Prozesse nach Speichernutzung sortieren.
- q oder Strg+C - Gtop beenden.
Weitere Einzelheiten finden Sie auf der Gtop-GitHub-Seite.
- Gtop GitHub-Repository
4. Nach oben
Wie der Name schon sagt, Gotop ist ein grafischer TUI-Aktivitätsmonitor, geschrieben in Go Programmiersprache. Es ist völlig kostenlos, Open Source und von gtop inspiriert und vtop Programme, die wir in den vorherigen Abschnitten erwähnt haben. Darüber haben wir bereits vor einiger Zeit geschrieben. Wenn Sie mehr darüber erfahren möchten, besuchen Sie bitte den folgenden Link.
- Gotop – noch ein weiterer grafischer TUI-Aktivitätsmonitor, geschrieben in Go
5. Ptop
Einige von Ihnen mögen vielleicht keine Programme, die in NodeJS und Go geschrieben wurden. Wenn Sie einer von ihnen sind, gibt es ein weiteres Prozessüberwachungsprogramm namens Ptop , die in Python geschrieben ist Programmiersprache. Es ist ein kostenloser Open-Source-Systemaktivitätsmonitor, der unter MIT-Lizenz veröffentlicht wurde.
Ptop ist sowohl mit Python2.x als auch mit Python3.x kompatibel, sodass Sie es einfach mit Pip installieren können , ein Paketmanager zum Installieren von in Python entwickelten Programmen. Wenn Sie Pip noch nicht installiert haben, lesen Sie den folgenden Link.
- Wie man Python-Pakete mit Pip verwaltet
Führen Sie nach der Installation von Pip den folgenden Befehl aus, um ptop zu installieren.
$ pip install ptop
Oder Sie können wie unten gezeigt aus dem Quellcode kompilieren.
$ git clone https://github.com/darxtrix/ptop $ cd ptop/ $ pip install -r requirements.txt # install requirements $ sudo python setup.py install
Um Ptop zu aktualisieren, führen Sie Folgendes aus:
$ pip install --upgrade ptop
Auch wenn Sie nicht aktualisieren, werden Sie beim ersten Start von Ptop gefragt, ob Sie auf die neueste Version aktualisieren möchten.
Lassen Sie uns nun ptop ausführen und sehen, was passiert.
$ ptop
Bitte schön!
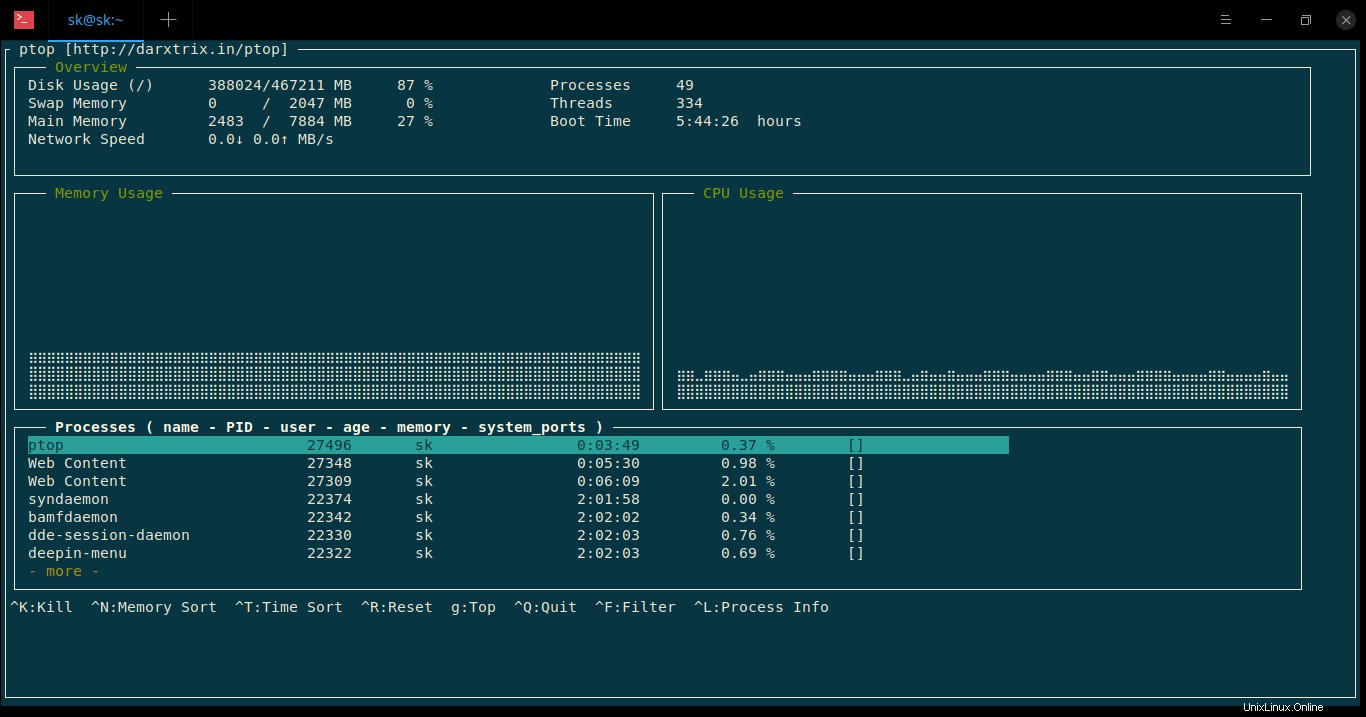
ptop-Schnittstelle
Hier ist die Liste der Tastenkombinationen für die Interaktion mit ptop:
- Strg+k - Beenden Sie den Prozess.
- Strg+n - Prozesse nach Speichernutzung sortieren.
- Strg+t - Prozesse nach Prozesslebensdauer sortieren.
- Strg+r - Setzen Sie die Statistiken zurück.
- Strg+f - Filtern Sie eine bestimmte Prozessinformation. Geben Sie einfach den Prozessnamen ein und Sie sehen nur seine Details.
- Strg+l - Anzeigen der Informationen eines ausgewählten Prozesses.
- g - Zum Anfang der Prozessliste gehen.
- Strg+q - Ptop beenden.
Ptop hat eine Funktion, um das Thema zu ändern. Wenn Sie eine schöne Ausgabe von Ptop wünschen, können Sie eines der verfügbaren Designs verwenden. Derzeit werden die folgenden Themen unterstützt:
- bunt
- elegant
- einfach
- dunkel
- Licht
Um ein Thema festzulegen, zum Beispiel bunt, führen Sie einfach Folgendes aus:
$ ptop -t colorful
Um den Hilfebereich anzuzeigen, verwenden Sie -h :
$ ptop -h
Weitere Einzelheiten finden Sie auf der GitHub-Seite des Projekts.
- Ptop-Github-Repository
6. Hegemon
Hegemon ist eine weitere in Rust geschriebene Anwendung zur Überwachung der Systemaktivität Programmiersprache. Wenn Sie ein Fan von in Rust geschriebenen Programmen sind, könnte hegemon eine gute Wahl sein. Wir haben vor einiger Zeit eine kurze Rezension über Hegemon veröffentlicht. Bitte besuchen Sie den folgenden Link, um mehr über dieses Tool zu erfahren.
- Hegemon – Eine modulare Systemüberwachungsanwendung, die in Rust geschrieben wurde
7. Bashtop / Bpytop
Bashtop und Bpytop sind Befehlszeilen-Systemressourcenmonitore, die Ihnen die Systemnutzung und Statistiken für Prozessor, Speicher, Festplatten, Netzwerk und Prozesse anzeigen. Sie haben keinen großen Unterschied. Beide Dienstprogramme dienen demselben Zweck und haben dieselben Funktionen. Der einzige Unterschied besteht darin, dass beide in unterschiedlichen Programmiersprachen geschrieben sind. Bashtop ist in Bash geschrieben und Bpytop ist in Python geschrieben. Weitere Einzelheiten finden Sie in der folgenden Anleitung.
- Systemressourcen mit Bashtop und Bpytop unter Linux überwachen
Schlussfolgerung
Sie kennen jetzt sieben Alternativen zum Befehlszeilenprogramm "Top". Ich werde nicht behaupten, dass diese Programme besser oder der beste Ersatz für das „Top“-Programm sind. Aber es ist immer schön, ein paar Alternativen zu kennen. Ich verwende htop hauptsächlich, um die Prozesse zu überwachen. Jetzt bist du dran. Haben Sie eines der hier aufgeführten Tools verwendet? Toll! Welches ist dein Lieblingstool und warum? Bitte teilen Sie Ihre Erfahrungen im Kommentarbereich unten mit.