Wenn Sie Passwörter in eine Webbrowser-Anmeldung oder eine GUI-Anmeldung eingeben, werden die Passwörter als Sternchen wie ******** oder Aufzählungszeichen wie ••••••••••••• maskiert. Dies ist der integrierte Sicherheitsmechanismus, um zu verhindern, dass Benutzer in Ihrer Nähe Ihr Passwort sehen. Aber wenn Sie das Passwort in Terminal eingeben, um eine administrative Aufgabe mit sudo auszuführen oder su , werden Sie nicht einmal die Sternchen oder Aufzählungszeichen sehen, wenn Sie das Passwort eingeben. Es wird keinen visuellen Hinweis auf die Eingabe von Passwörtern geben, es wird keine Cursorbewegung geben, überhaupt nichts. Sie wissen nicht, ob Sie alle Zeichen eingegeben haben oder nicht. Alles, was Sie sehen, ist nur ein leerer Bildschirm!
Sehen Sie sich den folgenden Screenshot an.
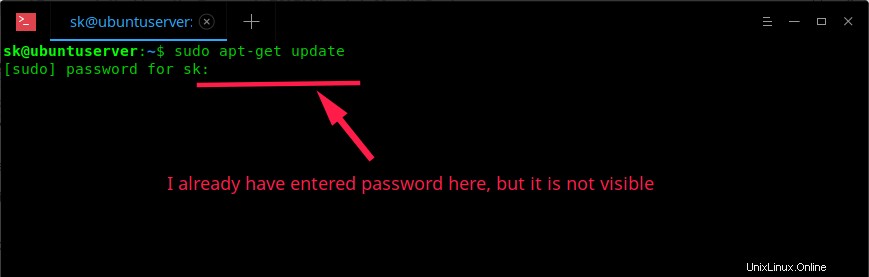
Wie Sie im obigen Bild sehen, habe ich das Passwort bereits eingegeben, aber es gab keinen Hinweis (entweder Sternchen oder Aufzählungszeichen). Jetzt bin ich mir nicht sicher, ob ich alle Zeichen in meinem Passwort eingegeben habe oder nicht. Dieser Sicherheitsmechanismus verhindert auch, dass die Person in Ihrer Nähe die Passwortlänge erraten kann. Natürlich kann dieses Verhalten geändert werden. Darum geht es in diesem Ratgeber. Es ist nicht so schwierig. Lesen Sie weiter!
Sternchen anzeigen, wenn Sie das Passwort im Terminal eingeben
Um Sternchen anzuzeigen, während Sie das Passwort im Terminal eingeben, müssen wir eine kleine Änderung in „/etc/sudoers“ vornehmen Datei. Bevor Sie Änderungen vornehmen, ist es besser, diese Datei zu sichern. Führen Sie dazu einfach Folgendes aus:
$ sudo cp /etc/sudoers{,.bak} Der obige Befehl sichert die Datei /etc/sudoers in eine neue Datei namens /etc/sudoers.bak. Sie können es wiederherstellen, falls nach der Bearbeitung der Datei etwas schief gelaufen ist.
Als nächstes bearbeiten Sie “/etc/sudoers” Datei mit dem Befehl:
$ sudo visudo
Suchen Sie die folgende Zeile:
Defaults env_reset
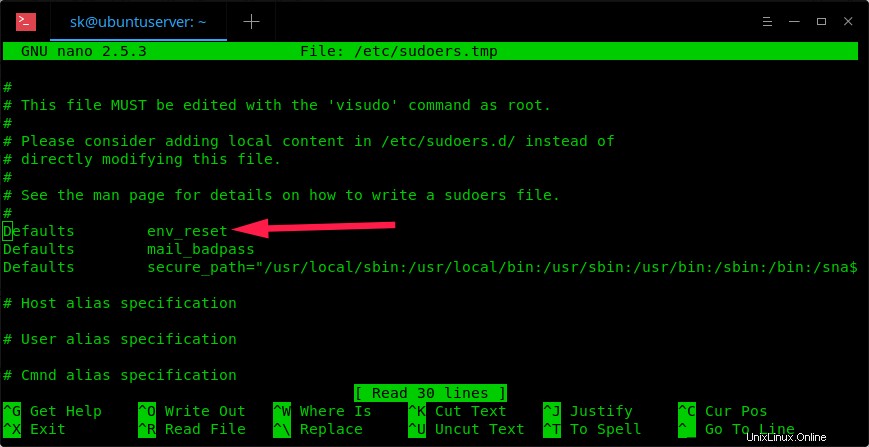
Fügen Sie ein zusätzliches Wort hinzu „pwfeedback“ bis zum Ende dieser Zeile, wie unten gezeigt.
Defaults env_reset,pwfeedback
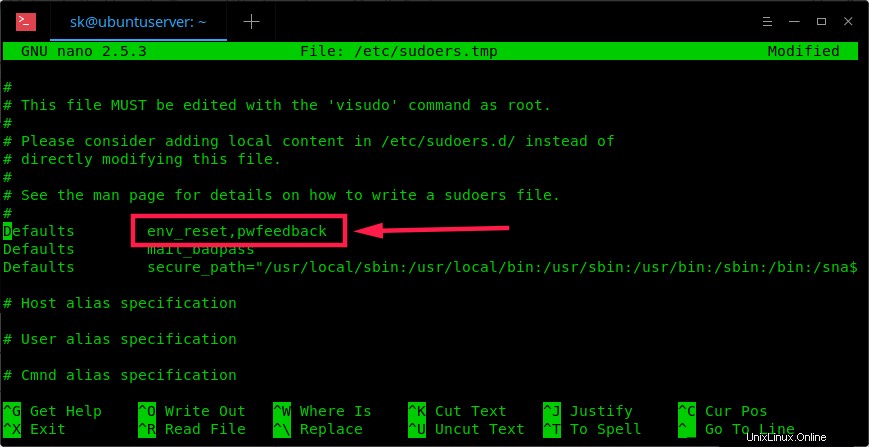
Drücken Sie dann "STRG+x" und "y" um die Datei zu speichern und zu schließen. Starten Sie Ihr Terminal neu, um die Änderungen zu übernehmen.
Jetzt sehen Sie Sternchen, wenn Sie das Passwort im Terminal eingeben.
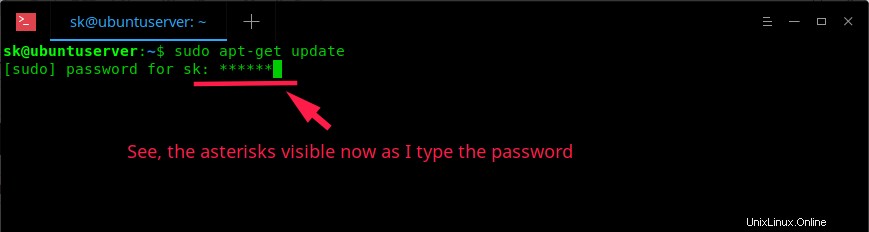
Wenn Sie beim Eingeben von Passwörtern im Terminal keinen leeren Bildschirm sehen möchten, hilft die kleine Optimierung. Bitte beachten Sie, dass die anderen Benutzer die Passwortlänge erraten können, indem sie bei der Eingabe auf die Sternchen schauen. Wenn es Ihnen nichts ausmacht, nehmen Sie die oben beschriebenen Änderungen vor, um Ihr Passwort sichtbar zu machen (natürlich als Sternchen maskiert!).