Diese Anleitung führt Sie durch die Schritte zum lokalen Mounten von Google Drive mit Rclone und sichern Sie dann Dateien auf Google Drive mit Rclone in Linux-Betriebssystemen. Diese Anleitung wurde offiziell auf Manjaro Linux getestet, aber die Schritte sind für alle Linux- und Unix-Distributionen gleich.
Bevor Sie beginnen, vergewissern Sie sich, dass Sie Rclone auf Ihrem Linux-Rechner installiert haben. Der folgende Link enthält die Rclone-Installationsschritte für Linux- und Unix-Betriebssysteme.
- So installieren Sie Rclone unter Linux und Unix
Um das Google-Laufwerk mit Rclone in Ihrem lokalen Dateimanager bereitzustellen, müssen Sie ein Token vom Google-Laufwerk abrufen. Sie können dies auf zwei Arten tun, von der Befehlszeile aus mit dem Befehl 'rclone config' und von der rclone WebUI.
Sehen wir uns zuerst die Befehlszeile an.
Konfigurieren Sie Rclone für den Zugriff auf Google Drive über die Befehlszeile
Öffnen Sie das Terminal und führen Sie den folgenden Befehl aus, um Rclone für den Zugriff auf Ihr Google-Laufwerk zu autorisieren:
$ rclone config
Dies führt Sie durch einen interaktiven Einrichtungsprozess.
Zuerst sucht Rclone nach einer Liste verfügbarer Remotes (d. h. Cloud-Anbieter).
Da es unser neues Setup ist, haben wir noch keine Fernbedienungen erstellt. Lassen Sie uns also eine neue Fernbedienung erstellen.
Um eine neue Fernbedienung zu erstellen, geben Sie einfach "n" ein und drücken Sie ENTER . Geben Sie dann den Namen der Fernbedienung ein. Hier nenne ich es "mygdrive" .
2022/01/19 16:13:42 NOTICE: Config file "/home/ostechnix/.config/rclone/rclone.conf" not found - using defaults No remotes found - make a new one n) New remote s) Set configuration password q) Quit config n/s/q> n name> mygdrive

Eine Liste der unterstützten Cloud-Anbieter wird angezeigt. Wählen Sie den Cloud-Anbieter Ihrer Wahl. In unserem Fall. es ist Google Drive , also habe ich die Nummer 16 eingegeben .
Option Storage.
Type of storage to configure.
Enter a string value. Press Enter for the default ("").
Choose a number from below, or type in your own value.
1 / 1Fichier
\ "fichier"
2 / Alias for an existing remote
\ "alias"
3 / Amazon Drive
\ "amazon cloud drive"
4 / Amazon S3 Compliant Storage Providers including AWS, Alibaba, Ceph, Digital Ocean, Dreamhost, IBM COS, Minio, SeaweedFS, and Tencent COS
\ "s3"
5 / Backblaze B2
\ "b2"
6 / Better checksums for other remotes
\ "hasher"
7 / Box
\ "box"
8 / Cache a remote
\ "cache"
9 / Citrix Sharefile
\ "sharefile"
10 / Compress a remote
\ "compress"
11 / Dropbox
\ "dropbox"
12 / Encrypt/Decrypt a remote
\ "crypt"
13 / Enterprise File Fabric
\ "filefabric"
14 / FTP Connection
\ "ftp"
15 / Google Cloud Storage (this is not Google Drive)
\ "google cloud storage"
16 / Google Drive
\ "drive"
17 / Google Photos
\ "google photos"
18 / Hadoop distributed file system
\ "hdfs"
19 / Hubic
\ "hubic"
20 / In memory object storage system.
\ "memory"
21 / Jottacloud
\ "jottacloud"
22 / Koofr
\ "koofr"
23 / Local Disk
\ "local"
24 / Mail.ru Cloud
\ "mailru"
25 / Mega
\ "mega"
26 / Microsoft Azure Blob Storage
\ "azureblob"
27 / Microsoft OneDrive
\ "onedrive"
28 / OpenDrive
\ "opendrive"
29 / OpenStack Swift (Rackspace Cloud Files, Memset Memstore, OVH)
\ "swift"
30 / Pcloud
\ "pcloud"
31 / Put.io
\ "putio"
32 / QingCloud Object Storage
\ "qingstor"
33 / SSH/SFTP Connection
\ "sftp"
34 / Sia Decentralized Cloud
\ "sia"
35 / Sugarsync
\ "sugarsync"
36 / Tardigrade Decentralized Cloud Storage
\ "tardigrade"
37 / Transparently chunk/split large files
\ "chunker"
38 / Union merges the contents of several upstream fs
\ "union"
39 / Uptobox
\ "uptobox"
40 / Webdav
\ "webdav"
41 / Yandex Disk
\ "yandex"
42 / Zoho
\ "zoho"
43 / http Connection
\ "http"
44 / premiumize.me
\ "premiumizeme"
45 / seafile
\ "seafile"
Storage> 16 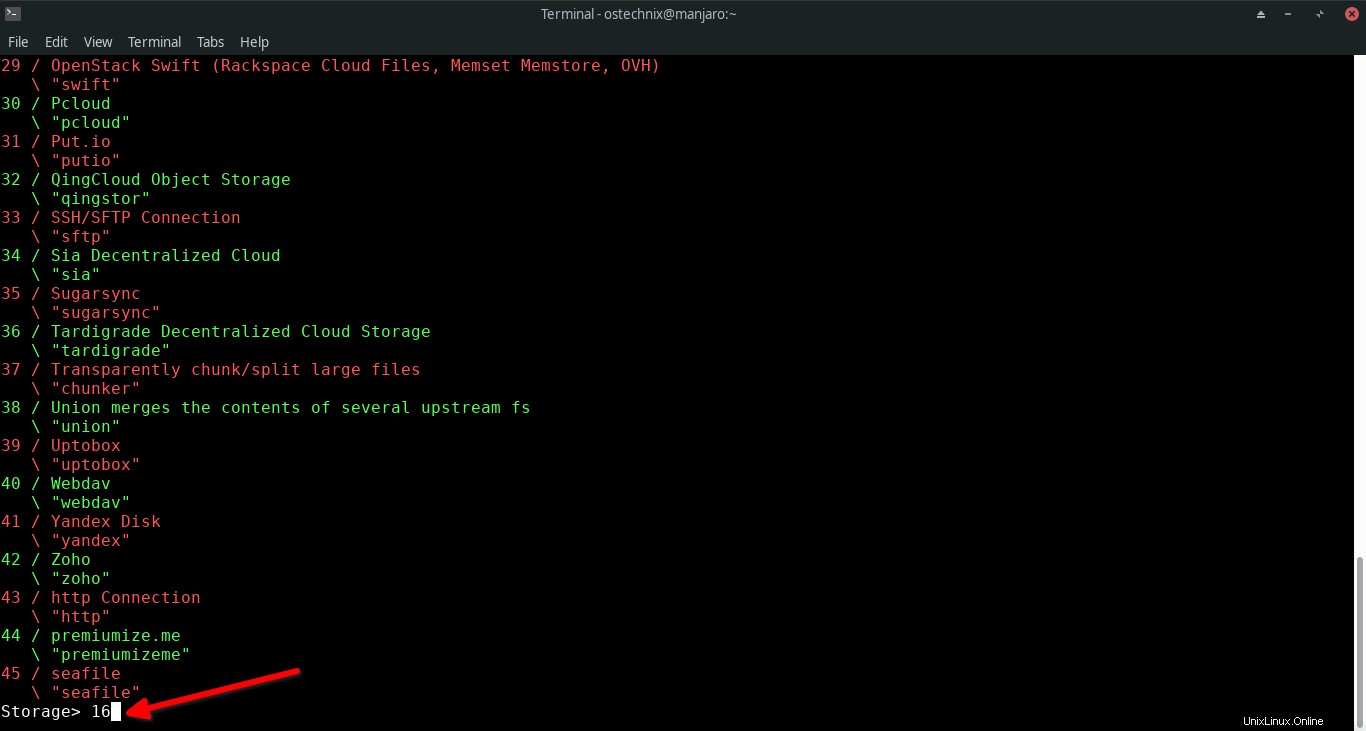
Geben Sie Ihre Google Drive-Client-ID und ihr Geheimnis ein, falls Sie diese bereits haben. Wenn Sie keine Client-ID haben, können Sie eine neue erstellen.
Hinweis: Bitte beachten Sie, dass das Erstellen einer Client-ID für die Google-Anwendung optional ist, aber empfohlen wird . Informationen zum Erstellen Ihrer eigenen Google Drive-Client-ID finden Sie unter diesem Link . Wenn Sie die Client-ID nicht erstellen möchten, kein Problem! Sie können es einfach leer lassen und fahren Sie mit den anderen Schritten fort.
Ich habe bereits eine Google-Anwendungs-Client-ID und ihr Geheimnis erstellt, also habe ich die Details unten eingegeben.
Option client_id.
Google Application Client Id
Setting your own is recommended.
See https://rclone.org/drive/#making-your-own-client-id for how to create your own.
If you leave this blank, it will use an internal key which is low performance.
Enter a string value. Press Enter for the default ("").
client_id> xxxxxxxxxxxxxxxxxxxxxxxxxxxxxxxxxxxxxxxxxxx.apps.googleusercontent.com
Option client_secret.
OAuth Client Secret.
Leave blank normally.
Enter a string value. Press Enter for the default ("").
client_secret> xxxxxxxxxxxxxxxxxxxxxxxxxxxxxxxxxxx 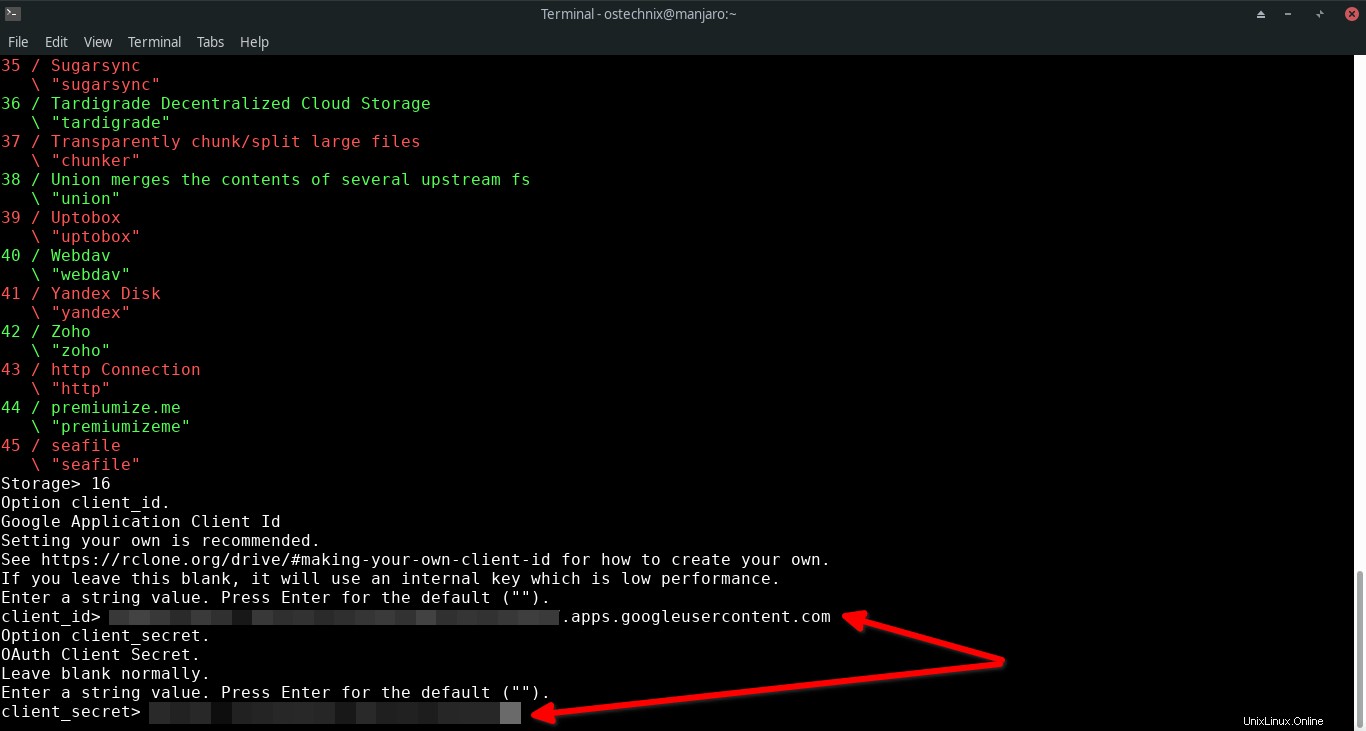
Wenn Sie keine Google-Client-ID haben, drücken Sie einfach die EINGABETASTE, um leere Werte für die Google-Anwendungs-Client-ID und das Client-Geheimnis zu lassen:
Google Application Client Id - leave blank normally. client_id> Google Application Client Secret - leave blank normally. client_secret>
Geben Sie 1 ein (Nummer 1), um vollen Zugriff auf Ihre Google Drive-Dateien zu gewähren. Auch hier ist es Ihre Wahl. Wenn Sie keinen vollen Zugriff gewähren möchten, haben Sie eine der anderen Möglichkeiten.
Choose a number from below, or type in your own value. 1 / Full access all files, excluding Application Data Folder. \ "drive" 2 / Read-only access to file metadata and file contents. \ "drive.readonly" / Access to files created by rclone only. 3 | These are visible in the drive website. | File authorization is revoked when the user deauthorizes the app. \ "drive.file" / Allows read and write access to the Application Data folder. 4 | This is not visible in the drive website. \ "drive.appfolder" / Allows read-only access to file metadata but 5 | does not allow any access to read or download file content. \ "drive.metadata.readonly" scope> 1
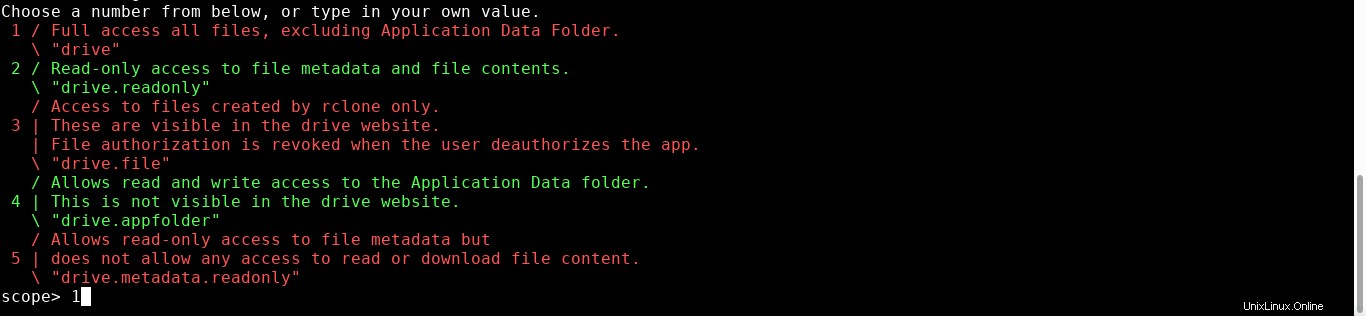
Unter der Datei „root_folder_id " und "service_account_file ", lassen Sie sie einfach leer und drücken Sie die EINGABETASTE, um die Standardwerte zu akzeptieren.
Option root_folder_id.
ID of the root folder.
Leave blank normally.
Fill in to access "Computers" folders (see docs), or for rclone to use
a non root folder as its starting point.
Enter a string value. Press Enter for the default ("").
root_folder_id> ##Leave blank and press ENTER
Option service_account_file.
Service Account Credentials JSON file path.
Leave blank normally.
Needed only if you want use SA instead of interactive login.
Leading `~` will be expanded in the file name as will environment variables such as `${RCLONE_CONFIG_DIR}`.
Enter a string value. Press Enter for the default ("").
service_account_file> ##Leave blank and press ENTER Als nächstes werden Sie gefragt, ob Sie die erweiterte Konfigurationsdatei bearbeiten möchten. Ich möchte es einfach nicht bearbeiten, also habe ich "n" eingegeben und drücken Sie die EINGABETASTE, um fortzufahren.
Edit advanced config? y) Yes n) No (default) y/n> n
Drücken Sie abschließend "Y" um die automatische Konfiguration (das ist die Standardeinstellung) zu verwenden, um die Rclone-Konfigurationsaufgabe abzuschließen.
Use auto config? * Say Y if not sure * Say N if you are working on a remote or headless machine y) Yes (default) n) No y/n> y

Jetzt öffnet sich Ihr Webbrowser und Sie werden aufgefordert, ein Google-Konto auszuwählen, um fortzufahren. Wenn Sie bei mehreren Google-Konten angemeldet sind, wählen Sie dasjenige aus, das Sie Rclone erlauben möchten, auf Ihr Google-Laufwerk zuzugreifen.
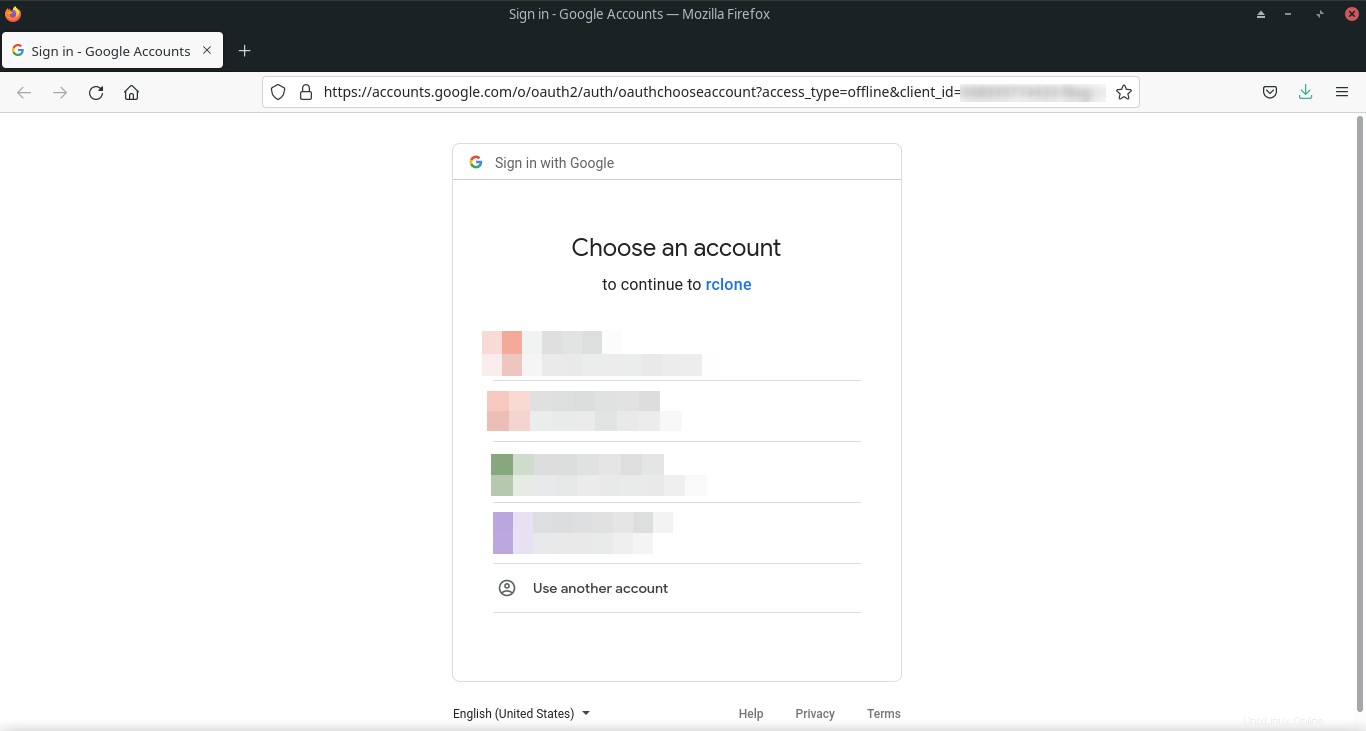
Bitte beachten Sie, dass Wenn Sie beim Erstellen von client_id eine App neu aus der Google API-Konsole erstellt haben, wird eine Sicherheitswarnung wie unten gezeigt angezeigt. Es ist normal. Google benötigt in der Regel einige Wochen, um die eingereichte App zu verifizieren.
Sie können einfach fortfahren, indem Sie auf "Erweitert" klicken Link und klicken Sie dann auf "Go to rclone (unsafe)" Verknüpfung.
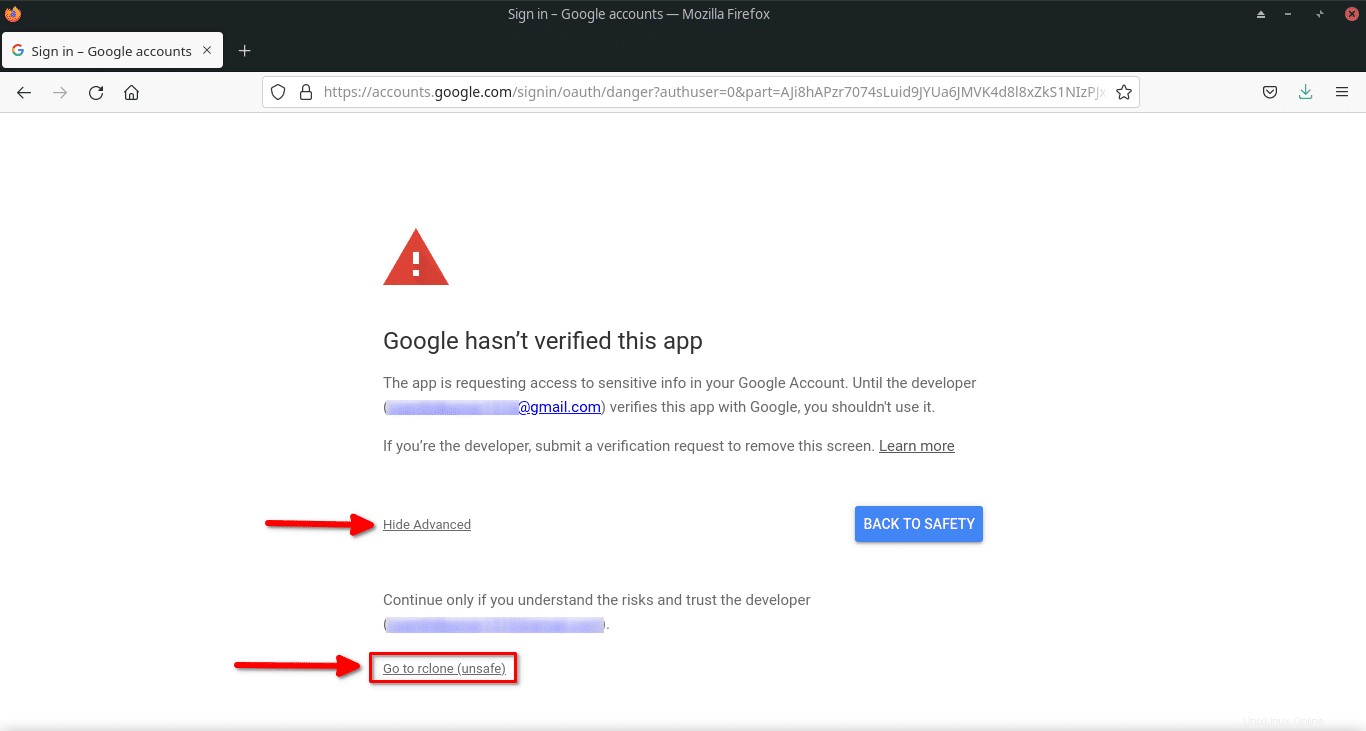
Als nächstes wird Rclone Sie um Erlaubnis bitten, auf Ihr Google-Laufwerk zuzugreifen. Klicken Sie auf "Weiter" Schaltfläche, um Rclone für den Zugriff auf Ihr Google-Laufwerk zu autorisieren.
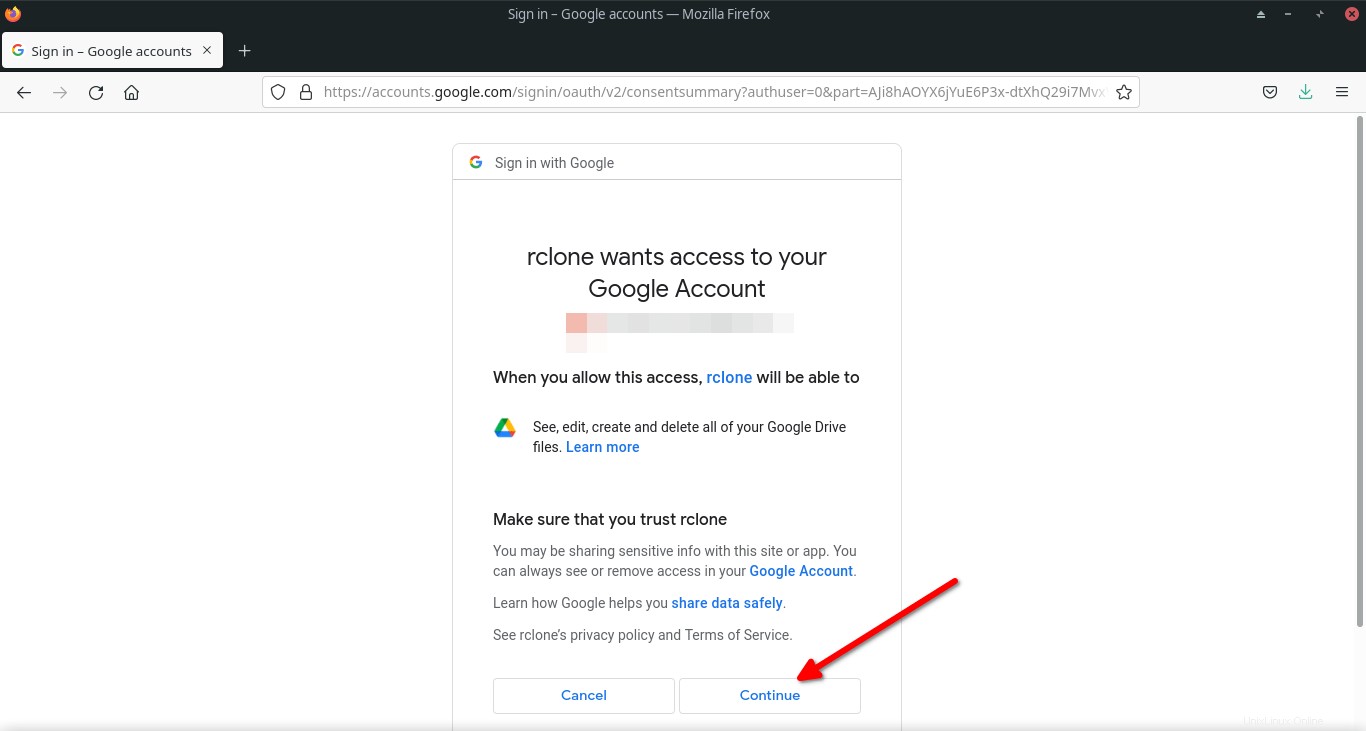
Sie sehen eine Erfolgsmeldung im Browser.

Schließen Sie einfach das Browserfenster und gehen Sie zurück zum Terminal.
Als Nächstes werden Sie gefragt, ob Sie Ihr Google-Laufwerk zu einem geteilten Laufwerk machen möchten. Geben Sie "n" ein (Dies ist die Standardeinstellung) und drücken Sie ENTER.
Configure this as a Shared Drive (Team Drive)? y) Yes n) No (default) y/n> n
Die neuen Remote-Details werden im Terminal zur Überprüfung angezeigt. Wenn alles in Ordnung zu sein scheint, geben Sie einfach "y" ein und drücken Sie ENTER, um mit der Erstellung der Fernbedienung fortzufahren:
y) Yes this is OK e) Edit this remote d) Delete this remote y/e/d> y
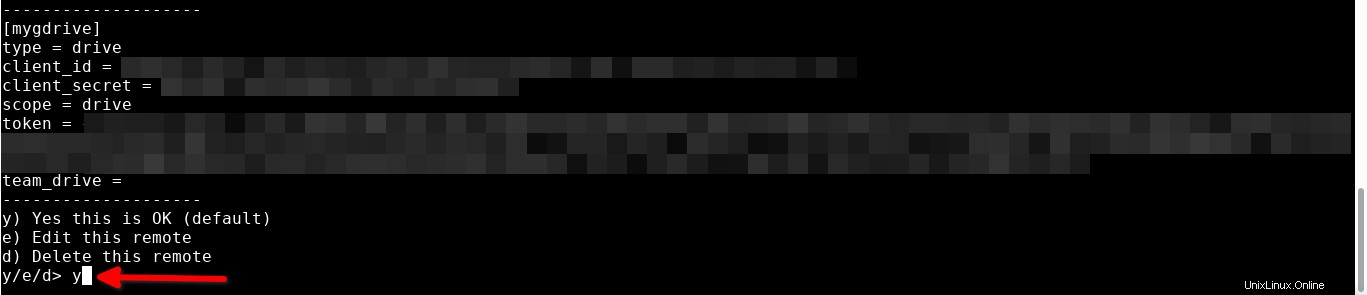
Erledigt! Eine neue Fernbedienung namens "mygdrive" wurde gerade erstellt.
Wenn Sie eine weitere Fernbedienung für einen anderen Anbieter erstellen möchten, klicken Sie auf "n" und befolgen Sie das gleiche Verfahren wie oben gezeigt. Oder beenden Sie einfach den rclone-Konfigurationsassistenten, indem Sie "q" drücken .
Current remotes: Name Type ==== ==== mygdrive drive e) Edit existing remote n) New remote d) Delete remote r) Rename remote c) Copy remote s) Set configuration password q) Quit config e/n/d/r/c/s/q> q
Sie können die Liste der konfigurierten Remotes jederzeit mit dem folgenden Befehl anzeigen:
$ rclone listremotes
Beispielausgabe:
mygdrive:
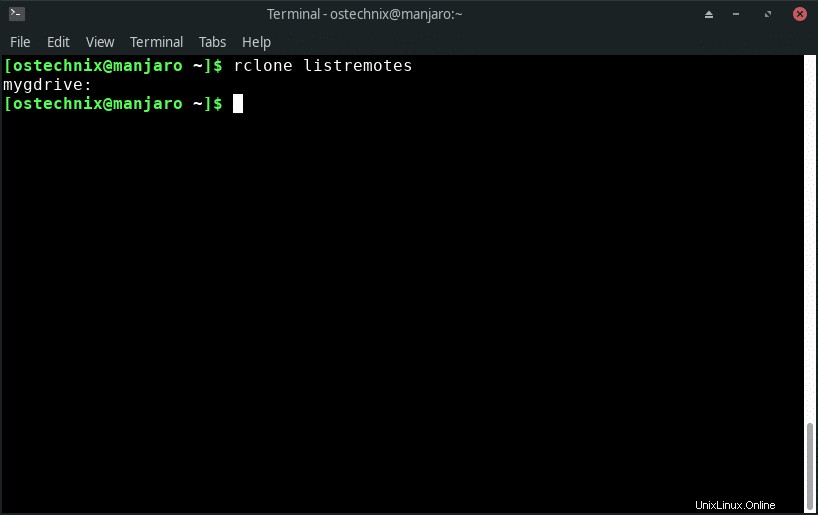
Lokales Mounten von Google Drive mit Rclone
Um über Ihren Dateimanager auf den Inhalt von Google Drive zuzugreifen, müssen Sie ihn zuerst mounten.
Erstellen Sie einen Bereitstellungspunkt, um Ihr Google-Laufwerk bereitzustellen. Ich werde einen neuen Einhängepunkt namens gdrive erstellen .
$ mkdir ~/gdrive
Mounten Sie als Nächstes das Google-Laufwerk mit Rclone wie unten gezeigt:
$ rclone mount mygdrive: ~/gdrive/
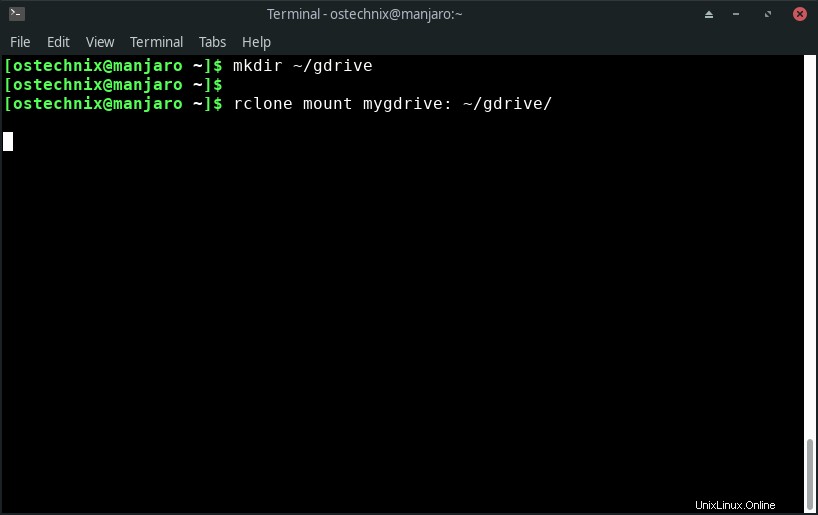
Hier ist „mygdrive“ der Remote-Name und „gdrive“ der Mount-Point-Name. Ersetzen Sie sie durch Ihre eigenen Werte.
Öffnen Sie nun Ihren Dateimanager und Sie werden sehen, dass das gdrive Ordner ist auf der linken Seite montiert. Klicken Sie darauf, um auf die Inhalte Ihres Google-Laufwerks zuzugreifen.
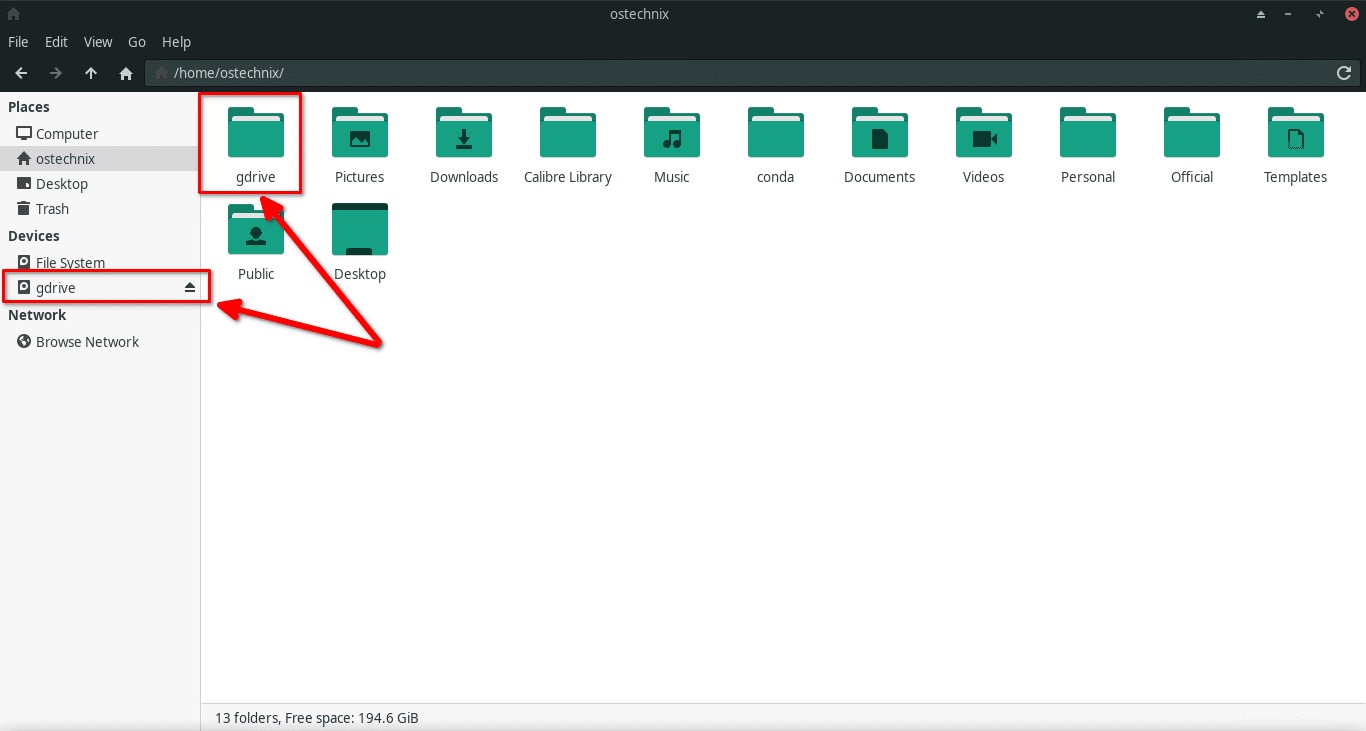
Von nun an können Sie Dateien/Ordner wie in Ihrem lokalen Dateimanager erstellen, kopieren, verschieben, umbenennen und löschen. Alles, was Sie in den lokalen Mount-Ordner (z. B. ~/gdrive Ordner) wird auf Ihr Google-Laufwerk hochgeladen.
Sie können auch ein bestimmtes Verzeichnis/eine bestimmte Datei aus dem Google-Laufwerk wie unten mounten.
$ rclone mount remote:path/to/files /path/to/local/mount
Sie können alles auch von der Kommandozeile aus erledigen.
Inhalte von Google Drive auflisten
Um alle Dateien in Ihrem Google-Laufwerk über die Befehlszeile anzuzeigen, führen Sie Folgendes aus:
$ rclone ls mygdrive:
Ersetzen Sie erneut "mygdrive" durch Ihren eigenen Remote-Namen.
Um alle Verzeichnisse der obersten Ebene aufzulisten, führen Sie Folgendes aus:
$ rclone lsd mygdrive:
Dateien und Verzeichnisse auf Google Drive kopieren
Um beispielsweise ein Verzeichnis von Ihrem lokalen System zu kopieren, sagen Sie "~/test" in ein Verzeichnis namens "ostechnix" Führen Sie in Ihrem Google-Laufwerk Folgendes aus:
$ rclone copy ~/test mygdrive:ostechnix
Dateien mit Google Drive synchronisieren
Sie sollten diesen Befehl mit Vorsicht verwenden . Denn das Ziel wird so aktualisiert, dass es mit der Quelle übereinstimmt, einschließlich des Löschens von Dateien, falls erforderlich .
Da die Synchronisierung das Löschen am Ziel beinhaltet, empfiehlt es sich immer, zuerst den Synchronisierungsvorgang mit --dry-run zu testen oder --interactive /-i Flag, um Datenverlust zu vermeiden.
rclone sync -i SOURCE remote:DESTINATION
Rclone hat viele andere Befehlszeilenoptionen. Wir werden sie in Kürze in einem separaten Leitfaden behandeln.
Unmounten Sie das Google-Laufwerk
Um das Google-Laufwerk abzumelden, gehen Sie zum Terminalfenster, wo Sie die Datei „rclone mount“ ausführen " Befehl und drücken Sie einfach "CTRL+c" um den Mount zu stoppen.
Sie können dies auch über den Dateimanager tun. Klicken Sie im Dateimanager mit der rechten Maustaste auf den Einhängepunkt, z. B. "gdrive", und klicken Sie auf Aushängen.
Die umount-Operation kann beispielsweise fehlschlagen, wenn der Einhängepunkt beschäftigt ist. Wenn das passiert, können Sie den Mount manuell mit dem Befehl stoppen:
$ fusermount -u ~/gdrive
Schlussfolgerung
In diesem Handbuch haben wir uns angesehen, wie Sie das Google-Laufwerk lokal mit Rclone in Linux bereitstellen, und zwei grundlegende Vorgänge – wie Sie die Dateien vom lokalen Laufwerk auf das Google-Laufwerk kopieren und synchronisieren.
Verwandte Lektüre:
- So mounten Sie Dropbox lokal mit Rclone unter Linux
- So übertragen Sie Dateien zwischen Dropbox und Google Drive mit Rclone unter Linux