Das Erstellen von Single-Boot- oder Multiboot-USB-Geräten mit Ventoy ist unglaublich einfach! Mit der grafischen Benutzeroberfläche von Ventoy ist es jetzt noch einfacher als je zuvor. Ab Version 1.0.36, Ventoy Das bootfähige Erstellungsprogramm wird mit einer webbasierten Benutzeroberfläche geliefert. In dieser kurzen Anleitung werden wir sehen, wie man ein bootfähiges USB-Laufwerk mit Ventoy WebUI unter Linux erstellt.
Ventoy-GUI für Linux
Es gibt viele Anwendungen, um einen bootfähigen USB zu erstellen Geräte in Linux und Unix-ähnlichen Betriebssystemen. Unter allen USB-bootfähigen Erstellungstools gefällt mir Ventoy am besten.
Mit Ventoy können Sie problemlos Linux-, Unix- und Windows-bootfähige USB-Medien sowohl über die Befehlszeile als auch grafisch erstellen. Es unterstützt derzeit rund 720+ ISO-Images, darunter Linux, BSDs, Windows, VMware ESXi und Citrix XenServer usw.
Erstellen Sie einfach einmal das bootfähige USB-Gerät und kopieren Sie beliebig viele Betriebssysteme auf das Laufwerk. Sie müssen das Laufwerk nicht immer wieder formatieren. Weitere Einzelheiten zu Ventoy und seiner Verwendung finden Sie unter folgendem Link:
- So erstellen Sie Multiboot-USB-Laufwerke mit Ventoy unter Linux
Zunächst hat Ventoy keine grafische Benutzeroberfläche für Linux-Plattformen. Wir können bootfähige USB-Laufwerke mit Ventoy unter Linux nur im Befehlszeilenmodus erstellen.
Glücklicherweise wird Ventoy seit Version 1.0.36 mit einer webbasierten grafischen Benutzeroberfläche ausgeliefert. Neulich habe ich die Ventoy-WebUI in meinem Fedora-Linux-Desktop ausprobiert. Ich bin überrascht, wie sehr mir die Einfachheit der grafischen Benutzeroberfläche von Ventoy gefällt.
Bootfähiges USB-Laufwerk mit Ventoy WebUI erstellen
Schließen Sie das USB-Laufwerk an Ihr System an.
Schritt 1: Laden Sie die neueste Ventoy-Anwendung von der Release-Seite herunter . Zum Zeitpunkt der Erstellung dieses Handbuchs war die neueste Version 1.0.50.
Schritt 2: Gehen Sie zu dem Ort, an dem Sie das Ventoy-Dienstprogramm heruntergeladen haben, und extrahieren Sie es. Ich habe es in einen Ordner namens "Ventoy" entpackt im Download-Verzeichnis.
Schritt 3: Cd in den Ventoy Verzeichnis:
$ cd Downloads/Ventoy/
Schritt 4: Führen Sie den folgenden Befehl aus, um die WebUI von Ventoy zu starten:
$ sudo sh VentoyWeb.sh
Oder,
$ sudo ./VentoyWeb.sh
Sie sehen eine Ausgabe wie unten:
=============================================================== Ventoy Server 1.0.50 is running ... Please open your browser and visit http://127.0.0.1:24680 =============================================================== ################## Press Ctrl + C to exit #####################
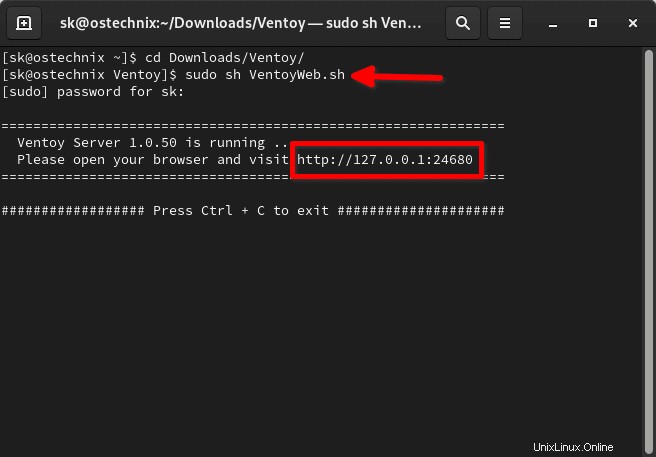
Wie Sie im obigen Screenshot sehen, gibt Ventoy eine http-Adresse im Terminal aus.
Schritt 5: Öffnen Sie Ihren Webbrowser und navigieren Sie zu http://127.0.0.1:24680 URL.
Die grafische Benutzeroberfläche von Ventoy wird nun in Ihrem Browser geöffnet.
Schritt 6: Wählen Sie Ihr gewünschtes USB-Laufwerk aus dem Dropdown-Feld Gerät aus und klicken Sie auf Installieren um ein bootfähiges USB-Laufwerk zu erstellen.
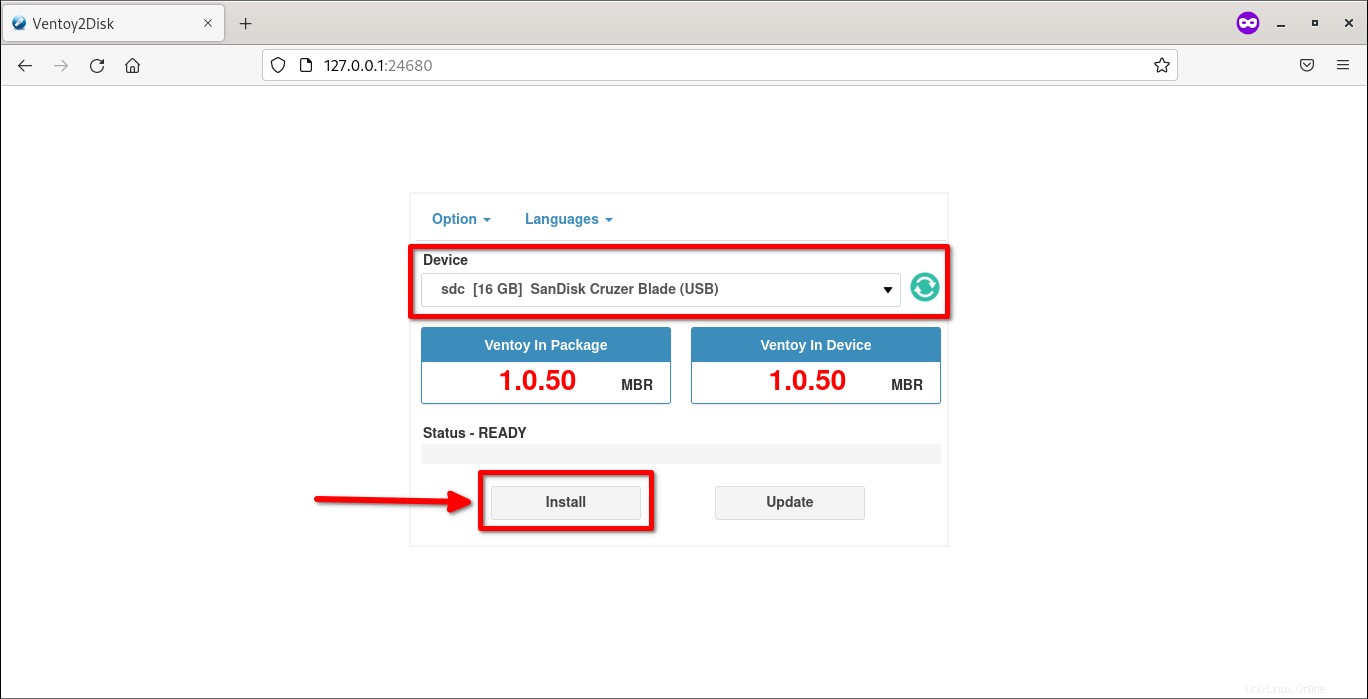
Wie Sie oben sehen, habe ich einen 16-GB-SanDisk-USB-Stick ausgewählt.
Sie sehen eine Warnmeldung, die besagt, dass der ausgewählte USB-Datenträger formatiert wird. Stellen Sie sicher, dass Sie keine wichtigen Daten enthalten, und klicken Sie auf OK, um fortzufahren.
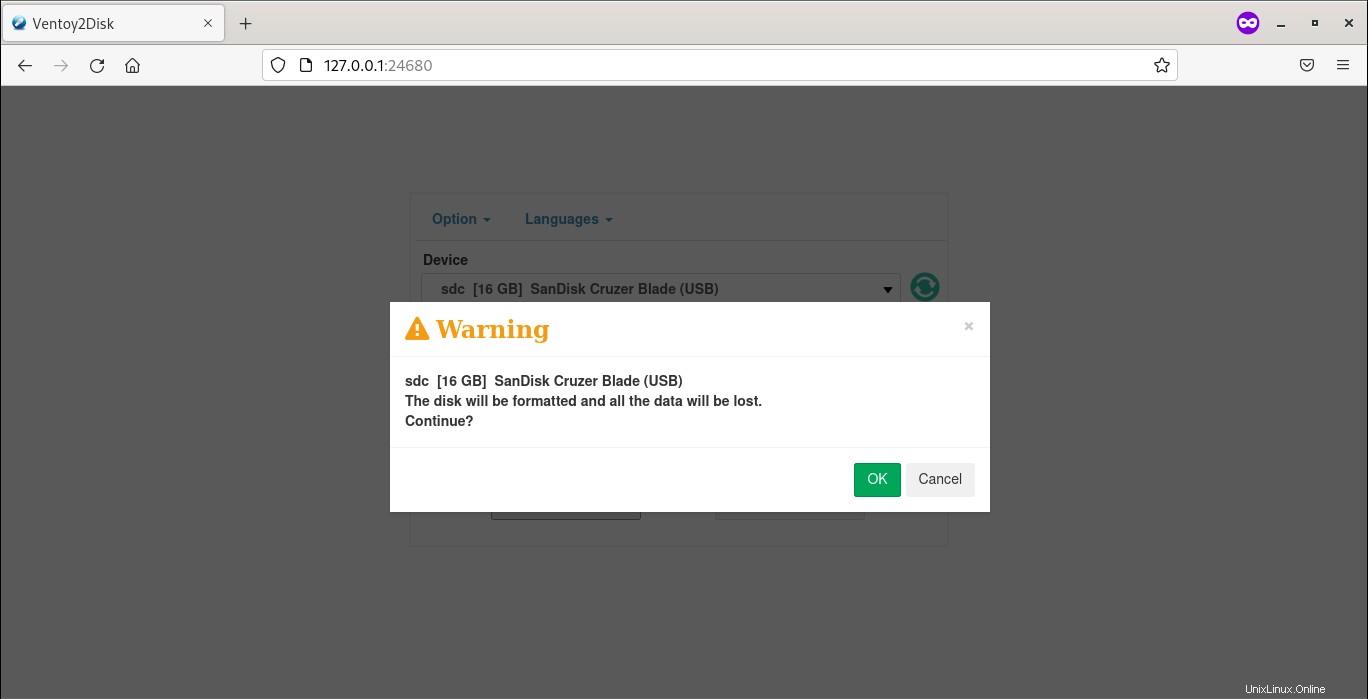
Nur um sicherzugehen, fragt Ventoy Sie noch einmal, ob Sie das Laufwerk formatieren und Ventoy auf dem USB-Laufwerk installieren möchten. Wenn Sie damit einverstanden sind, klicken Sie einfach erneut auf OK.
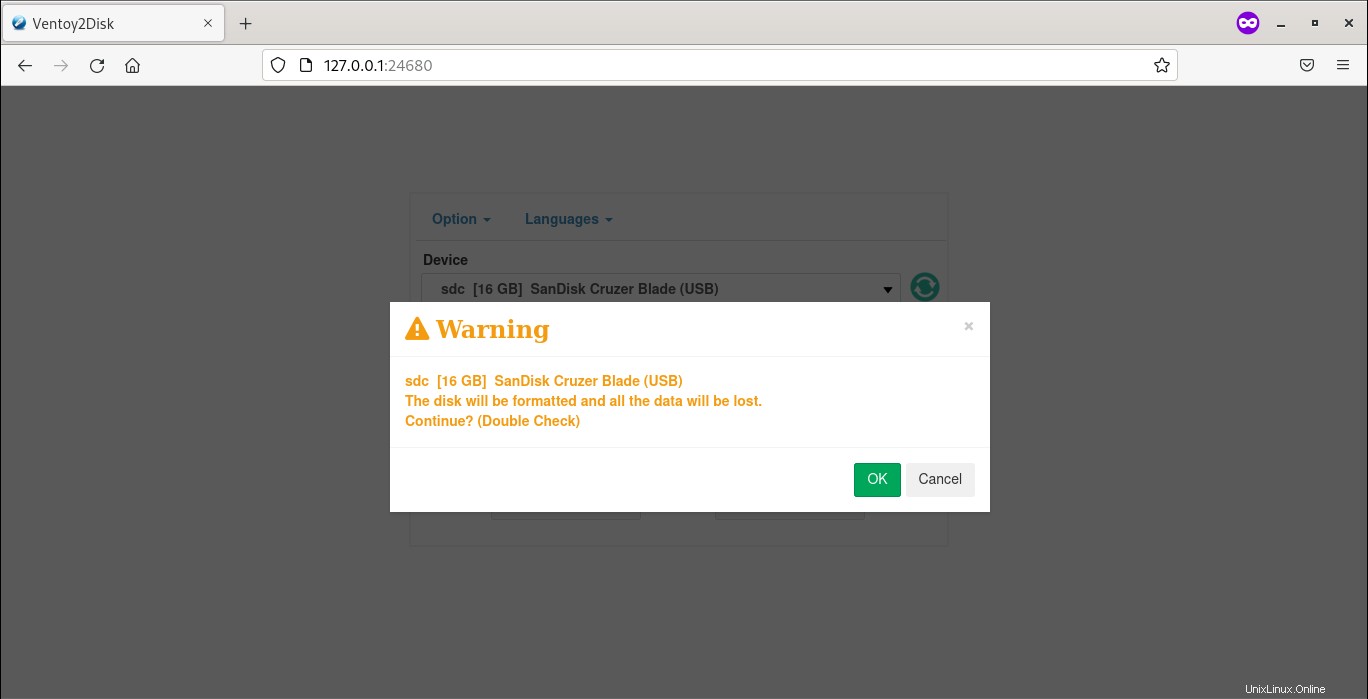
Nach erfolgreicher Erstellung eines bootfähigen USB-Sticks sehen Sie die folgende Meldung.
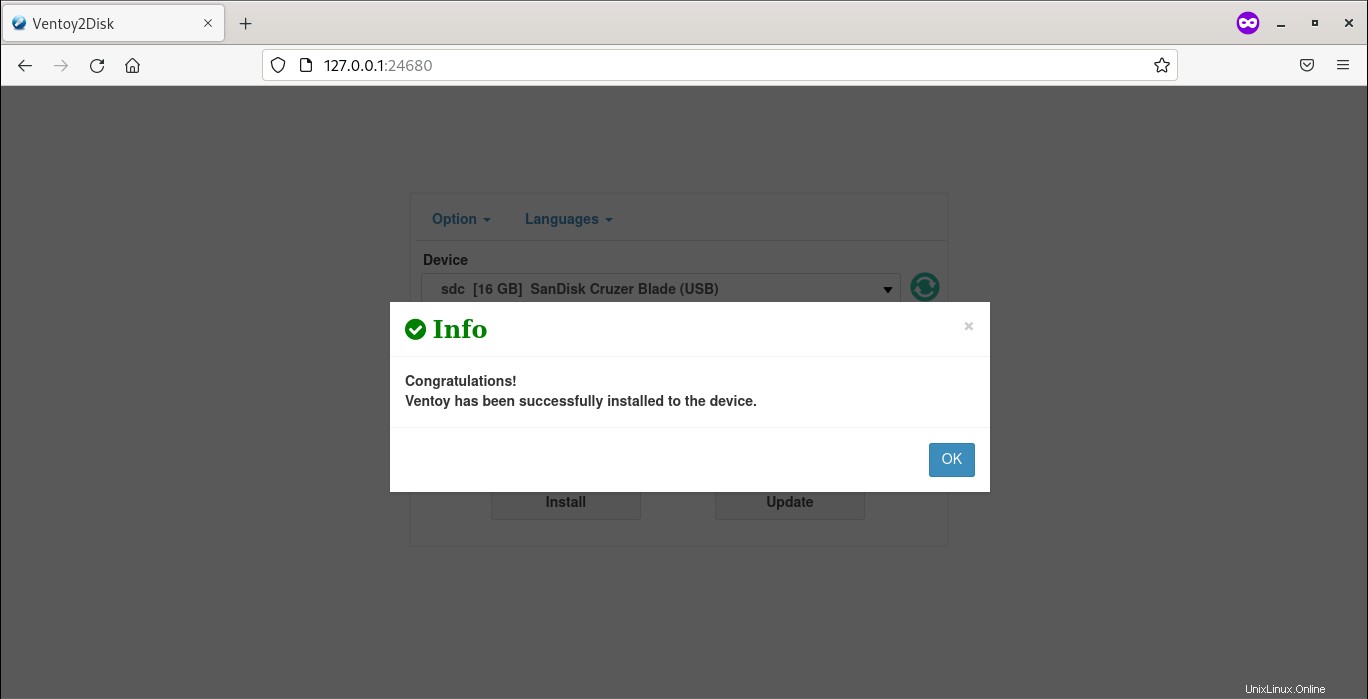
Ventoy wurde erfolgreich auf dem USB-Laufwerk installiert!
Gehen Sie zurück zum Terminal und klicken Sie auf Ctrl+c um die Ventoy-Anwendung zu beenden.
Schritt 7: Öffnen Sie Ihren Dateimanager und kopieren/fügen Sie alle ISO-Dateien auf Ihrem USB-Laufwerk ein.
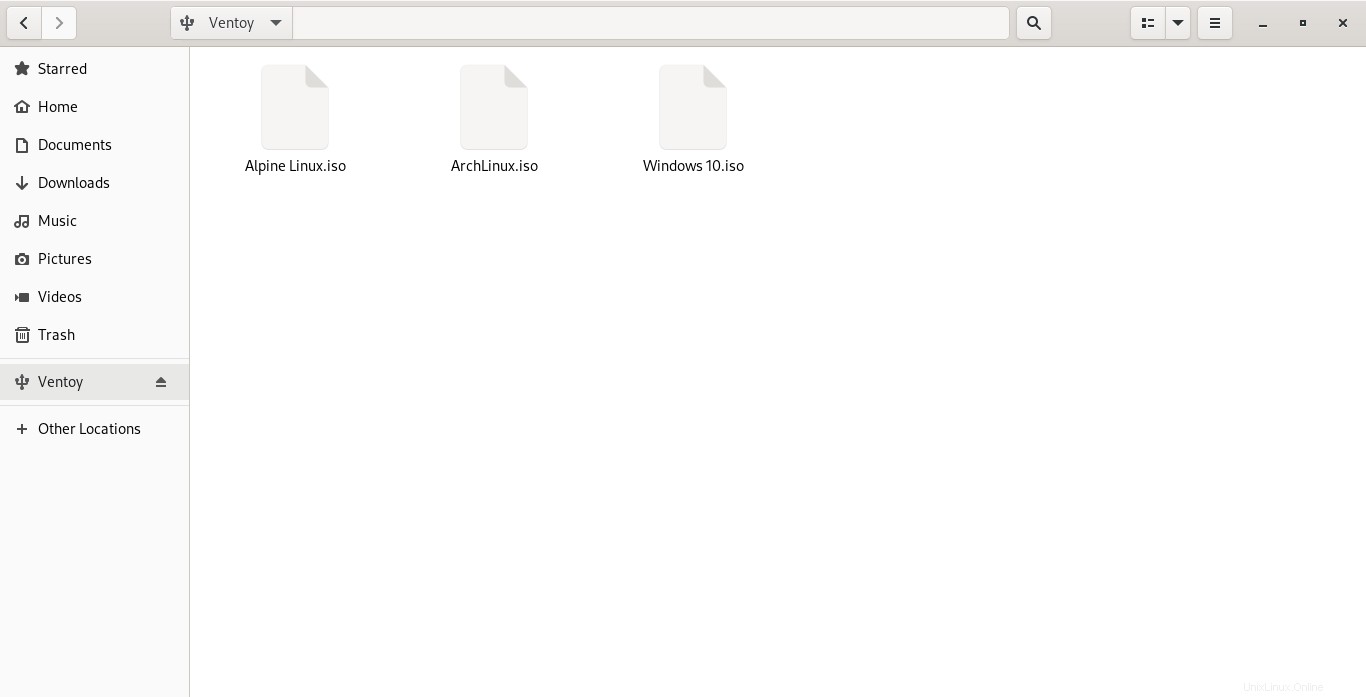
Herzliche Glückwünsche! Das bootfähige USB-Laufwerk von Ventoy ist einsatzbereit!
Schritt 8: Starten Sie jetzt Ihr System mit dem neu erstellten bootfähigen USB-Laufwerk. Das Ventoy-Startmenü sieht wie folgt aus.
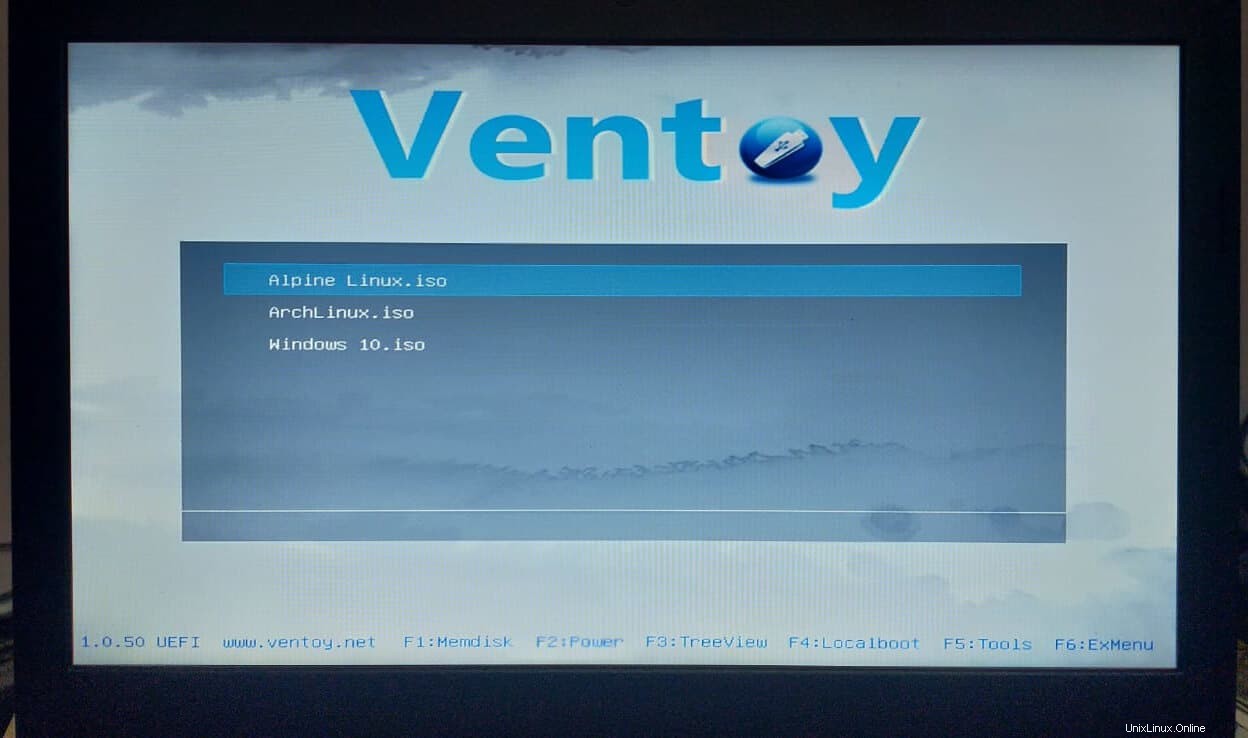
Wählen Sie das Betriebssystem, das Sie booten möchten, und drücken Sie die EINGABETASTE.
Wie bereits erwähnt, müssen Sie die USB-Festplatte nicht jedes Mal formatieren, um eine neue ISO hinzuzufügen. Erstellen Sie einmal ein bootfähiges Laufwerk und fügen Sie dann so viele Betriebssysteme hinzu, wie auf Ihr USB-Laufwerk passen.
Ventoy aktualisieren
Es ist nicht erforderlich, den bootfähigen USB neu zu erstellen, wenn eine neue Version veröffentlicht wird. Sie können ventoy sicher auf die neue Version aktualisieren, ohne Daten vom USB-Laufwerk zu verlieren.
Um die installierte Ventoy-Version auf die neueste verfügbare Version zu aktualisieren, schließen Sie das USB-Laufwerk an und starten Sie Ventoy wie in Schritt 4 beschrieben.
Klicken Sie auf der Ventoy-Webbenutzeroberfläche auf die Schaltfläche Aktualisieren.
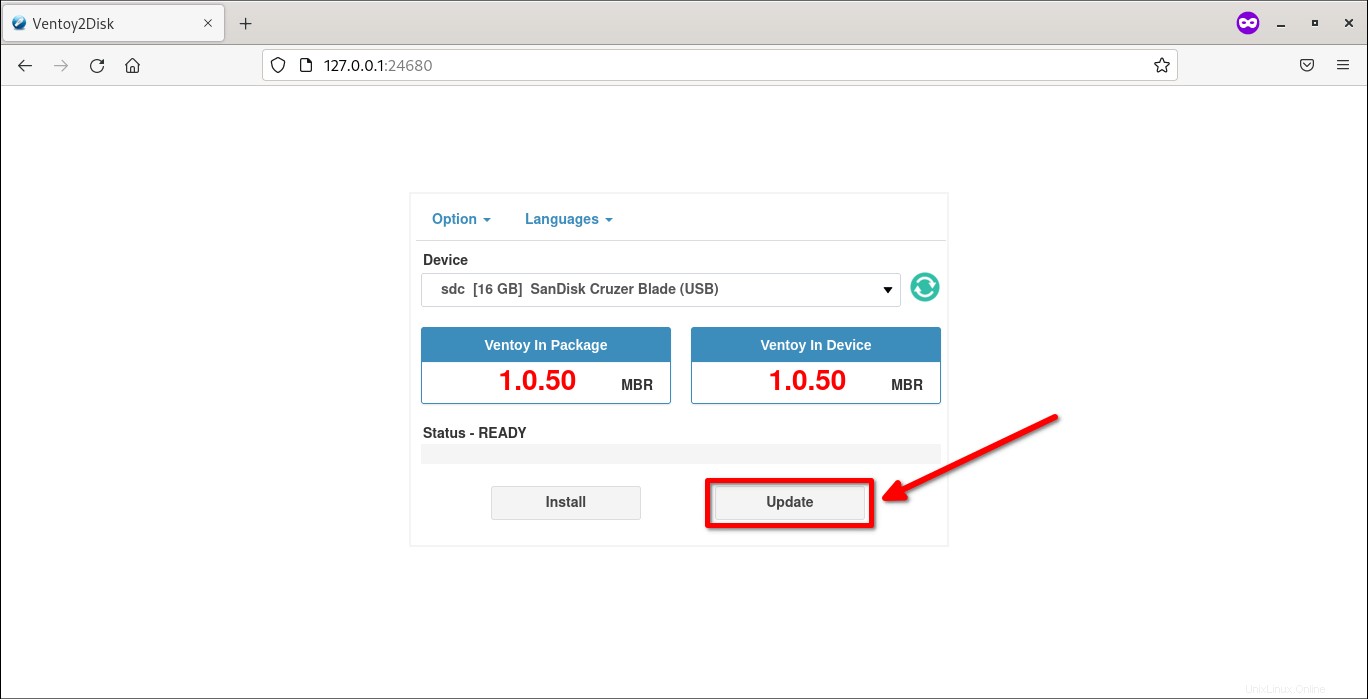
Ventoy wird Sie fragen, ob Sie es aktualisieren möchten. Es ist sicher! Klicken Sie auf OK, um fortzufahren.
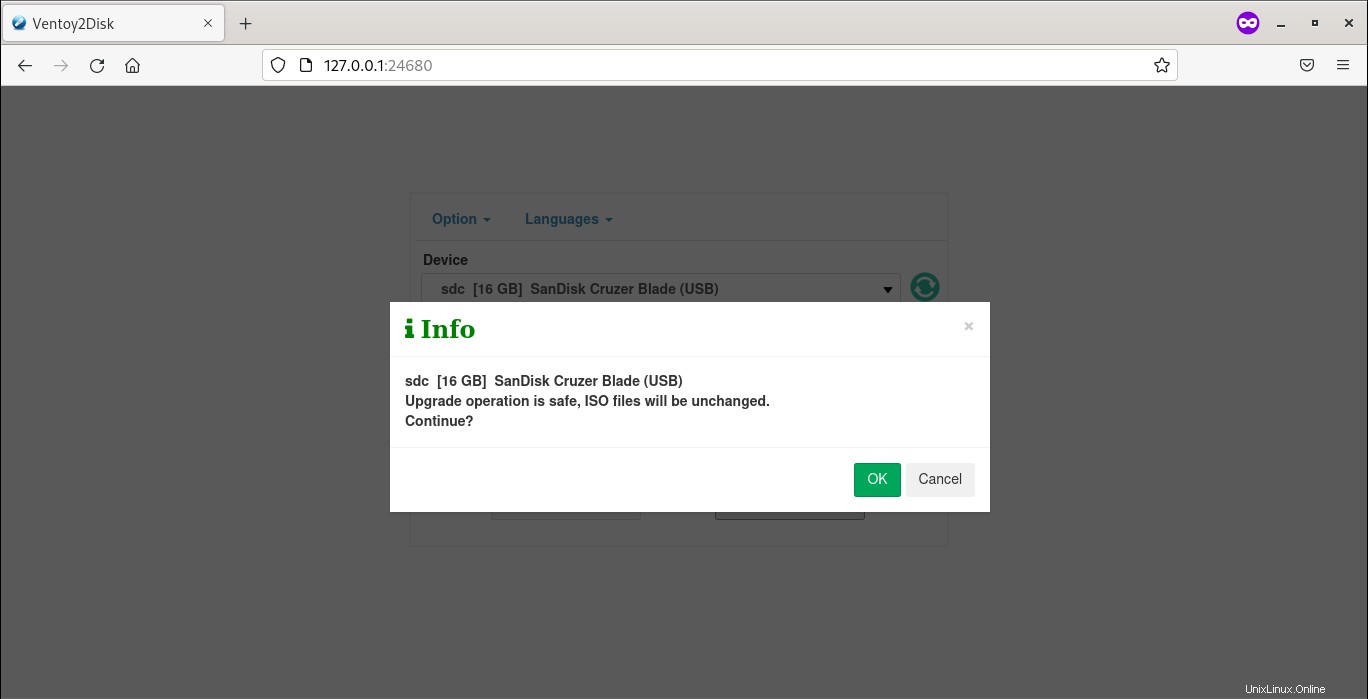
Dadurch wird eine neue Version von Ventoy auf dem USB-Laufwerk installiert. Die bestehenden ISOs werden nicht angetastet und bleiben intakt.
Ventoy-Optionen und -Sprache
Ventoy hat zwei Abschnitte, nämlich Optionen und Sprachen oben.
Auf der Registerkarte Optionen können Sie die folgenden Aufgaben ausführen:
- Wählen Sie Unterstützung für sicheres Booten,
- Partitionsstil auswählen (MBR oder GPT),
- Partitionen konfigurieren (z. B. Platz am Ende der Festplatte freihalten),
- Entfernen Sie Ventoy vom USB-Laufwerk
- Alle Geräte des Systems auflisten. Seien Sie vorsichtig, wenn Sie diese Option verwenden. Dadurch werden alle angeschlossenen Festplatten (einschließlich HDD/SDD) in Ihrem System angezeigt. Sie könnten ein falsches Gerät auswählen und es versehentlich formatieren.
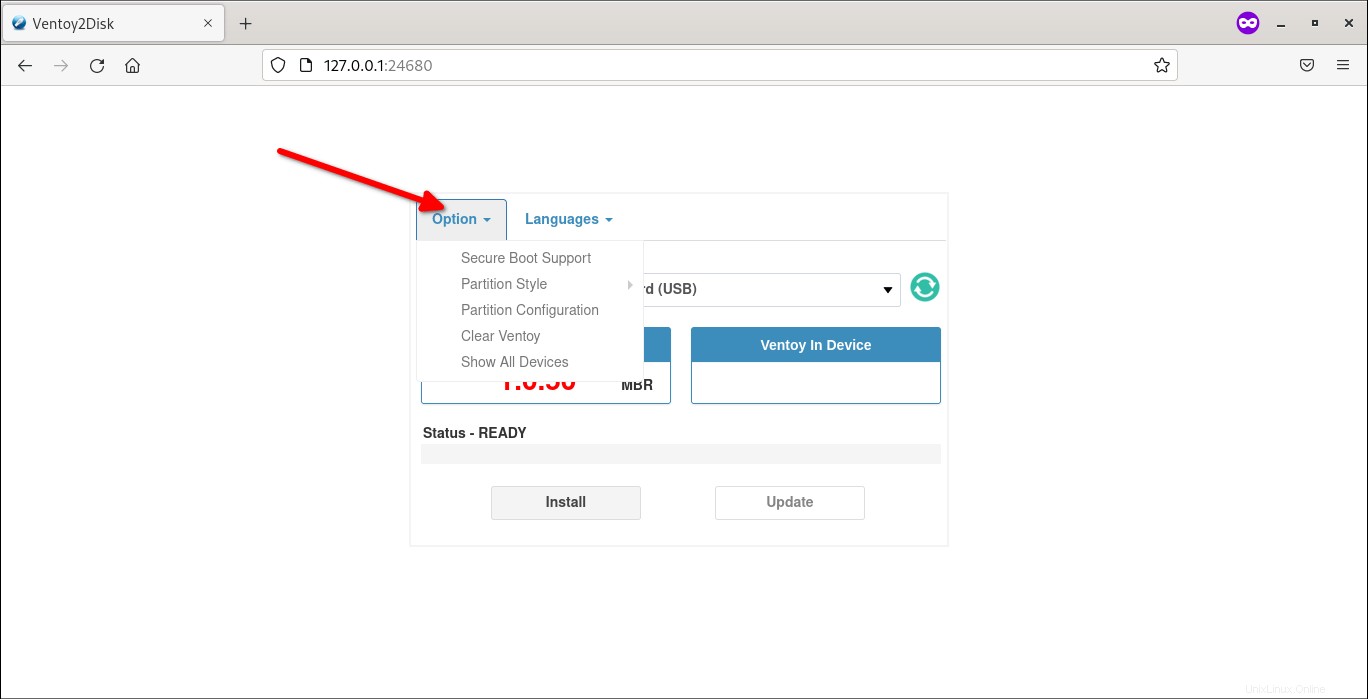
Auf der Registerkarte Sprachen können Sie Ihre bevorzugte Sprache auswählen.
Ventoy-URL ändern
Standardmäßig lauscht Ventoy auf 127.0.0.1:24680 URL, und Sie können Ventoy WebUI von Ihrem lokalen System selbst aus besuchen. Wenn Sie von anderen Remote-Computern im Netzwerk auf Ventoy zugreifen möchten, geben Sie seine IP-Adresse wie folgt an:
$ sudo sh VentoyWeb.sh -H 192.168.225.37
Beispielausgabe:
=============================================================== Ventoy Server 1.0.50 is running ... Please open your browser and visit http://192.168.225.37:24680 =============================================================== ################## Press Ctrl + C to exit #####################
Jetzt können Sie über http://192.168.225.37:24680 auf die Ventoy WebUI zugreifen URL.
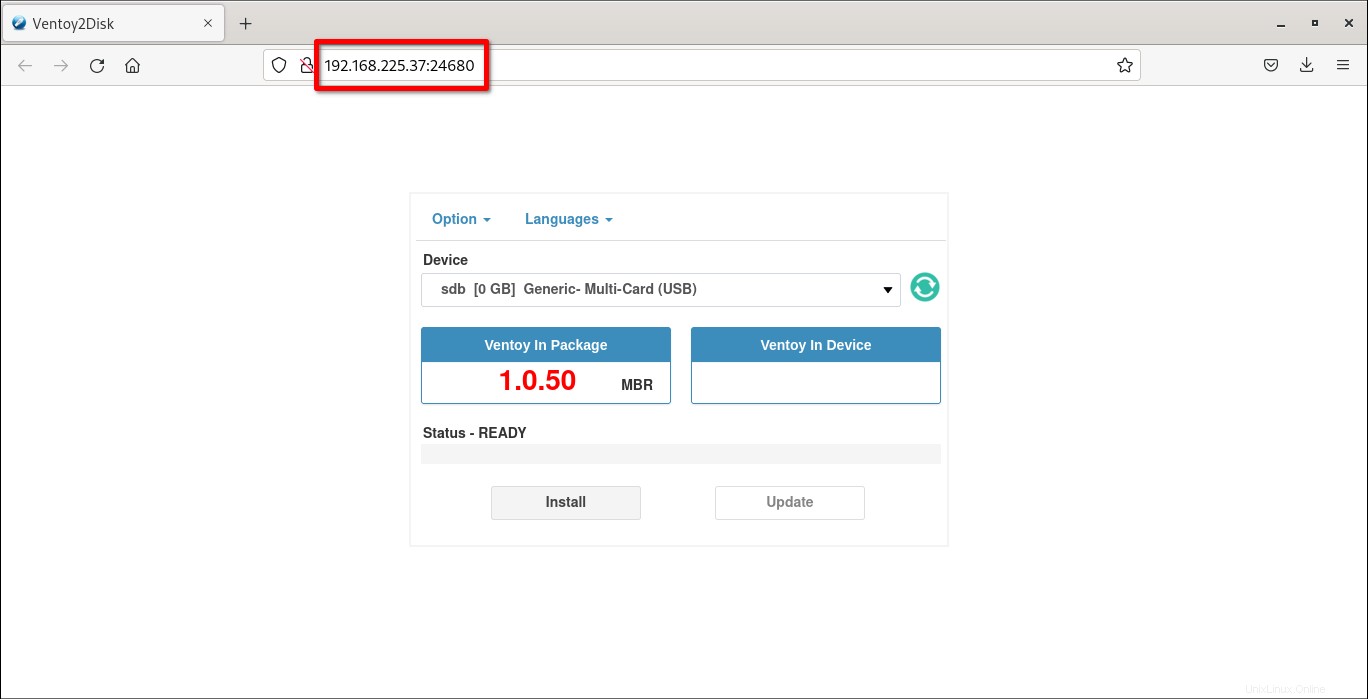
Dies ist nützlich, wenn Sie Ventoy in Systemen verwenden, die keine GUI-Umgebung haben.
Sie können auch einen anderen Port mit -P verwenden Flagge.
TL;DR
Das Erstellen eines Single- oder Multiboot-USB-Laufwerks mit Ventoy besteht aus den folgenden Schritten.
- Schließen Sie Ihr USB-Laufwerk an den Computer an
- Laden Sie das neueste Ventoy-Installationsprogramm von der Ventoy-Website herunter
- Führen Sie
VentoyWeb.shaus Skript vom Terminal - Klicken oder gehen Sie zu der Adresse, die im Terminal ausgedruckt wird
- Wählen Sie den gewünschten USB aus dem Menü
- Klicken Sie auf die Schaltfläche „Weiter“
- Öffnen Sie das neu erstellte bootfähige Wechselmedium im Dateimanager
- Kopieren/fügen Sie so viele ISOs ein, wie Sie möchten
- Bootfähiges Multiboot-USB-Laufwerk ist fertig!
Einfach, nicht wahr? In der Tat!
Verwandte Lektüre:
- Persistenten bootfähigen USB-Stick mit Ventoy unter Linux erstellen
- Etcher – Eine schöne App zum Erstellen bootfähiger USB-Laufwerke und SD-Karten
- Eis am Stiel – Mehrere bootfähige USB-Laufwerke auf einmal erstellen
- So erstellen Sie dauerhaften Live-USB auf Ubuntu
- Mit Bootiso können Sie sicher ein bootfähiges USB-Laufwerk erstellen
- MultiCD – Erstellen Sie Multiboot-CDs, DVDs und USB-Images
- So erstellen Sie ein bootfähiges USB-Laufwerk mit dem dd-Befehl
- So schreiben Sie eine ISO direkt aus dem Internet auf das USB-Laufwerk
- So erstellen Sie ein ISO von einem bootfähigen USB-Laufwerk unter Linux
- So erstellen Sie ein benutzerdefiniertes Ubuntu-Live-CD-Image
Schlussfolgerung
In diesem Handbuch haben wir gelernt, wie man bootfähige USB-Laufwerke mit der grafischen Benutzeroberfläche von Ventoy erstellt. Meiner Meinung nach ist Ventoy großartig und die Entwickler verbessern es ständig und fügen mit jeder Version neue Funktionen hinzu.
Wenn Sie ein Distro-Hopper sind, der häufig mehrere verschiedene Arten von Betriebssystemen installieren oder ausprobieren möchte, müssen Sie Ventoy in Ihrer Toolbox behalten.