In diesem Leitfaden besprechen wir, was SysMonTask ist , wie man es unter Linux installiert und schließlich, wie man die Ressourcennutzung des Linux-Systems mit dem Dienstprogramm SysMonTask überwacht.
Über SysMonTask
Vor einiger Zeit haben wir uns Sysmon angesehen , eine grafische Anwendung zur Überwachung der Ressourcennutzung über CPU, GPU, Speicher, HDD/SDD und Netzwerkverbindungen in Linux. Sysmon erregte in kurzer Zeit Aufmerksamkeit, weil es dem Task-Manager von Windows 8/10 ähnelte. Heute werden wir einen weiteren Windows-ähnlichen Task-Manager für Linux mit dem Namen SysMonTask sehen .
Sysmontask ist eine grafische Linux-Systemüberwachungsanwendung mit der Kompaktheit und Nützlichkeit des Windows Task-Managers, um eine bessere Kontrolle und Überwachung zu ermöglichen. Es überwacht und zeigt die Systemressourcennutzung und Leistungsdetails von laufenden Prozessen, CPU, Speicher, HDD/SSD und Netzwerkschnittstellenkarten an. Sysmontask ist in Python geschrieben Programmiersprache und deren Quellcode ist auf Github frei verfügbar.
Sysmontask unter Linux installieren
Sysmontask kann auf mehrere Arten installiert werden.
Auf Ubuntu und seinen Derivaten:
Wenn Sie Ubuntu 18.04, 20.04 und 20.10 und gleichwertig verwenden, installieren Sie Sysmontask mit diesem offiziellen PPA, das vom Entwickler erstellt wurde:
$ sudo add-apt-repository ppa:camel-neeraj/sysmontask$ sudo apt install sysmontask
Hinweis: Wenn Sie Ubuntu<=20.04-Versionen verwenden, sollten Sie psutil installieren :
$ sudo pip3 install -U psutilAuf Arch Linux und seinen Varianten:
Sysmontask ist in AUR verfügbar , also können Sie es mit beliebigen AUR-Hilfsprogrammen wie Yay installieren auf Arch Linux und seinen Varianten wie Manjaro Linux, wie unten gezeigt:
$ yay -S sysmontaskOder Sie können es wie folgt manuell installieren:
$ git clone https://aur.archlinux.org/sysmontask.git$ cd sysmontask$ makepkg -si$ sysmontaskAuf Fedora:
Sysmontask ist in den Standard-Repositories der Fedora-Distribution verfügbar. Führen Sie den folgenden Befehl aus, um Sysmontask in Fedora zu installieren:
$ sudo dnf install sysmontaskMit Pip:
Da Sysmontask in Python geschrieben ist, können Sie es mit Pip installieren Paketmanager:
$ pip3 install sysmontask
Der obige Befehl installiert die erforderlichen Skripte wie sysmontask , sysmontask.set_dark , sysmontask.set_default , sysmontask.set_light und sysmontask.uninstall in "~/.local/bin" Verzeichnis. Wenn sich dieses Verzeichnis nicht auf Ihrem $PATH befindet , müssen Sie dieses Verzeichnis zu $PATH hinzufügen .
$ export PATH=/home/sk/.local/bin/:$PATHQuelle:
Git klont das Sysmontask-Repository mit dem Befehl:
$ git clone https://github.com/KrispyCamel4u/SysMonTask.git
Der obige Befehl lädt den Inhalt des Sysmontask-GitHub-Repositorys in einen lokalen Ordner mit dem Namen SysMonTask herunter im aktuellen Verzeichnis. Installieren Sie alle notwendigen, die in der requirements.md erwähnt werden Datei. Sie finden diese Datei im geklonten Verzeichnis.
Führen Sie nach der Installation der Abhängigkeiten die folgenden Befehle aus, um Sysmontask aus dem Quellcode wie folgt zu kompilieren und zu installieren:
$ cd SysMonTask$ sudo python3 setup.py install
Für Nvidia-GPUs sollten Sie nvidia-smi installieren . Es wird wahrscheinlich standardmäßig mit Nvidia-eigenen Treibern installiert.
Um zu überprüfen, ob es bereits installiert ist, führen Sie Folgendes aus:
$ nvidia-smiWenn es nicht installiert ist, installieren Sie es, bevor Sie Sysmontask starten.
Überwachen Sie die Ressourcennutzung des Linux-Systems mit SysMonTask
Es wird empfohlen Sysmontask zum ersten Mal vom Terminal aus auszuführen, damit alle wichtigen Skripte an die vorgesehenen Speicherorte kopiert werden.
$ sysmontaskSo sieht die Standardoberfläche von Sysmontask aus:
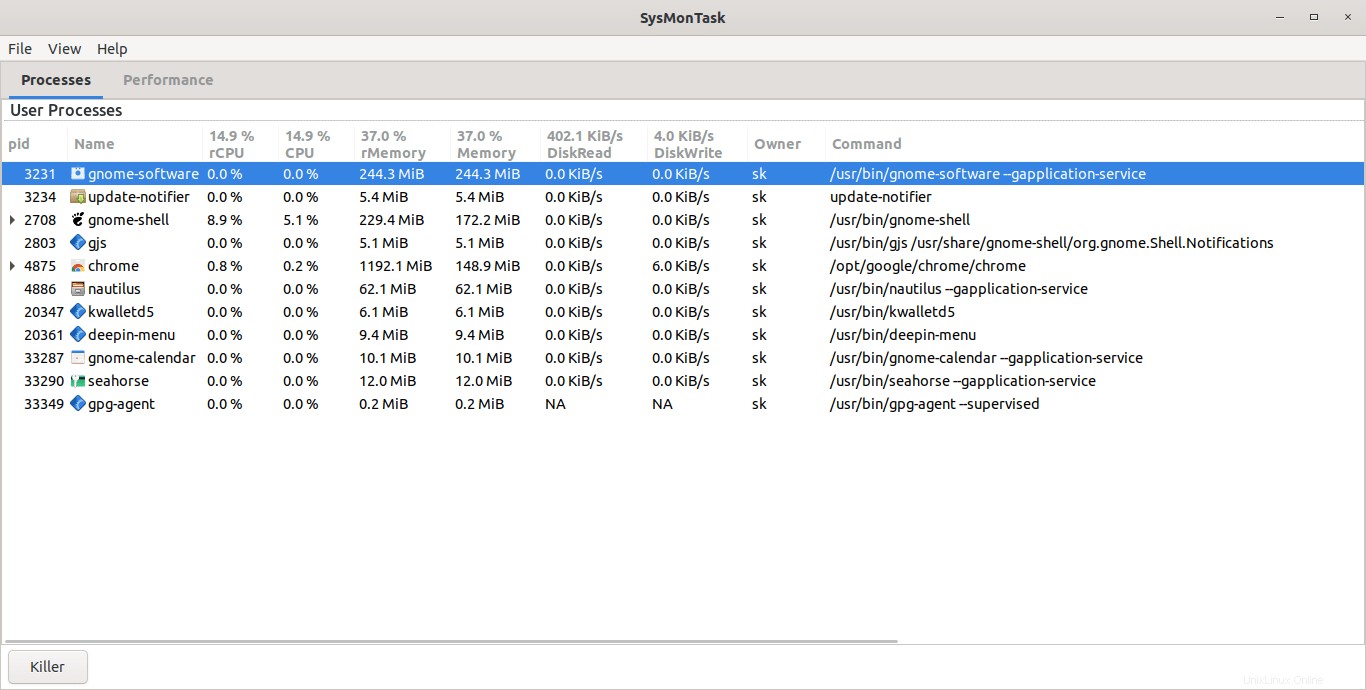
Standardmäßig listet Sysmontask alle laufenden Prozesse zusammen mit ihrer Verwendung in einem einfachen tabellarischen Spaltenformat auf. Wie Sie in der obigen Ausgabe sehen können, sind die folgenden Details auf der Registerkarte „Prozesse“ aufgeführt:
- PID (Prozess-ID)
- Name des Prozesses
- rCPU (rekursive CPU-)Nutzung
- rSpeicher (rekursive Speicher-)Nutzung
- CPU-Auslastung
- Speichernutzung
- Festplatten-Lese- und Schreibrate im menschenlesbaren Format
- Der Eigentümer des Prozesses
- Und der tatsächliche Pfad des Prozesses
Sysmontask ist nicht nur ein Prozessbetrachter. Sie können auch unnötige Prozesse beenden. Um einen Prozess zu beenden, wählen Sie ihn einfach aus und drücken Sie den Killer Schaltfläche unten.
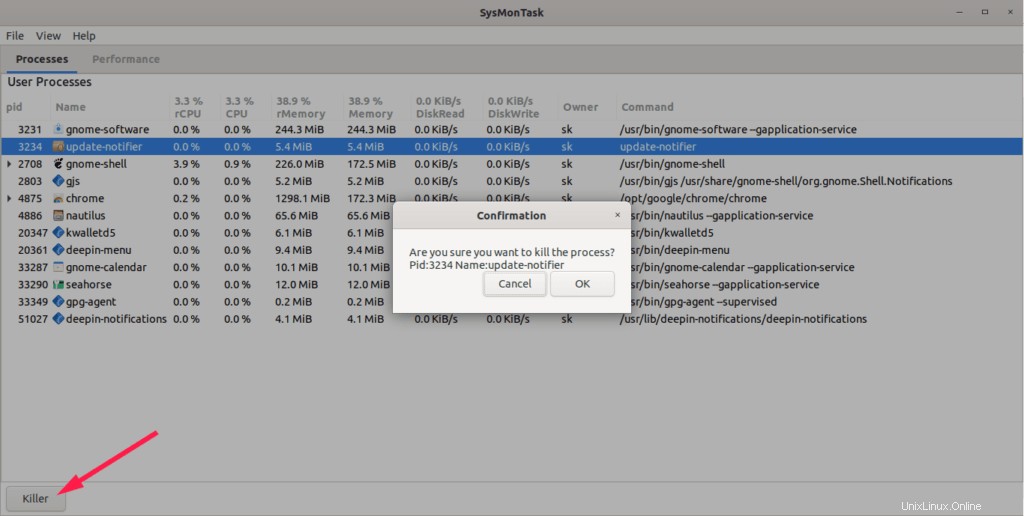
Registerkarte "Leistung"
Sie sehen die Registerkarte Leistung neben der Registerkarte Prozesse. Unter den Registerkarten „Leistung“ sehen Sie im linken Bereich die Gesamtressourcennutzung von CPU, Speicher, HDD/SDD, Netzwerkschnittstellenkarte. Auf der rechten Seite können Sie die individuellen Statistiken jedes Geräts anzeigen.
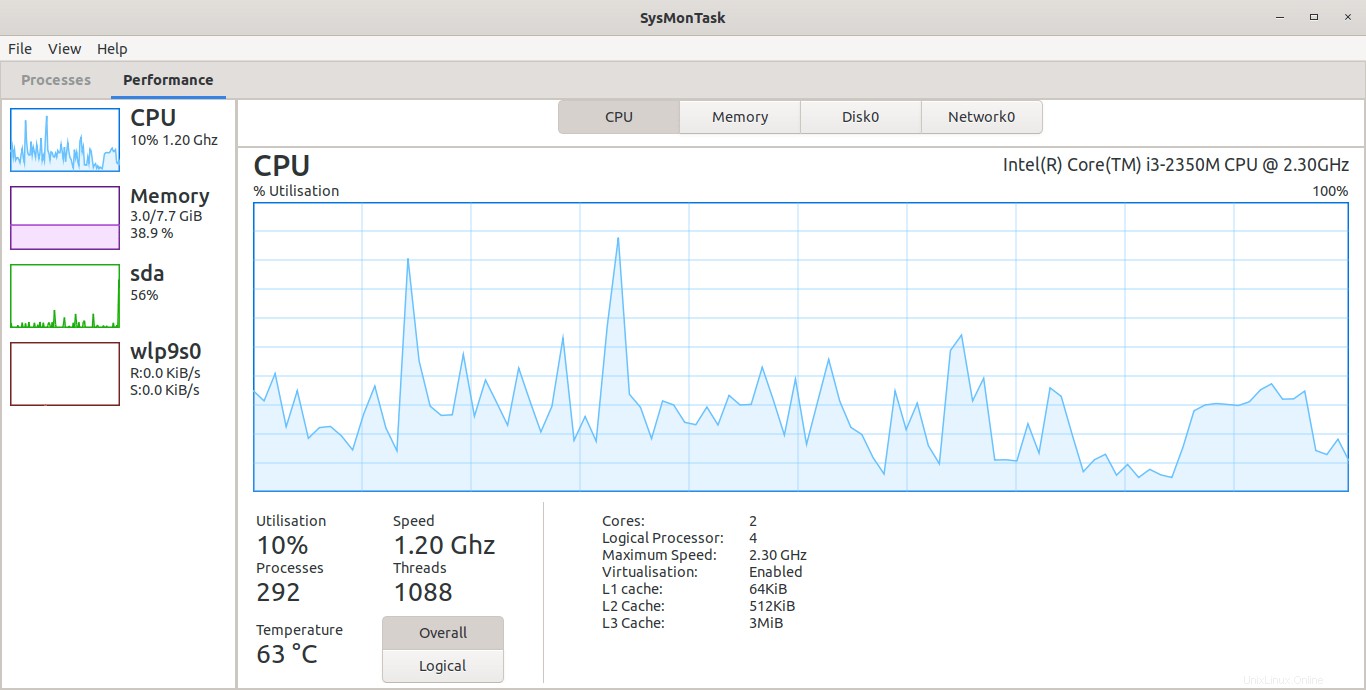
Auf der Registerkarte „CPU“ auf der rechten Seite können Sie die folgenden Details anzeigen:
- CPU-Auslastung in %
- Anzahl der laufenden Prozesse
- Temperatur,
- Aktuelle CPU-Nutzungsgeschwindigkeit,
- Anzahl der CPU-Threads
- Anzahl der Kerne
- Logische Prozessoranzahl
- Gesamt-CPU-Geschwindigkeit
- Ob VT aktiviert ist oder nicht
- L1/L2/L3-Cache-Nutzung
Die Registerkarte „Speicher“ listet die folgenden Details auf:
- Insgesamt installierte Speichergröße
- Aktuelle Speichernutzung
- Verfügbarer Arbeitsspeicher
- Puffer-/Cachegröße
- Größe tauschen
- RAM-Geschwindigkeit
- Speicherplatz belegt
- Formfaktor
Auf der Registerkarte Datenträger finden Sie die folgenden Details:
- Gesamtlaufwerkgröße
- Datenübertragungsrate
- Lese-/Schreibgeschwindigkeit
- Partitionsdetails
- Mount-Punkte
- Dateisystemtyp
- Gesamter und verfügbarer freier Speicherplatz
Sie können diese Details auf der Registerkarte "Netzwerk" sehen:
- Name der Netzwerkkarte
- Sende- und Empfangsgeschwindigkeit
- Gesendete und empfangene Bandbreite insgesamt
- IPv4-/IPv6-Adressen
- Mac-Adresse
Anderes Design für Sysmontask festlegen
Standardmäßig wird Sysmontask Ihre Systemdesigns verwenden. Es enthält auch helle und dunkle Themen, wenn Sie daran interessiert sind, sie auszuprobieren.
Um ein anderes Thema festzulegen, zum Beispiel ein helles Thema, lautet der Befehl:
$ sysmontask.set_lightGeben Sie die Nummer ein, um ein Thema auszuwählen:
0 : Ambiance
1 : Raleigh
2 : Radiance
3 : Emacs
4 : Yaru
5 : Adwaita
6 : Default
7 : HighContrast
Index for Corresponding Theme that you want to apply?:Gehen Sie zum Zurücksetzen auf das Standarddesign wie folgt vor:
$ sysmontask.set_default Sysmontask deinstallieren
Wenn Sie es nicht mehr verwenden, können Sie es einfach wie unten gezeigt entfernen.
Wenn Sie es mit Apt installiert haben , führen Sie diesen Befehl aus, um Sysmontask zu entfernen:
$ sudo apt remove sysmontask
Für DNF :
$ sudo dnf remove sysmontask
Wenn es mit Pip installiert wird , sollten die folgenden Befehle es entfernen:
$ sudo sysmontask.uninstall$ sudo pip3 uninstall sysmontaskWenn Sie von der Quelle installiert haben, gehen Sie in das geklonte Verzeichnis und führen Sie Folgendes aus:
$ ./uninstall.shSysMonTask ist sehr neu und wird von einigen Community-Mitgliedern aktiv weiterentwickelt. Sie werden wahrscheinlich Fehler erwarten. Wenn Sie auf Fehler stoßen, melden Sie diese auf der unten angegebenen GitHub-Seite.