Dieses Tutorial erklärt, was die Anaconda-Python-Distribution ist, die Funktionen von Anaconda und wie Anaconda auf einem Linux-Betriebssystem installiert wird.
Was ist Anaconda-Verteilung?
Anakonda ist eine plattformübergreifende Distribution von Python und R Programmiersprachen. Es wird für Data Science, maschinelles Lernen, groß angelegte Datenverarbeitung und prädiktive Analytik usw. verwendet. Anaconda ist in vier Editionen erhältlich, nämlich als Individual (Open Source) Edition, Commercial Edition, Team Edition und Enterprise Edition. Anaconda Individual Edition ist die weltweit beliebteste Python-Distributionsplattform mit über 20 Millionen Benutzern weltweit. Die Individual Edition ist für den persönlichen Gebrauch kostenlos, während die drei anderen Editionen kommerzielle Versionen sind.
Anaconda wird mit einem Befehlszeilenpaket und einem Virtual Environment Manager namens Conda ausgeliefert , das zum Verwalten und Bereitstellen von Anwendungen, Umgebungen und Paketen verwendet wird. Conda wurde für Python-Pakete erstellt, kann jedoch auch für andere Sprachen verwendet werden.
Mit dem Conda-Dienstprogramm können wir,
- Erstellen Sie neue Conda-Umgebungen
- Pakete in der angegebenen Conda-Umgebung installieren
- Pakete in einer Conda-Umgebung auflisten,
- Conda-Pakete aktualisieren
- Nach Paketen suchen,
- Säubern Sie unbenutzte Pakete,
- Pakete aus Umgebungen entfernen,
- Und mehr.
Es enthält auch Anaconda Navigator , eine grafische Alternative für diejenigen, die mit der Befehlszeilenschnittstelle nicht vertraut sind.
Anaconda-Funktionen
Die Anaconda-Verteilung ermöglicht den Data Scientists:
- Laden Sie eine Sammlung von über 1500 Data-Science-Paketen für Python und R herunter
- Bibliotheken, Pakete und virtuelle Umgebungen verwalten,
- Modelle für maschinelles Lernen und Deep Learning entwickeln und trainieren
- Daten analysieren,
- und visualisieren Sie Ergebnisse mit verschiedenen Tools.
Installieren Sie Anaconda unter Linux
Wie bereits erwähnt, gibt es die Anaconda Python-Distribution als kostenlose und kostenpflichtige Edition. Die Individual Edition ist für den persönlichen Gebrauch und Lernzwecke kostenlos. Für diesen Leitfaden verwende ich die Anaconda Individual Edition.
Stellen Sie vor der Installation der Anaconda-Distribution auf Ihrem Linux-Computer sicher, dass Sie alle erforderlichen Voraussetzungen installiert haben.
Wenn Sie Arch Linux und seine Derivate wie Manjaro Linux verwenden, installieren Sie die folgenden Voraussetzungen:
$ sudo pacman -Sy libxau libxi libxss libxtst libxcursor libxcomposite libxdamage libxfixes libxrandr libxrender mesa-libgl alsa-lib libglvnd
Auf Debian, Ubuntu und anderen DEB-basierten Systemen:
$ sudo apt install libgl1-mesa-glx libegl1-mesa libxrandr2 libxrandr2 libxss1 libxcursor1 libxcomposite1 libasound2 libxi6 libxtst6
Unter Fedora, CentOS, RHEL, AlmaLinux:
$ sudo dnf install libXcomposite libXcursor libXi libXtst libXrandr alsa-lib mesa-libEGL libXdamage mesa-libGL libXScrnSaver
Unter SUSE/openSUSE:
$ sudo zypper install libXcomposite1 libXi6 libXext6 libXau6 libX11-6 libXrandr2 libXrender1 libXss1 libXtst6 libXdamage1 libXcursor1 libxcb1 libasound2 libX11-xcb1 Mesa-libGL1 Mesa-libEGL1
Laden Sie nach der Installation der Voraussetzungen das neueste Anaconda-Installationsprogramm für Linux von der offiziellen Download-Seite von Anaconda herunter :
$ wget https://repo.anaconda.com/archive/Anaconda3-2021.05-Linux-x86_64.sh
Gehen Sie zu dem Ort, an dem Sie das Anaconda-Installationsprogramm heruntergeladen haben, und überprüfen Sie die Integrität der heruntergeladenen Datei mit SHA-256 :
$ sha256sum Anaconda3-2021.05-Linux-x86_64.sh
Sie sehen eine Ausgabe wie unten:
2751ab3d678ff0277ae80f9e8a74f218cfc70fe9a9cdc7bb1c137d7e47e33d53 Anaconda3-2021.05-Linux-x86_64.sh
Vergleichen Sie den obigen Hashwert mit den offiziellen Hashes für Anaconda. Wenn der Hashwert der lokal heruntergeladenen Installationsdatei mit dem offiziellen Hashwert übereinstimmt, können Sie loslegen.
Starten Sie nun die Anaconda-Installation mit dem Befehl:
$ bash Anaconda3-2021.05-Linux-x86_64.sh
Sie sollten die bash einfügen Befehl unabhängig von der Shell, die Sie verwenden.
Drücken Sie die EINGABETASTE, um die Installation fortzusetzen:
Welcome to Anaconda3 2021.05 In order to continue the installation process, please review the license agreement. Please, press ENTER to continue >>>
Sie sehen nun die Lizenzvereinbarung. Drücken Sie ENTER Taste, um zum Ende der Lizenzbedingungen zu blättern. Wenn Sie nicht die gesamte Lizenzvereinbarung lesen möchten, drücken Sie q um zum Ende der Lizenzvereinbarung zu springen.
Geben Sie "Ja" ein und drücken Sie ENTER um der Lizenzvereinbarung zuzustimmen und die Installation fortzusetzen.
Do you accept the license terms? [yes|no] [no] >>> yes
Als nächstes fragt das Installationsprogramm, wo Sie Anaconda installieren möchten. Sie erhalten drei Auswahlmöglichkeiten. Drücken Sie ENTER um den Standardinstallationsort zu akzeptieren. Drücken Sie CTRL+C um die Installation abzubrechen oder ein alternatives Installationsverzeichnis anzugeben.
Ich verwende den Standardinstallationspfad, also /home/sk/anaconda3 in meinem Fall.
[...] Anaconda3 will now be installed into this location: /home/sk/anaconda3 - Press ENTER to confirm the location - Press CTRL-C to abort the installation - Or specify a different location below [/home/sk/anaconda3] >>>
Wenn Sie den Standardspeicherort ausgewählt haben, zeigt das Installationsprogramm PREFIX=/home/<user>/anaconda<2 or 3> an und setzen Sie die Installation fort. Der Vorgang kann einige Minuten dauern.
Als nächstes werden Sie aufgefordert, Anaconda zu initialisieren. Es wird empfohlen, es zu initialisieren, also geben Sie einfach Yes ein und drücken Sie ENTER um fortzufahren.
[...] Preparing transaction: done Executing transaction: done installation finished. Do you wish the installer to initialize Anaconda3 by running conda init? [yes|no] [no] >>> yes
Nach ein paar Sekunden sehen Sie "Danke, dass Sie Anaconda3 installiert haben!" Nachricht, wenn die Installation erfolgreich war.
[...]
==> For changes to take effect, close and re-open your current shell. <==
If you'd prefer that conda's base environment not be activated on startup,
set the auto_activate_base parameter to false:
conda config --set auto_activate_base false
Thank you for installing Anaconda3!
===========================================================================
Working with Python and Jupyter notebooks is a breeze with PyCharm Pro,
designed to be used with Anaconda. Download now and have the best data
tools at your fingertips.
PyCharm Pro for Anaconda is available at: https://www.anaconda.com/pycharm 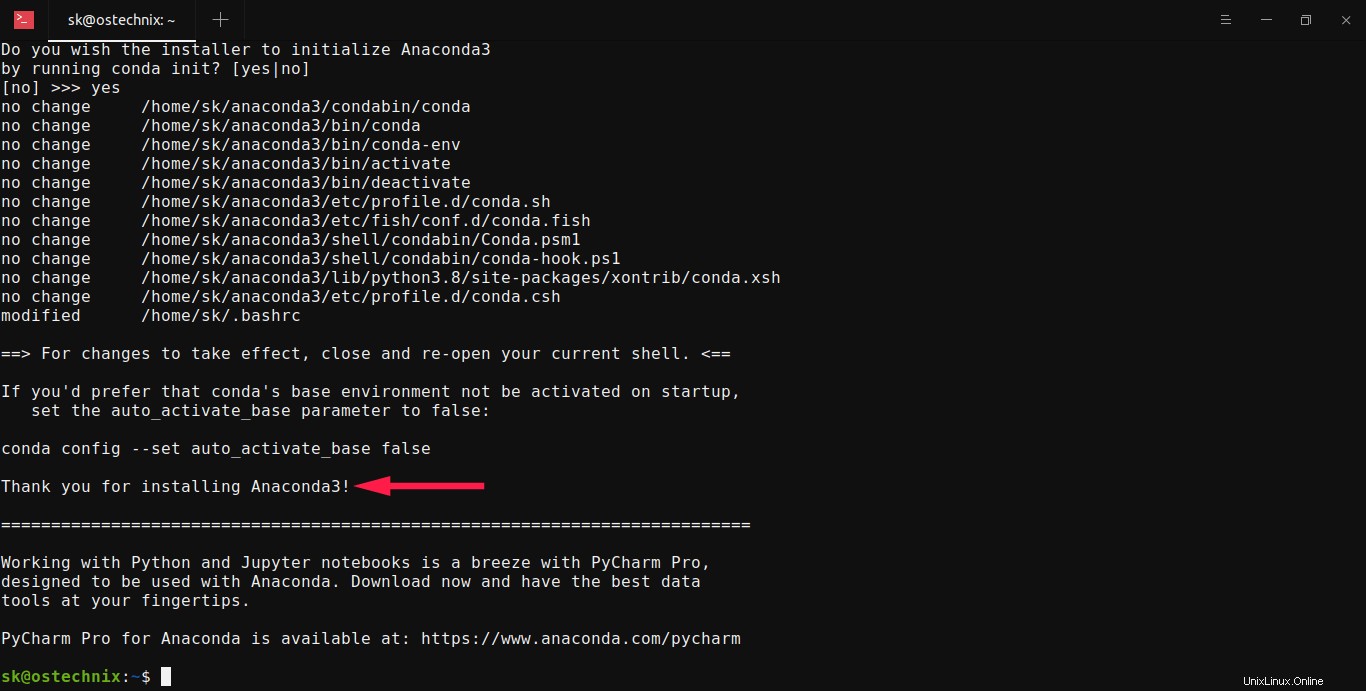
Damit die Installation wirksam wird, schließen Sie Ihr Terminal und öffnen Sie es erneut. Führen Sie alternativ den folgenden Befehl aus:
$ source ~/.bashrc
Sie sehen jetzt das Präfix (Basis) vor Ihrem Shell-Prompt. Es bedeutet, dass die Basis der Conda Umgebung aktiviert ist.
(base) [email protected]:~$
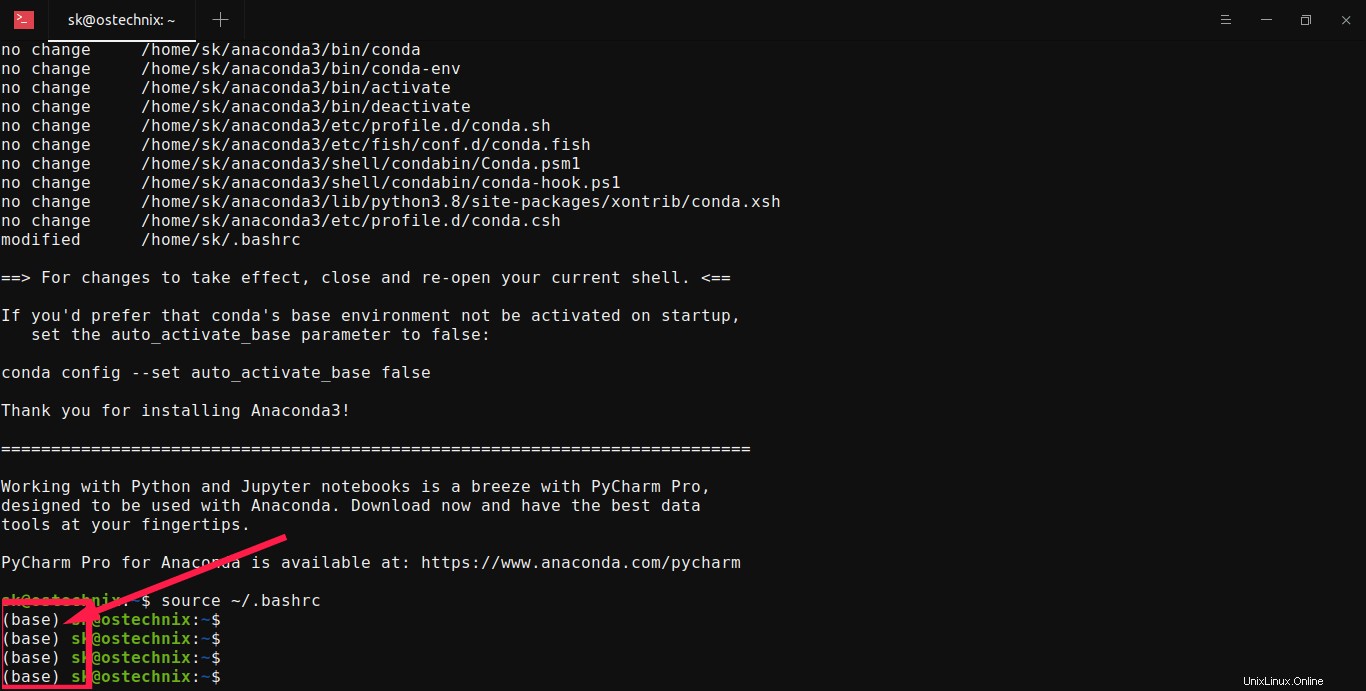
Wenn Sie die Basisumgebung von conda nicht möchten standardmäßig beim Systemstart aktiviert ist und conda von überall ausführen möchten, führen Sie den folgenden Befehl aus:
$ conda config --set auto_activate_base false
$ source ~/.bashrc
Jetzt sehen Sie das Präfix (Basis) nicht in Ihrem Shell-Prompt.
Mehrbenutzer-Anaconda-Installation unter Linux
Standardmäßig wird Anaconda nur für den aktuellen Benutzer installiert. Wenn Sie Anaconda für alle Systembenutzer installieren möchten, erstellen Sie eine gemeinsame Gruppe, zum Beispiel condagroup :
$ sudo group add condagroup
Ersetzen Sie condagroup mit Ihren eigenen.
Ändern Sie den Gruppenbesitz in condagroup für das gesamte Verzeichnis, in dem Anaconda installiert ist. In meinem Fall ist Anaconda in /home/sk/anaconda3 Verzeichnis, also habe ich den folgenden Befehl ausgeführt:
$ sudo chgrp -R condagroup /home/sk/anaconda3
Ersetzen Sie /home/sk/anaconda3 mit dem tatsächlichen Pfad zu Ihrer installierten Anaconda-Datei.
Legen Sie als Nächstes die Lese- und Schreibberechtigung für den Besitzer, Root und die Condagroup fest, indem Sie nur den Befehl verwenden:
$ sudo chmod 770 -R /home/sk/anaconda3
Fügen Sie abschließend alle Benutzer der neu erstellten „condagroup“ hinzu:
$ sudo adduser ostechnix condagroup
Hier, ostechnix ist der Benutzername und condagroup ist der Gruppenname.
Von nun an können die zur Gruppe „condagroup“ hinzugefügten Benutzer auf Anaconda zugreifen, Pakete installieren und Umgebungen erstellen usw.
Wir haben Anaconda erfolgreich auf unserem Linux-Rechner installiert. Lassen Sie uns überprüfen, ob Anaconda korrekt installiert ist oder nicht.
Überprüfen Sie die Anaconda-Installation
Wir können die Anaconda-Installation über die Befehlszeile und/oder die Anaconda Navigator-GUI überprüfen.
Führen Sie den folgenden Befehl aus, um die Anaconda-Installation über die Befehlszeile zu überprüfen:
$ conda list
Wenn Anaconda ordnungsgemäß installiert ist und funktioniert, sehen Sie eine Liste der installierten Pakete und ihrer Versionen, wie in der folgenden Ausgabe gezeigt:
packages in environment at /home/sk/anaconda3: # Name Version Build Channel _ipyw_jlab_nb_ext_conf 0.1.0 py38_0 _libgcc_mutex 0.1 main alabaster 0.7.12 py_0 anaconda 2020.11 py38_0 anaconda-client 1.7.2 py38_0 anaconda-navigator 1.10.0 py38_0 anaconda-project 0.8.4 py_0 argh 0.26.2 py38_0 argon2-cffi 20.1.0 py38h7b6447c_1 asn1crypto 1.4.0 py_0 astroid 2.4.2 py38_0 [...]
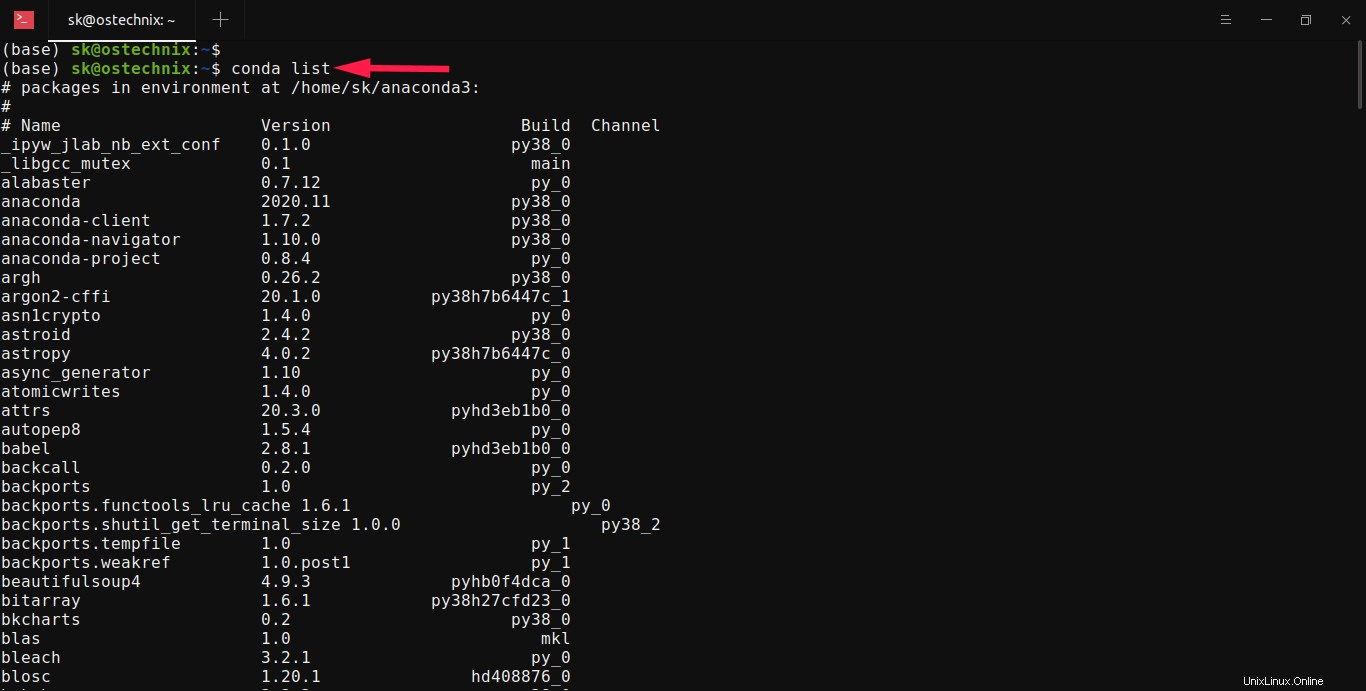
Die andere Methode zur Überprüfung der Anaconda-Installation ist die Eingabe in die Python-Shell.
Um in die Python-Shell zu gelangen, führen Sie Folgendes aus:
$ python
Dieser Befehl startet die Python-Shell. Wenn Anaconda installiert ist und funktioniert, wird „Anaconda, Inc.“ angezeigt. Nachricht, wie in der folgenden Ausgabe gezeigt.
Python 3.8.8 (default, Apr 13 2021, 19:58:26) [GCC 7.3.0] :: Anaconda, Inc. on linux Type "help", "copyright", "credits" or "license" for more information.
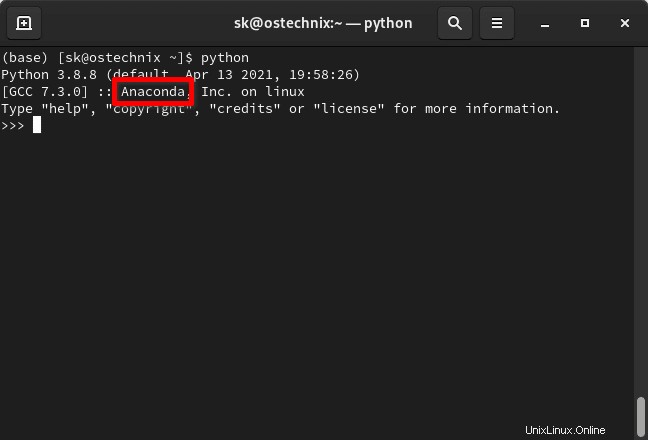
Geben Sie den folgenden Befehl ein, um die Python-Shell zu verlassen und zum Shell-Prompt zurückzukehren:
quit()
Wir können die Anaconda-Installation auch überprüfen, indem wir die Anaconda Navigator-GUI öffnen.
Starten Sie die grafische Benutzeroberfläche von Anaconda Navigator
Wir können Pakete und Umgebungen von der Befehlszeile aus mit Conda verwalten Paket-Manager. Wenn Sie ein Neuling sind und sich mit der Befehlszeile etwas unwohl fühlen, verwenden Sie einfach die Anaconda Navigator GUI.
Um die grafische Benutzeroberfläche von Anaconda Navigator zu starten, führen Sie den folgenden Befehl von Ihrem Terminal aus:
$ anaconda-navigator
Die Standardschnittstelle von Anaconda Navigator sieht wie folgt aus:
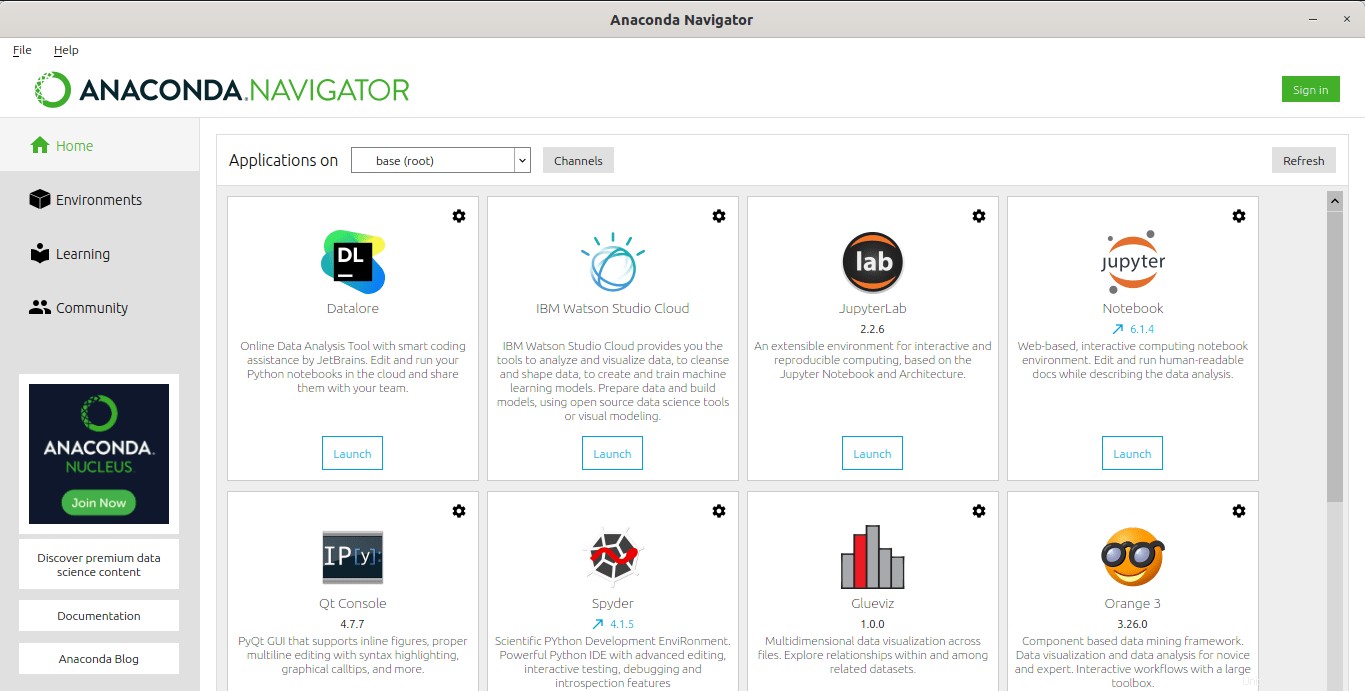
Wie Sie sehen können, enthält der Anaconda-Navigator standardmäßig viele beliebte IDEs. Zum Zeitpunkt der Erstellung dieses Handbuchs verfügt es über die folgenden 10 IDEs:
- Datenkunde,
- IBM Watson Studio Cloud,
- JupyterLab,
- Jupyter-Notebook,
- Qt-Konsole,
- Spyder,
- Glueviz,
- Orange,
- PyCharm Professional,
- RStudio.
Von den 10 IDEs wurden die ersten 6 IDEs standardmäßig installiert. Sie können jede IDE Ihrer Wahl verwenden, um Ihren Code zu schreiben, auszuführen und zu debuggen.
Nun, Anaconda funktioniert!
Conda-Umgebung aktivieren und deaktivieren
Standardmäßig eine Conda-Umgebung namens base erstellt und aktiviert.
Wenn es nicht zufällig aktiviert ist, können Sie die Conda-Basisumgebung mit dem Befehl aktivieren:
$ conda activateFühren Sie zum Deaktivieren Folgendes aus:
$ conda deactivate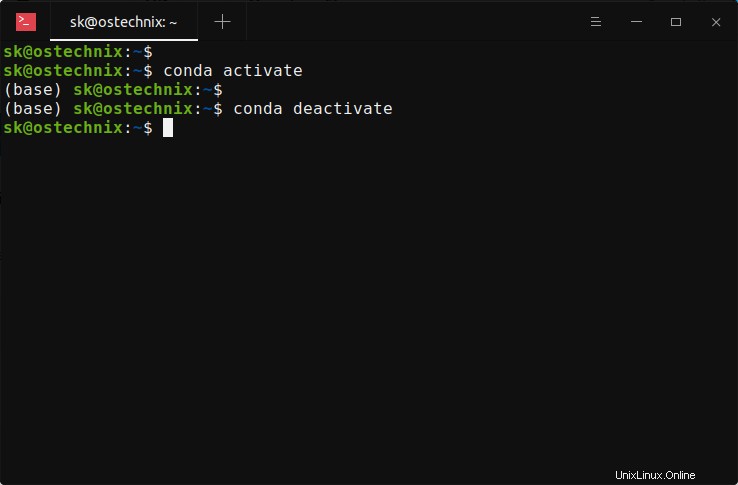
Anaconda aktualisieren
Lassen Sie zuerst die aktuell installierte Conda-Version mit dem Befehl:
überprüfen$ conda info
Beispielausgabe:
active environment : base active env location : /home/sk/anaconda3 shell level : 1 user config file : /home/sk/.condarc
populated config files : /home/sk/.condarc
conda version : 4.10.1
conda-build version : 3.21.4
python version : 3.8.8.final.0
virtual packages : __linux=5.12.5=0
__glibc=2.33=0
__unix=0=0
__archspec=1=x86_64
base environment : /home/sk/anaconda3 (writable)
conda av data dir : /home/sk/anaconda3/etc/conda
conda av metadata url : https://repo.anaconda.com/pkgs/main
channel URLs : https://repo.anaconda.com/pkgs/main/linux-64
https://repo.anaconda.com/pkgs/main/noarch
https://repo.anaconda.com/pkgs/r/linux-64
https://repo.anaconda.com/pkgs/r/noarch
package cache : /home/sk/anaconda3/pkgs
/home/sk/.conda/pkgs
envs directories : /home/sk/anaconda3/envs
/home/sk/.conda/envs
platform : linux-64
user-agent : conda/4.10.1 requests/2.25.1 CPython/3.8.8 Linux/5.12.5-300.fc34.x86_64 fedora/34 glibc/2.33
UID:GID : 1000:1000
netrc file : None
offline mode : False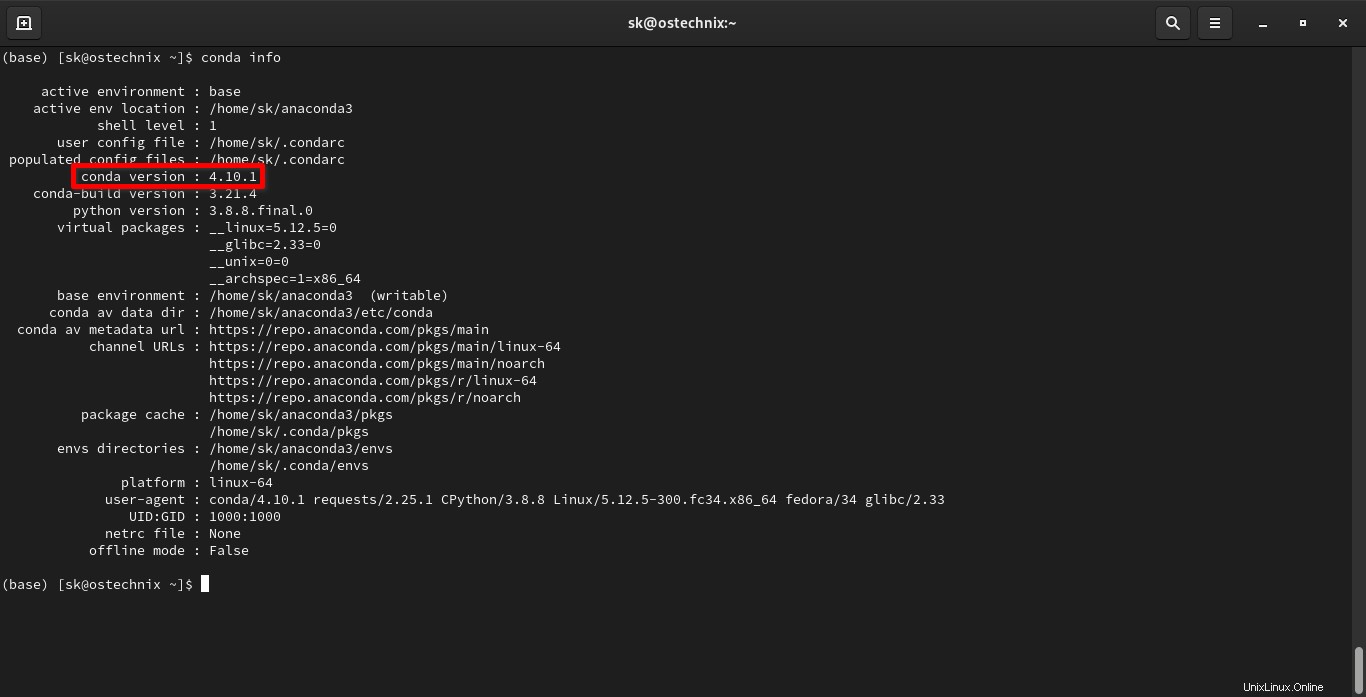
Wie Sie sehen, ist die aktuelle Conda-Version 4.10.1 .
Lassen Sie uns den folgenden Befehl ausführen, um zu sehen, ob eine aktuelle Conda-Version verfügbar ist:
$ conda update -n base conda
Wenn Updates verfügbar sind, werden Sie aufgefordert, diese zu aktualisieren. Geben Sie einfach y ein um die Updates zu installieren:
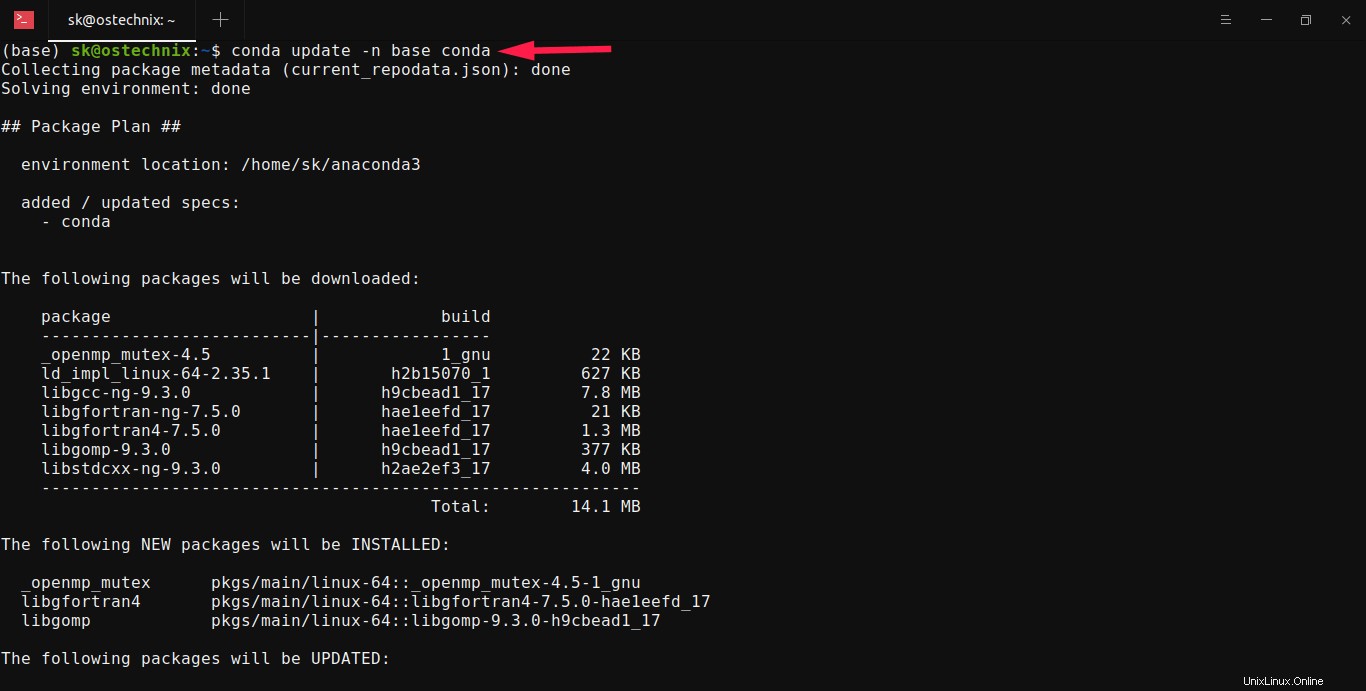
Um alle Pakete auf die neueste Version von Anaconda zu aktualisieren, führen Sie Folgendes aus:
$ conda update anaconda
Führen Sie ein einfaches Python-Programm von der Python-Shell aus
Starten Sie die Python-Shell mit dem Befehl:
$ python
Sie sehen jetzt den >>> Schild. Es bedeutet, dass Sie sich in der Python-Shell befinden.
Geben Sie in der Python-Shell Ihren Code ein. Zum Beispiel gebe ich den folgenden Code ein:
print("Welcome to OSTechNix") Wenn Sie ENTER drücken, sehen Sie die Nachricht "Willkommen bei OSTechNix".
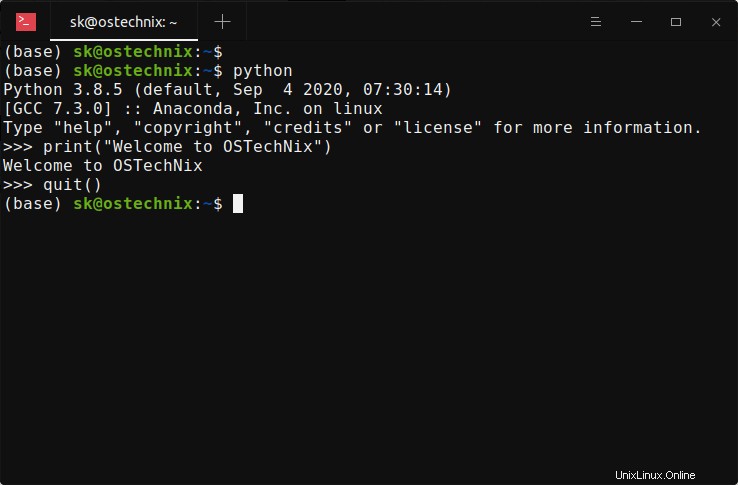
Geben Sie den folgenden Befehl ein, um die Python-Shell zu verlassen und zum Shell-Prompt zurückzukehren:
quit()
Alles erledigt. Wir haben Anaconda auf unserem Linux-Rechner installiert, die Anaconda-Installation sowohl über die Befehlszeile als auch über die Anaconda-GUI überprüft und schließlich ein Python-Beispielprogramm über die Python-Shell ausgeführt.
In unseren kommenden Artikeln werden wir mehr über die Anaconda Navigator-GUI, Python-IDEs und die Conda-Befehlszeilenschnittstelle, das Erstellen virtueller Umgebungen mit Conda usw. erfahren.
- Erste Schritte mit der grafischen Benutzeroberfläche von Anaconda Navigator
- Conda-forge-Kanal für Conda Package Manager aktivieren
- Virtuelle NodeJS-Umgebungen mit Conda unter Linux erstellen
- Erstellen Sie virtuelle Rust-Umgebungen mit Conda unter Linux
- Virtuelle Golang-Umgebungen mit Conda unter Linux erstellen
Wenn Sie Anaconda nicht mehr verwenden, können Sie es wie unten gezeigt von Ihrem System entfernen.
Anaconda deinstallieren
Zuerst müssen Sie das Modul "anaconda-clean" installieren, das verwendet wird, um Anaconda vollständig von Ihrem System zu deinstallieren.
$ conda install anaconda-clean
Führen Sie als Nächstes den folgenden Befehl aus, um Anaconda zu entfernen:
$ anaconda-clean --yes
Hier der --yes Flag wird verwendet, um alle Konfigurationsdateien und Verzeichnisse zu löschen.
Der obige Befehl erstellt ein Sicherungsverzeichnis namens .anaconda_backup in Ihrem $HOME-Verzeichnis.
Backup directory: /home/sk/.anaconda_backup/2021-02-24T183205
Löschen Sie dann das gesamte Anaconda-Verzeichnis und das Sicherungsverzeichnis mit den folgenden Befehlen:
$ rm -fr ~/anaconda3/
$ rm -fr ~/.anaconda_backup/
Löschen Sie abschließend alle Anaconda-Einträge aus Ihrer ~/.bashrc Datei.
Machen Sie für alle Fälle eine Sicherungskopie der Datei ~/.bashrc:
$ cp ~/.bashrc ~/.bashrc.bak
Öffnen Sie ~/.bashrc Datei mit Ihrem bevorzugten Editor:
$ nano ~/.bashrc
Suchen Sie die folgenden Zeilen und löschen Sie sie. Bitte überprüfen Sie die Zeilen, bevor Sie sie löschen.
>>> conda initialize >>>
!! Contents within this block are managed by 'conda init' !!
__conda_setup="$('/home/sk/anaconda3/bin/conda' 'shell.bash' 'hook' 2> /dev/null)"
if [ $? -eq 0 ]; then
eval "$__conda_setup"
else
if [ -f "/home/sk/anaconda3/etc/profile.d/conda.sh" ]; then
. "/home/sk/anaconda3/etc/profile.d/conda.sh"
else
export PATH="/home/sk/anaconda3/bin:$PATH"
fi
fi
unset __conda_setup
<<< conda initialize <<< 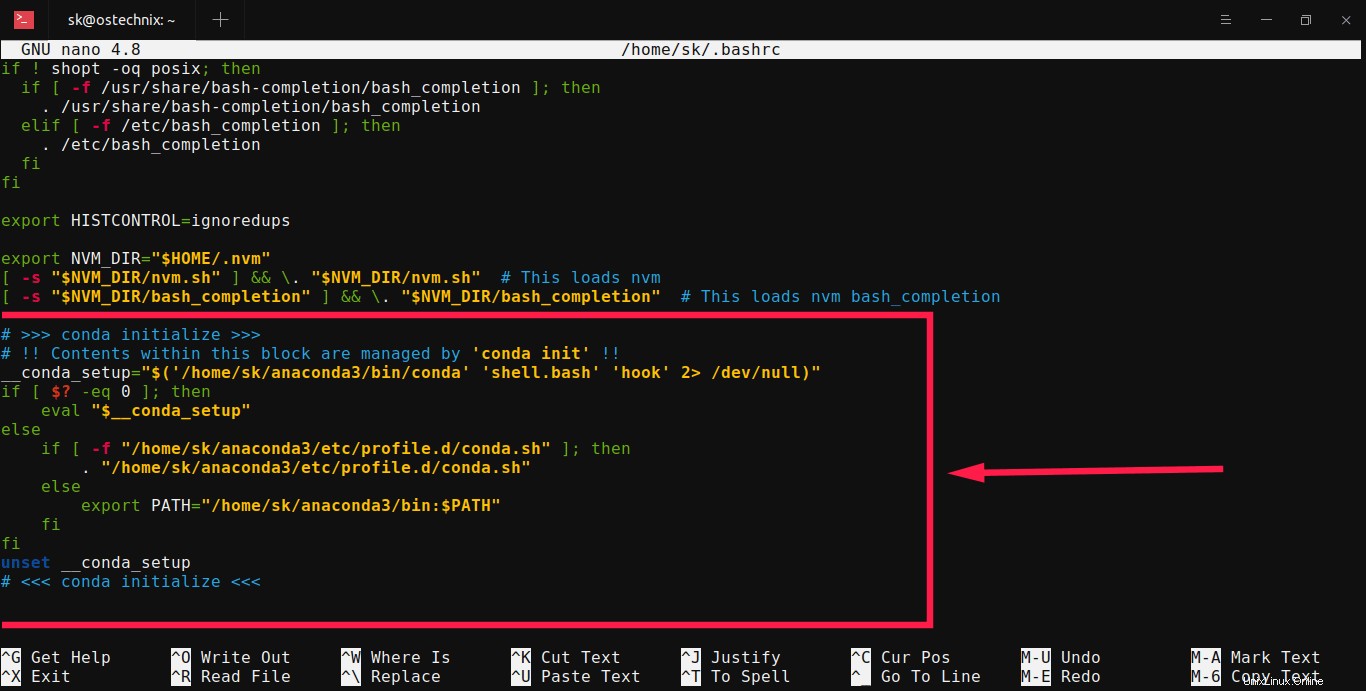
Führen Sie abschließend den folgenden Befehl aus, damit die Änderungen sofort wirksam werden:
$ source ~/.bashrc
Das ist es. Anaconda wurde von Ihrem System entfernt.
Probieren Sie Miniconda aus, eine minimale Version von Anaconda
Anaconda installiert rund 1500 wissenschaftliche Pakete und benötigt 3 GB Speicherplatz. Wenn Sie nur wenige Pakete aus der Anaconda-Distribution verwenden, macht es keinen Sinn, mehr als 1500 Pakete aufzubewahren. Es ist nur eine Verschwendung von Speicherplatz. Hier kommt Miniconda ins Spiel. Miniconda ist eine minimale und abgespeckte Version der Anaconda-Distribution. Es enthält nur den Conda-Paketmanager, Python und eine kleine Anzahl nützlicher Pakete. Wenn Sie einige Anwendungen benötigen, ist Miniconda möglicherweise eine gute Wahl. Informationen zur Installation von Miniconda finden Sie unter folgendem Link.
- So installieren Sie Miniconda unter Linux