Seit der Konzeption von Linux wurden so viele Varianten von Linux-Betriebssystemen entwickelt. Die meisten davon können aus dem Internet heruntergeladen werden. Das heruntergeladene Linux-Betriebssystem ist normalerweise ein bootfähiges ISO-Image. Sie können es je nach Größe des ISO-Images entweder auf eine CD oder DVD oder einen USB-Stick schreiben. Heutzutage verwenden die meisten von uns USB-Massenspeichergeräte, um die bootfähigen ISO-Images in Linux- und Unix-ähnlichen Systemen zu schreiben. Es gibt viele Anwendungen, um bootfähige USB-Festplatten unter Linux zu erstellen, und jede Anwendung hat ihre eigenen Besonderheiten. Heute werden wir über ein solches Tool namens USBImager sprechen .
USBImager ist eine einfache grafische Anwendung, die zum Schreiben der ISO-Images sowie komprimierter Disk-Images auf USB-Laufwerke verwendet wird. Im Vergleich zu seinen Gegenstücken ist USBImager wirklich sehr klein. Die Größe dieser winzigen Anwendung beträgt etwa 170 kb nur. Es hat auch keine Abhängigkeiten.
Es macht synchronisierte Schreibvorgänge, was bedeutet, dass alle Daten auf der Festplatte sind, wenn der Fortschrittsbalken 100 % erreicht. Es kann das Schreiben überprüfen, indem es die Festplatte mit Bildern vergleicht.
USBImager kann RAW-Bilder wie .img lesen , .bin , .raw , .iso , .dd , usw., komprimierte Bilder wie .gz , .bz2 , .xz , .zst usw. und Archivdateien wie zip (PKZIP und ZIP64).
Wir können auch das Backup des gesamten USB-Laufwerks erstellen. Es ist sogar möglich, komprimierte Backups in raw zu erstellen und bzip2 Formate. USBImager hat eine Option, mit der Benutzer wählen können, ob das Backup komprimiert werden soll oder nicht.
USBImager ist völlig kostenlos und der Quellcode ist unter MIT-Lizenz verfügbar. Es funktioniert unter GNU/Linux, MacOS X und Windows-Plattformen.
USBImager unter Linux installieren
Laden Sie die neueste USBImager-Version hier herunter . Es ist in zip verfügbar und .deb Format.
Wenn Sie auf einem Debian-basierten System wie Ubuntu oder Linux Mint arbeiten, laden Sie die Datei .deb herunter Datei und installieren Sie sie wie folgt:
$ sudo apt install gdebi$ sudo apt install usbimager_1.0.4-amd64.deb
Wenn Sie andere Linux-Distributionen verwenden, laden Sie die zip herunter Datei, extrahieren Sie sie und verschieben Sie sie in Ihren $PATH .
$ wget https://gitlab.com/bztsrc/usbimager/raw/binaries/usbimager_1.0.5-x86_64-linux-x11.zip$ unzip usbimager_1.0.5-x86_64-linux-x11.zip
Der obige Befehl extrahiert den Inhalt dieser ZIP-Datei in ein Verzeichnis namens bin im aktuellen Arbeitsverzeichnis. Bewegen Sie den usbimager binär zu Ihrem $PATH , zum Beispiel /usr/local/bin .
$ sudo mv bin/usbimager /usr/local/bin/Für Arch Linux und seine Varianten wie Manjaro Linux ist USBImager in AUR verfügbar . Installieren Sie es mit einem beliebigen AUR-Hilfsprogramm wie Yay wie unten gezeigt.
$ yay -S usbimagerUSBImager-Schnittstelle
Starten Sie USBImager über die Befehlszeile, indem Sie den folgenden Befehl aufrufen:
$ usbimagerOder es kann über das Menü/den Anwendungsstarter gestartet werden.
Die Standardschnittstelle von USBImage sieht wie folgt aus.
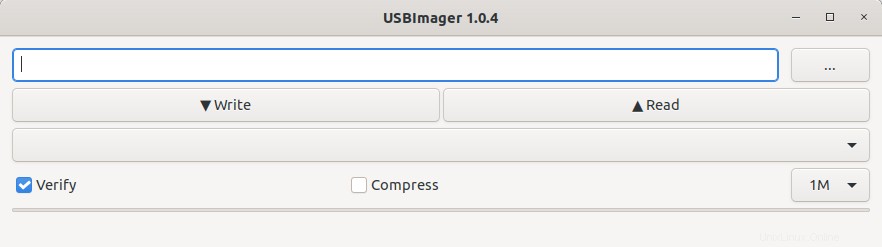
Wie Sie sehen können, ist die Benutzeroberfläche von USBImager sehr einfach. Es hat vier Reihen und jede Reihe hat Tasten und jede Taste führt eine bestimmte Operation aus.
In der ersten Zeile können Sie die Bilddatei auswählen, indem Sie auf die drei Punkte klicken (...) Schaltfläche.
Die zweite Reihe hat zwei Schaltflächen, nämlich Schreiben und Lesen . Wenn Sie ein Bild auf den USB-Datenträger schreiben möchten, klicken Sie auf die Schaltfläche „Schreiben“. Um das Festplatten-Image zu lesen oder eine Sicherungskopie der Festplatte zu erstellen, wählen Sie „Lesen“.
In der dritten Zeile können Sie das USB-Gerät auswählen.
Die vierte und letzte Zeile hat zwei Kontrollkästchen, nämlich Verifizieren und Komprimieren , und ein Dropdown-Feld, um die zu verwendende Puffergröße auszuwählen. Standardmäßig ist die Schaltfläche "Verifizieren" ausgewählt. So wird jeder Block von der Festplatte zurückgelesen und mit dem Originalbild verglichen. Die Standardpuffergröße beträgt 1 MB. Die Bilddatei wird also in 1-MB-Blöcken verarbeitet. Wenn die Schaltfläche "Komprimieren" aktiviert ist aktiviert, wird das Bild im bzip2-Format komprimiert.
Bootfähiges USB-Laufwerk mit USBImager unter Linux erstellen
Stecken Sie den USB-Stick ein und klicken Sie auf die drei Punkte in der ersten Reihe und wählen Sie die ISO-Datei aus, die Sie auf das USB-Gerät schreiben möchten. Wählen Sie dann das USB-Gerät aus dem Dropdown-Feld für die Geräteauswahl in der dritten Reihe aus. Wenn Sie die Festplatte mit dem Original-Image überprüfen möchten, vergewissern Sie sich, dass das Kontrollkästchen "Überprüfen" in der vierten Zeile aktiviert ist. Sie können auch die zu verwendende Puffergröße aus dem Dropdown-Feld Pufferauswahl auswählen. Die Bilddatei wird in diesen großen Stücken verarbeitet. Wenn Sie nicht wissen, welche Größe Sie verwenden sollen, belassen Sie einfach den Standardwert von 1 MB.
Klicken Sie abschließend auf die Schaltfläche „Schreiben“, um mit dem Schreiben der Bilddatei auf Ihren USB-Datenträger zu beginnen.
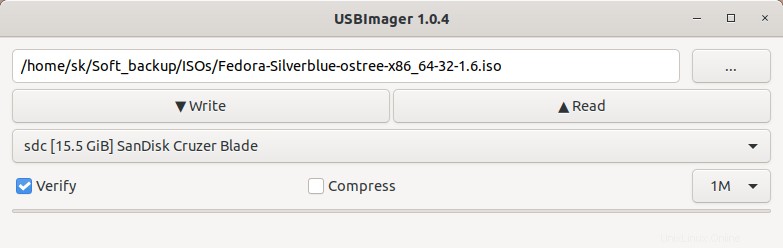
Je nach Größe der ISO-Datei dauert es einige Minuten. Bitte beachten Sie, dass die im Fortschrittsbalken angezeigte Zeit nur eine Schätzung ist. Ich habe ungefähr 4 Minuten gebraucht um das Fedora 32 ISO (2,7 GB) auf eine 16 GB USB-Festplatte zu schreiben.
Nachdem der Vorgang abgeschlossen ist, können Sie den USB-Stick verwenden, um ein beliebiges System zu booten und das Betriebssystem zu installieren.
Backup-Image-Datei vom USB-Gerät erstellen
Wie bereits erwähnt, kann USBImager auch den gesamten USB sichern. Schließen Sie das USB-Gerät an, wählen Sie es aus der Geräteauswahlzeile aus und klicken Sie auf die Schaltfläche „Schreiben“, um eine Backup-Image-Datei vom USB-Gerät zu erstellen. Wenn Sie die Bilddatei komprimieren möchten, aktivieren Sie das Kontrollkästchen "Komprimieren".
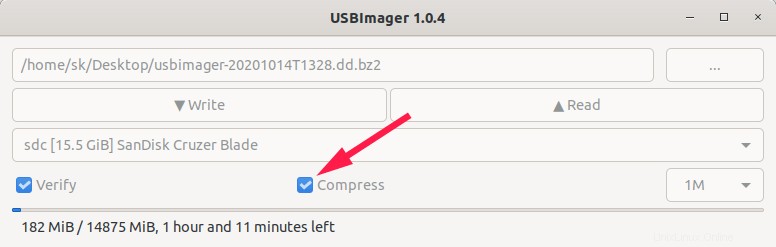
Die generierte Bilddatei wird im ~/Desktop gespeichert Ort mit dem Namen "usbimager-(date)T(time).dd", generiert mit dem aktuellen Zeitstempel. Wenn die Option "Komprimieren" aktiviert ist, wird das Bild mit bzip2 komprimiert Format und ein ".bz2" Suffix wird dem Dateinamen hinzugefügt.
Ich habe ungefähr 8 Minuten gebraucht zum Erstellen einer Backup-Image-Datei ohne Komprimierung und fast 1 Stunde und 15 Minuten um ein komprimiertes Backup zu erstellen. Wie ich bereits sagte, ist die im Fortschrittsbalken angezeigte verbleibende Zeit nur eine Schätzung. Abhängig von der Größe der Bilddatei und der Übertragungsgeschwindigkeit des USB-Sticks kann es manchmal länger oder kürzer als die geschätzte Zeit dauern, bis der Vorgang abgeschlossen ist.
Schlussfolgerung
USBImager ist die beste Alternative zu elektronenbasierten bootfähigen USB-Erstellungstools, zum Beispiel balenaEtcher . Es ist eine plattformübergreifende, einfach zu bedienende und leichte Anwendung mit einer minimalen GUI. Soweit ich getestet habe, funktioniert es auf meinem Ubuntu 20.04 LTS-Desktop einwandfrei. Hoffe es hilft.