Wir können uns nicht alle Befehle merken, richtig? Ja. Abgesehen von den häufig verwendeten Befehlen ist es fast unmöglich, sich einige lange Befehle zu merken, die wir selten verwenden. Deshalb brauchen wir einige externe Tools, die uns helfen, die Befehle zu finden, wenn wir sie brauchen. In der Vergangenheit haben wir zwei nützliche Dienstprogramme mit dem Namen "Bashpast" überprüft und "Behalten" . Mit Bashpast können wir die Linux-Befehle für einen einfacheren wiederholten Aufruf einfach mit einem Lesezeichen versehen. Und das Keep-Dienstprogramm kann verwendet werden, um einige wichtige und langwierige Befehle in Ihrem Terminal zu speichern, damit Sie sie bei Bedarf verwenden können. Heute werden wir ein weiteres Tool in der Serie sehen, das Ihnen hilft, sich an Befehle zu erinnern. Begrüßen Sie "Haustier" , ein einfacher Befehlszeilen-Snippet-Manager, der in Go geschrieben wurde Sprache.
Mit Pet können Sie:
- Registrieren/fügen Sie Ihre wichtigen, langen und komplexen Befehlsschnipsel hinzu
- Durchsuchen Sie die gespeicherten Befehlsschnipsel interaktiv,
- Snippets direkt ausführen, ohne immer wieder tippen zu müssen,
- Bearbeiten Sie die gespeicherten Befehlsausschnitte einfach,
- Snippets über Gist synchronisieren
- Verwenden Sie Variablen in Snippets,
- Und es kommen noch mehr.
Installieren von Pet Command-line Snippet Manager
Da es in Go geschrieben ist vergewissern Sie sich, dass Sie Go auf Ihrem System installiert haben.
- So installieren Sie die Go-Sprache unter Linux
Nachdem die Go-Sprache installiert ist, holen Sie sich die neuesten Binärdateien von der Versionsseite .
$ wget https://github.com/knqyf263/pet/releases/download/v0.2.4/pet_0.2.4_linux_amd64.zip
Für 32-Bit:
$ wget https://github.com/knqyf263/pet/releases/download/v0.2.4/pet_0.2.4_linux_386.zip
Extrahieren Sie das heruntergeladene Archiv:
$ unzip pet_0.2.4_linux_amd64.zip
32-Bit:
$ unzip pet_0.2.4_linux_386.zip
Kopieren Sie die Pet-Binärdatei in Ihren PATH (d. h. /usr/local/bin oder ähnliches).
$ sudo cp pet /usr/local/bin/
Machen Sie es schließlich ausführbar:
$ sudo chmod +x /usr/local/bin/pet
Wenn Sie Arch-basierte Systeme verwenden, können Sie es von AUR aus mit beliebigen AUR-Hilfstools installieren, zum Beispiel Yay .
$ yay -S pet-git
Außerdem müssen Sie fzf installieren oder peco Tools zum Aktivieren der interaktiven Suche. Informationen zur Installation dieser Tools finden Sie in den offiziellen GitHub-Links.
Nutzung
Führen Sie 'pet' ohne Argumente aus, um die Liste der verfügbaren Befehle und allgemeinen Optionen anzuzeigen.
$ pet pet - Simple command-line snippet manager. Usage: pet [command] Available Commands: configure Edit config file edit Edit snippet file exec Run the selected commands help Help about any command list Show all snippets new Create a new snippet search Search snippets sync Sync snippets version Print the version number Flags: --config string config file (default is $HOME/.config/pet/config.toml) --debug debug mode -h, --help help for pet Use "pet [command] --help" for more information about a command.
Um den Hilfeabschnitt eines bestimmten Befehls anzuzeigen, führen Sie Folgendes aus:
$ pet [command] --help
Haustier konfigurieren
Es funktioniert einfach mit Standardwerten. Sie können jedoch das Standardverzeichnis zum Speichern von Snippets ändern, den zu verwendenden Selektor (fzf oder peco) auswählen, den Standard-Texteditor zum Bearbeiten von Snippets auswählen, GIST-ID-Details hinzufügen usw.
Um Pet zu konfigurieren, führen Sie Folgendes aus:
$ pet configure
Dieser Befehl öffnet die Standardkonfiguration im Standard-Texteditor (zum Beispiel vim in meinem Fall). Ändern/bearbeiten Sie die Werte gemäß Ihren Anforderungen.
[General] snippetfile = "/home/sk/.config/pet/snippet.toml" editor = "vim" column = 40 selectcmd = "fzf" [Gist] file_name = "pet-snippet.toml" access_token = "" gist_id = "" public = false ~
Snippets erstellen
Um ein neues Snippet zu erstellen, führen Sie Folgendes aus:
$ pet new
Fügen Sie den Befehl und die Beschreibung hinzu und drücken Sie ENTER, um ihn zu speichern.
Command> echo 'Hell1o, Welcome1 2to OSTechNix4' | tr -d '1-9' Description> Remove numbers from output.

Dies ist ein einfacher Befehl, um alle Zahlen aus der Echo-Befehlsausgabe zu entfernen. Sie können es sich leicht merken. Wenn Sie es jedoch selten verwenden, können Sie es nach ein paar Tagen vollständig vergessen. Natürlich können wir den Verlauf auch mit „STRG+r“ durchsuchen, aber „Pet“ ist viel einfacher. Pet kann Ihnen auch dabei helfen, beliebig viele Einträge hinzuzufügen.
Ein weiteres cooles Feature von Pet ist, dass wir den vorherigen Befehl einfach hinzufügen können. Fügen Sie dazu die folgenden Zeilen in Ihre .bashrc ein oder .zshrc Datei.
function prev() {
PREV=$(fc -lrn | head -n 1)
sh -c "pet new `printf %q "$PREV"`"
} Führen Sie den folgenden Befehl aus, um die gespeicherten Änderungen zu übernehmen.
$ source .bashrc
Oder,
$ source .zshrc
Führen Sie nun einen beliebigen Befehl aus, zum Beispiel:
$ cat Documents/ostechnix.txt | tr '|' '\n' | sort | tr '\n' '|' | sed "s/.$/\\n/g"
Um den obigen Befehl hinzuzufügen, müssen Sie den Befehl "pet new" nicht verwenden. mach einfach:
$ prev
Fügen Sie die Beschreibung zum Befehlsausschnitt hinzu und drücken Sie zum Speichern die EINGABETASTE.

Listen-Snippets
Um die gespeicherten Snippets anzuzeigen, führen Sie Folgendes aus:
$ pet list
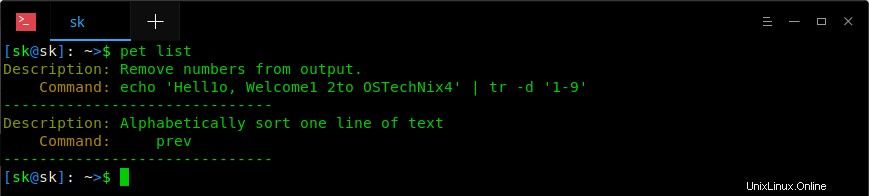
Snippets bearbeiten
Wenn Sie die Beschreibung oder den Befehl eines Snippets bearbeiten möchten, führen Sie Folgendes aus:
$ pet edit
Dadurch werden alle gespeicherten Snippets in Ihrem Standard-Texteditor geöffnet. Sie können die Snippets nach Belieben bearbeiten oder ändern.
[[snippets]] description = "Remove numbers from output." command = "echo 'Hell1o, Welcome1 2to OSTechNix4' | tr -d '1-9'" output = "" [[snippets]] description = "Alphabetically sort one line of text" command = "\t prev" output = ""
Tags in Snippets verwenden
Verwenden Sie -t, um Tags für ein Snippet zu verwenden kennzeichnen wie unten.
$ pet new -t Command> echo 'Hell1o, Welcome1 2to OSTechNix4' | tr -d '1-9 Description> Remove numbers from output. Tag> tr command examples
Snippets ausführen
Um ein gespeichertes Snippet auszuführen, führen Sie Folgendes aus:
$ pet exec
Wählen Sie das Snippet, das Sie ausführen möchten, aus der Liste aus und drücken Sie die EINGABETASTE, um es auszuführen.
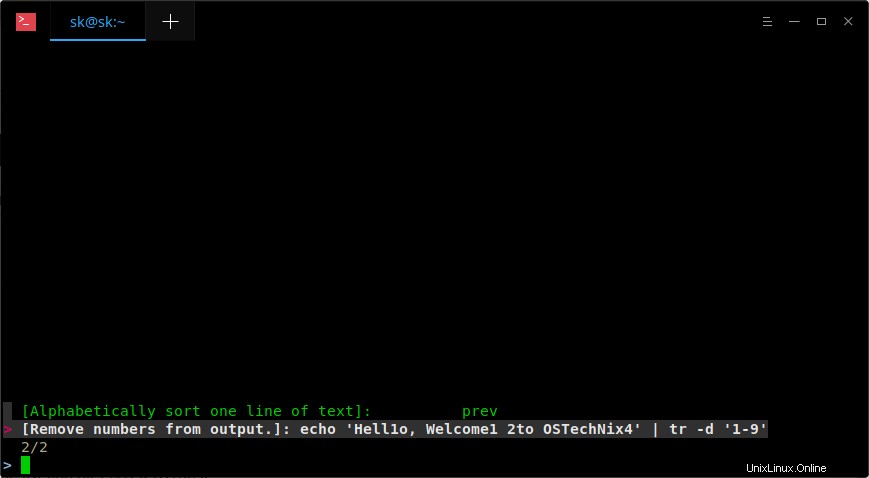
Denken Sie daran, dass Sie fzf oder peco installieren müssen, um diese Funktion nutzen zu können.
Such-Snippets
Wenn Sie viele gespeicherte Snippets haben, können Sie diese einfach mit einer Zeichenfolge oder einem Schlüsselwort wie unten durchsuchen.
$ pet search
Geben Sie den Suchbegriff oder das Schlüsselwort ein, um die Suchergebnisse einzugrenzen.
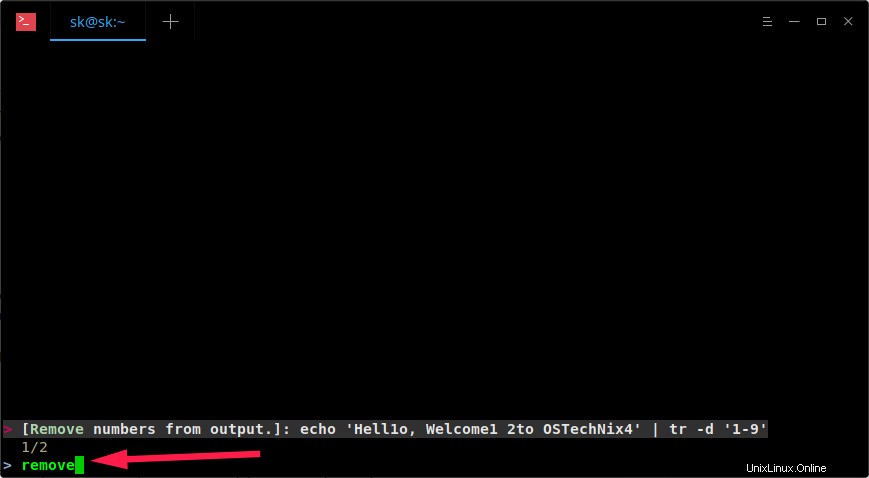
Snippets synchronisieren
Zuerst müssen Sie das Zugriffstoken abrufen. Gehen Sie zu diesem Link https://github.com/settings/tokens/new und erstellen Sie ein Zugriffstoken (benötigt nur den „gist“-Bereich).
Konfigurieren Sie Pet mit dem Befehl:
$ pet configure
Setzen Sie dieses Token auf access_token in [Gist] Feld.
Nach der Einstellung können Sie Snippets wie unten in Gist hochladen.
$ pet sync -u Gist ID: 2dfeeeg5f17e1170bf0c5612fb31a869 Upload success
Sie können Snippets auch auf einem anderen PC herunterladen. Bearbeiten Sie dazu die Konfigurationsdatei und legen Sie die Gist-ID fest zu gist_id in [Gist] .
Laden Sie dann die Snippets mit folgendem Befehl herunter:
$ pet sync Download success
Weitere Einzelheiten finden Sie im Hilfebereich:
$ pet -h
Oder,
$ pet [command] -h
Wie Sie sehen können, ist die Verwendung von Haustieren ziemlich einfach und benutzerfreundlich! Wenn es Ihnen schwer fällt, sich lange Befehle zu merken, kann das Pet-Dienstprogramm definitiv nützlich sein.
Empfohlene Lektüre:
- Wenden Sie Tags auf Linux-Befehle an, um sie einfach aus dem Verlauf abzurufen
- Vergessene Linux-Befehle mit Apropos einfach abrufen