Es gibt Möglichkeiten, Textdateien in der Linux-Befehlszeile zu lesen. Cat ist vielleicht der elementarste Befehl, den fast jeder Linux-Anwender in dieser Hinsicht kennt. Aber cat ist nicht immer die beste Option, um den Inhalt einer Datei anzuzeigen.
Stellen Sie sich vor, Sie haben eine Textdatei mit über tausend Zeilen. Die Verwendung des cat-Befehls füllt einfach den gesamten Terminalbildschirm mit diesen Zeilen. Sie können keine weiteren Operationen wie die Suche nach einem bestimmten Text ausführen, nachdem Sie hier den cat-Befehl verwendet haben.
Hier hilft Ihnen weniger Befehl sehr.
Was ist der Less-Befehl in Linux?
Mit weniger können Sie große Textdateien lesen, ohne Ihren Terminalbildschirm zu überladen. Sie können damit auch nach Text suchen und Dateien in Echtzeit überwachen.
Einige Leute ziehen es vor, Vim zum Lesen großer Textdateien zu verwenden. Aber weniger ist schneller als Vim oder andere solche Texteditoren, weil es vor dem Start nicht die gesamte Datei liest. Da Less schreibgeschützt ist, laufen Sie nicht Gefahr, die angezeigten Dateien versehentlich zu bearbeiten.
Die Syntax für den Befehl less ist extrem einfach:
less filenameEs gibt zahlreiche Optionen mit weniger Befehl, aber es ist besser, sich auf die praktische Verwendung zu konzentrieren, die für Sie nützlicher ist.
Sehen wir uns einige der nützlichsten Beispiele für weniger Befehle in Linux an.
Praktische Beispiele für weniger Befehle in Linux
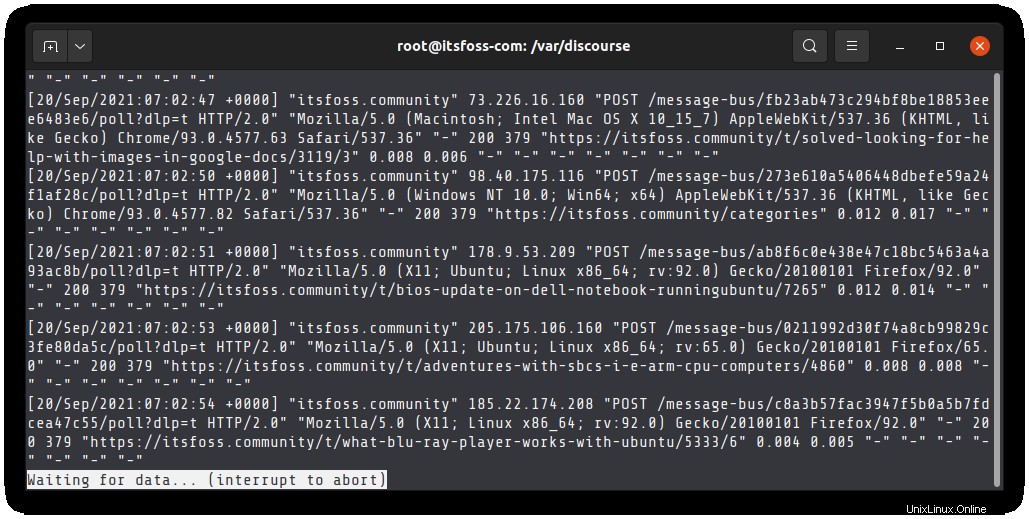
Sehen wir uns anhand einiger praktischer Beispiele an, wie der Befehl less unter Linux verwendet wird.
Es ist besser, mit einer großen Datei zu arbeiten, um die Verwendung des Befehls less zu verstehen. Anstatt eine riesige Textdatei von Hand zu erstellen, würde ich empfehlen, die vorhandene Datei aus /etc/services zu kopieren in Ihr Home-Verzeichnis oder wo immer Sie diese Befehle üben möchten.
/etc/services ist eine große Datei mit Hunderten von Zeilen und einmal kopiert, können Sie sie für Ihre Praxis verwenden.
1. Sehen Sie sich eine Textdatei mit weniger an
Wie in der Syntax gezeigt, können Sie den Befehl less verwenden, um eine Datei auf folgende Weise anzuzeigen:
less [option]<filename>Die Ausgabe sieht in etwa so aus:
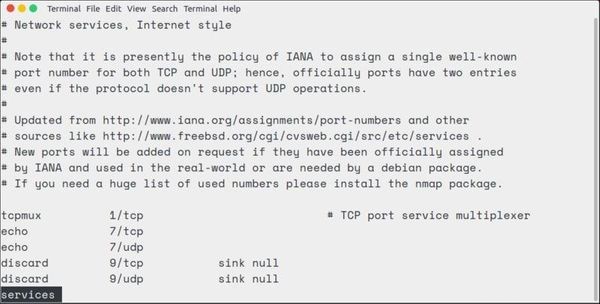
Hinweis:Wenn Sie eine kurze Textdatei mit less anzeigen, sehen Sie oben leere Leerzeilen. Keine Panik. Ihre Datei enthält keine zusätzlichen Zeilen. Es ist nur so, dass weniger sie anzeigt.
2. Weniger verlassen
Wenn Sie nicht an weniger Befehl gewöhnt sind, werden Sie möglicherweise Schwierigkeiten haben, herauszufinden, wie Sie weniger verlassen können. Vertrauen Sie mir, es ist überhaupt nicht kompliziert. drücken Sie an einem beliebigen Punkt einfach „q“, um weniger zu verlassen .
Ich habe das Vorhandene hinzugefügt, damit Sie den Rest der weniger Befehlsbeispiele leicht folgen können, da Sie die Dateien zwischen verschiedenen Beispielen verlassen müssten (wenn Sie die Befehle üben, während Sie diesen Artikel lesen).
3. Weniger unterwegs
Die Ausgabe von less ist in Seiten aufgeteilt. Sie sehen nur den Text, der Ihren Terminalbildschirm ausfüllt.
Mit den Aufwärts- und Abwärtspfeiltasten können Sie sich zeilenweise bewegen. Wenn Sie sich Seite für Seite bewegen möchten, verwenden Sie die Leertaste, um zur nächsten Seite zu wechseln, und die Taste „b“, um zur vorherigen Seite zurückzukehren.
Wenn Sie zum Anfang der Datei wechseln möchten, verwenden Sie die Taste „g“. Wenn Sie zum Ende der Datei gehen möchten, drücken Sie die Taste „G“.
Zusammenfassend:
- Pfeil nach oben – Eine Zeile nach oben bewegen
- Pfeil nach unten – Eine Zeile nach unten bewegen
- Leertaste oder Bild-ab – Eine Seite nach unten bewegen
- b oder PgUp – Eine Seite nach oben bewegen
- g – An den Anfang der Datei gehen
- G – Zum Ende der Datei bewegen
- ng – Gehe zur n-ten Zeile
4. Zeilennummern mit weniger anzeigen
Wenn Sie die Zeilennummern in der Less-Befehlsausgabe sehen möchten, können Sie die Option N auf folgende Weise verwenden:
less -N <filename>Sie sehen eine Ausgabe wie diese:
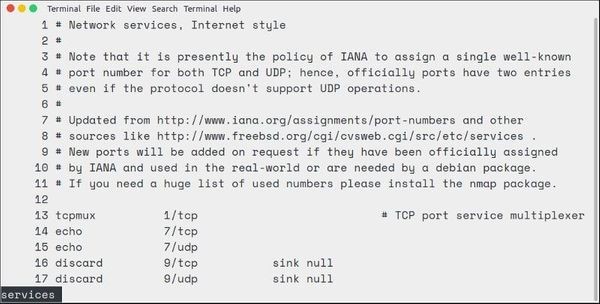
5. Text schneller finden
Wenn Sie eine große Textdatei haben, ist es besser, nach einem bestimmten Textstück zu suchen, anstatt es Zeile für Zeile zu lesen, um es manuell zu finden.
Um ein Wort oder einen Ausdruck oder sogar ein Regex-Muster zu finden, drücken Sie / und geben Sie ein, was Sie suchen möchten.
/patternWie Sie sehen können, ist der übereinstimmende Text hervorgehoben.
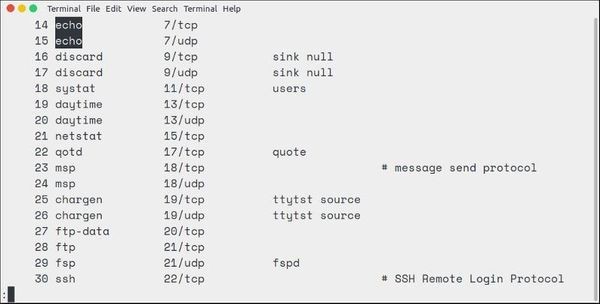
Wenn es mehr als eine Übereinstimmung gibt, können Sie zum nächsten übereinstimmenden Text wechseln, indem Sie die Taste „n“ drücken. Mit der Taste „N“ können Sie zum vorherigen Spiel zurückkehren.
Das „/Muster“ führt eine Vorwärtssuche durch. Sie können „?pattern“ verwenden, um eine Rückwärtssuche durchzuführen. Persönlich bevorzuge ich eine Vorwärtssuche und drücke dann n oder N, um alle Übereinstimmungen zu durchlaufen. Sie müssen sich keine Gedanken über eine Vorwärts- oder Rückwärtssuche machen.
Standardmäßig wird bei der Suche in weniger zwischen Groß- und Kleinschreibung unterschieden. Um Groß- und Kleinschreibung zu ignorieren, können Sie less mit der Option -I verwenden
less -I <filename>Wenn Sie vergessen haben, diese Option zu verwenden, machen Sie sich keine Sorgen. Sie können auch die Tastenkombination „-I“ drücken, bevor Sie eine Suche in weniger durchführen.
Tipp:Wenn Sie &Muster verwenden, werden nur die Linien angezeigt, die dem Muster entsprechen.
6. Interessante Punkte markieren
Während Sie durch eine große Textdatei scrollen und etwas Interessantes finden, aber auch weiterhin die Datei überprüfen müssen, wie würden Sie sich an diesen interessanten Punkt erinnern? Antwort ist Markierung.
Mit Less können Sie jeder Zeile Markierungen, eine Art Flags, hinzufügen. Sie können eine Markierung hinzufügen, indem Sie die Taste „m“ gefolgt von einem Buchstaben drücken.
maWenn Sie zu dieser Markierung zurückkehren möchten, drücken Sie einfach ‘ gefolgt von diesem Buchstaben:
'aSie sind nicht auf einen einzigen Markierungspunkt beschränkt. Sie können mehrere Markierungen in weniger hinzufügen. Verwenden Sie einfach für jede markierte Stelle einen anderen Buchstaben.
7. Überwachen Sie Dateien in Echtzeit mit weniger Befehl
Sie wissen wahrscheinlich bereits, dass Sie den Befehl tail verwenden können, um Protokolldateien in Echtzeit zu überwachen.
Sie können dasselbe auch mit weniger Befehlen tun. Sie können sehen, wie die neuen Zeilen in Echtzeit zu einer Datei hinzugefügt werden, indem Sie die Option +F verwenden.
less +F <filename>Es zeigt die letzte Seite der Datei an und wartet dann darauf, dass die neuen Daten hinzugefügt werden. Beachten Sie, dass Sie in diesem Modus nicht die normale Bewegung nach oben und unten, vor und zurück durchführen können.
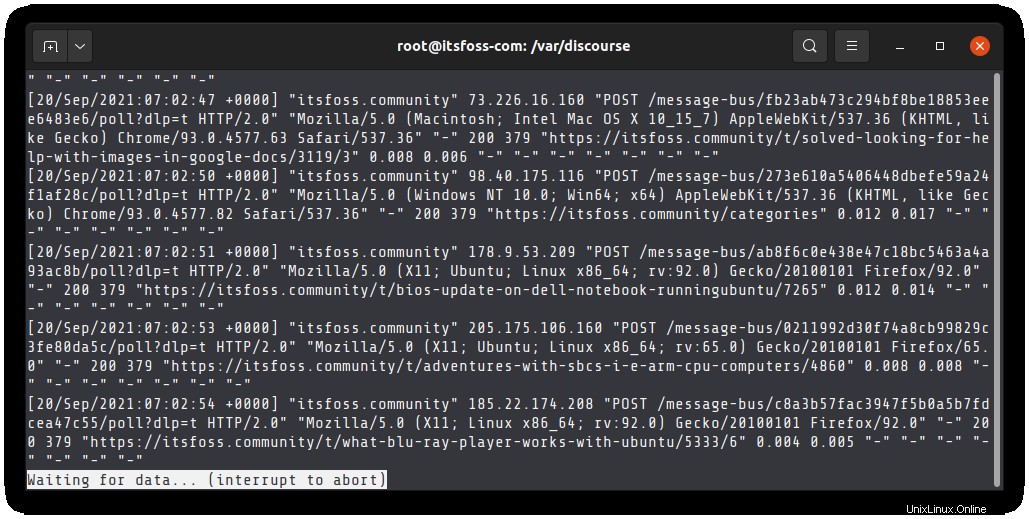
Um die Echtzeitüberwachung von Protokolldateien zu beenden, drücken Sie Strg+C. Damit gelangen Sie zurück zur normalen Ansicht des less-Befehls und können die Datei normal verlassen.
8. Zeigen Sie mehrere Dateien mit weniger Befehlen an
Ich werde ehrlich zu Ihnen sein. Dies ist nicht mein Lieblingsbeispiel für weniger Befehle, aber Sie können dies durchaus tun.
Um mehrere Dateien mit weniger zu öffnen, geben Sie einfach die Dateinamen nacheinander ein:
less <filename1> <filename2> <filename3>Sie werden sehen, dass der Dateiname zusammen mit seiner Position in der Liste der Dateien aufgelistet wird.
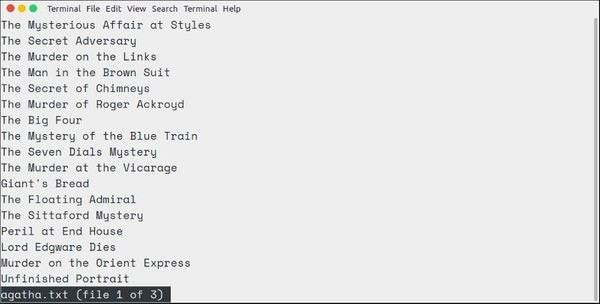
Mit diesen Tasten können Sie andere Dateien in der Liste anzeigen:
- :n – die nächste Datei in der Liste anzeigen
- :p – vorherige Datei in der Liste anzeigen
9. Weniger Befehle mit Pipes verwenden
Der Less-Befehl kann in Konjugation mit anderen Befehlen unter Verwendung von Pipes verwendet werden. Es ist besonders nützlich, wenn Sie wissen, dass die Ausgabe eines bestimmten Befehls sehr groß sein wird.
Beispielsweise besteht die Ausgabe des Befehls dmesg normalerweise aus Tausenden von Zeilen. Sie möchten nicht, dass es Ihren Bildschirm überflutet, und Sie können die Ausgabe auch nicht analysieren. Wenn Sie es mit weniger leiten, haben Sie eine freundlichere Art, diese Ausgabe zu lesen.
dmesg | lessBonus-Tipp:Bearbeiten Sie eine Datei mit weniger Befehlen in Linux
Nein, das können Sie nicht. Sie können eine Datei nicht in Less bearbeiten.
Einer der größten Vorteile von Less Command ist, dass es eine schreibgeschützte Ansicht bietet.
Wenn Sie Text mit less nicht bearbeiten können, warum habe ich dies dann als weniger Befehlsbeispiel hinzugefügt? Denn wenn Sie das Gefühl haben, dass Sie die angezeigte Datei bearbeiten müssen, drücken Sie einfach die Taste „v“ .
Die Datei wird im standardmäßigen Befehlszeilen-Texteditor Ihres Linux-Systems geöffnet. Für Ubuntu-basierte Systeme sollte es im Nano-Editor geöffnet werden.
Es gibt mehr mit weniger
Ich hoffe, Sie finden diese weniger Befehlsbeispiele nützlich, wenn Sie Linux verwenden. Natürlich könnte es viel mehr Verwendung von weniger Befehlen geben. Sie können sie erkunden, indem Sie alle Optionen von Less Command durchgehen.
Es gibt ein ähnliches „Mehr-Kommando“, das ebenfalls beliebt ist. Ich ziehe es vor, weniger zu verwenden, weil es benutzerfreundlicher ist.
Wenn Sie Fragen oder Vorschläge haben, teilen Sie diese bitte im Kommentarbereich unten mit.