Hyper ist eine schöne, moderne und erweiterbare Terminalanwendung, die auf Webtechnologien wie HTML, CSS und JavaScript basiert. Es ist ein hochgradig anpassbares und konfigurierbares Terminal, sodass Sie Ihr Terminal-Erscheinungsbild einfach mit verschiedenen Themen ändern und seine Funktionalität mit Plugins erweitern können. Hyper Terminal ist eine Open-Source- und plattformübergreifende elektronenbasierte Anwendung. Es funktioniert gut in den Betriebssystemen Linux, Mac OS und Windows.
Installieren Sie Hyper Terminal unter Linux
Hyper Terminal ist als .deb verfügbar Paket für Debian-basierte Systeme und .rpm Paket für RHEL-basierte Systeme. Es ist auch in AppImage verfügbar Format. Sie können es also auf jeder Linux-Distribution installieren. Holen Sie sich die passende Installationsdatei für Ihre Linux-Distribution von der Versionsseite . Zum Zeitpunkt der Erstellung dieses Leitfadens war die neueste Version 3.0.2 .
Laden Sie auf Debian, Ubuntu und anderen DEB-basierten Systemen Hyper Terminal wie folgt herunter und installieren Sie es:
$ wget https://github.com/vercel/hyper/releases/download/3.0.2/hyper_3.0.2_amd64.deb
$ sudo apt install gdebi
$ sudo gdebi hyper_3.0.2_amd64.deb
Unter RHEL, CentOS, Fedora:
$ wget https://github.com/vercel/hyper/releases/download/3.0.2/hyper-3.0.2.x86_64.rpm
$ sudo dnf localinstall hyper-3.0.2.x86_64.rpm
Für Arch Linux und seine Varianten ist es in AUR verfügbar , also installieren Sie es mit einem beliebigen AUR-Hilfsprogramm, zum Beispiel Yay .
$ yay -S hyper
Hyper ist auch als Nix-Paket erhältlich. Sie können es mit dem Nix-Paketmanager installieren wie unten:
$ nix-env -i hyper
Laden Sie bei anderen Linux-Distributionen die AppImage-Datei herunter:
$ wget https://github.com/vercel/hyper/releases/download/3.0.2/hyper-3.0.2-x86_64.AppImage
Gehen Sie zum Download-Speicherort und machen Sie es ausführbar:
$ chmod +x hyper-3.0.2-x86_64.AppImage
Starten Sie es schließlich mit dem Befehl:
$ ./hyper-3.0.2-x86_64.AppImage
Wenn Sie es wie oben gezeigt mit dem Paketmanager installiert haben, starten Sie es über Dash oder Menü.
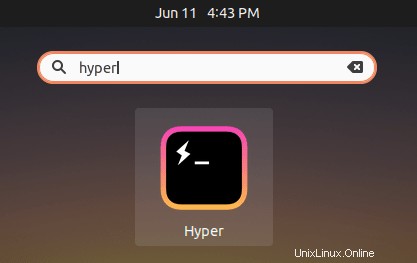
So sieht Hyper Terminal auf meinem Ubuntu 20.04 LTS-Desktop aus:
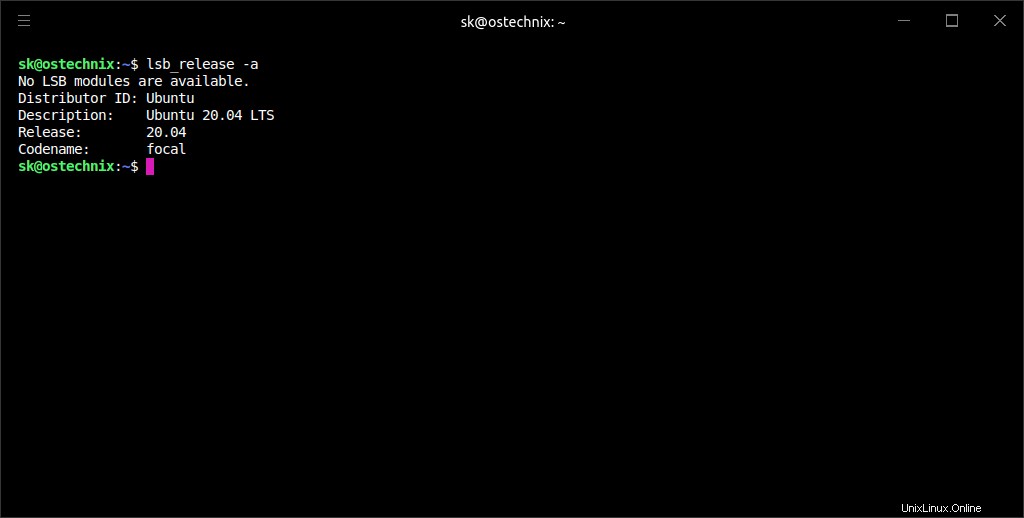
Wie Sie sehen können, ist das Standard-Erscheinungsbild von Hyper Terminal einfach und sauber. Das Gute ist, dass wir das Standard-Erscheinungsbild anpassen und in etwas Buntes und Hinguckeres ändern können!
Hyper-Terminal-Nutzung
In der oberen linken Ecke des Hyper-Terminals befindet sich ein Hamburger-Menü (drei horizontale Balken). Wenn Sie darauf klicken, sehen Sie einige Menüpunkte wie Datei, Bearbeiten, Ansicht, Plugins, Fenster, Hilfe. Jedes Menü enthält ein oder mehrere Untermenüs, mit denen Sie verschiedene Vorgänge mit einem Mausklick ausführen können.
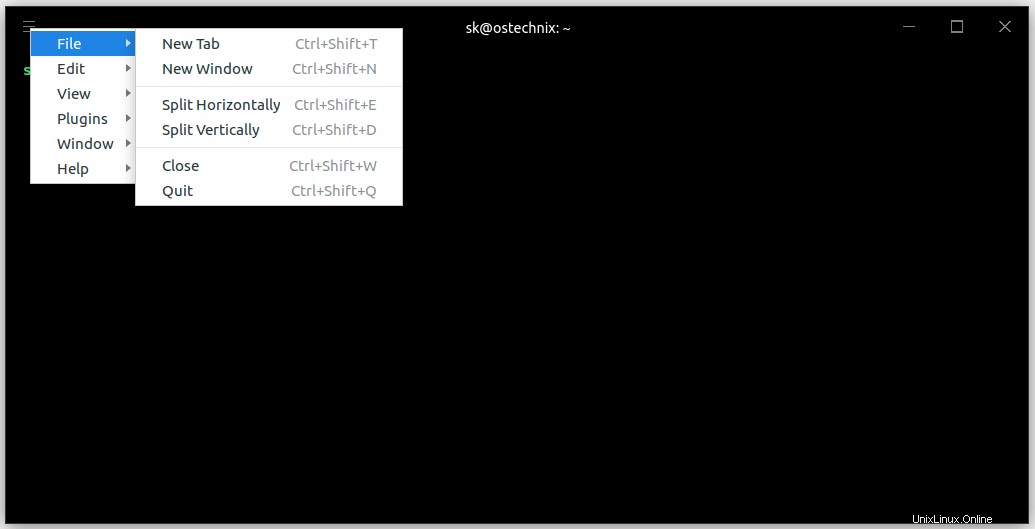
Sie können die meisten Operationen auch über das Kontextmenü der rechten Maustaste ausführen.
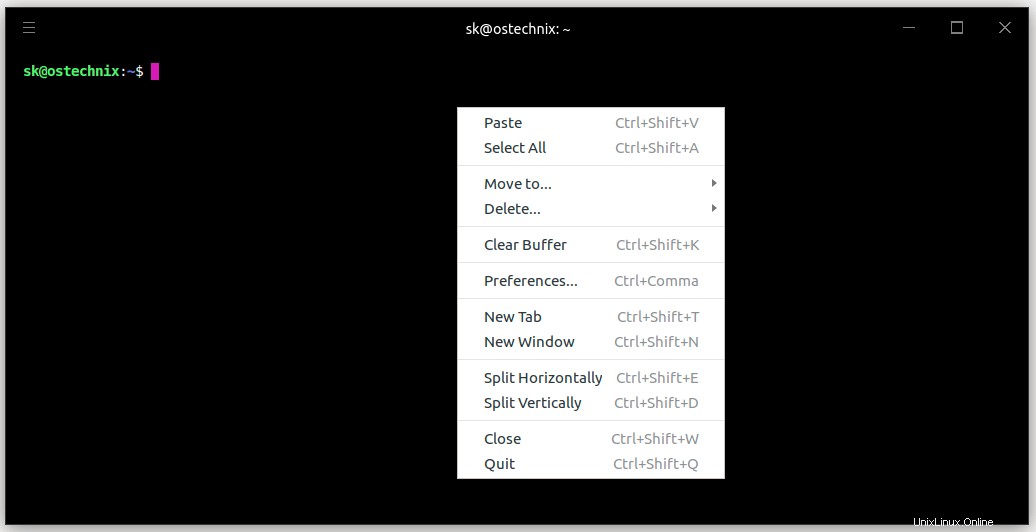
Neue Tabs / Fenster öffnen
Um einen neuen Tab im aktuellen Terminalfenster zu öffnen, drücken Sie STRG+UMSCHALT+T . Sie können zwischen den Registerkarten wechseln, indem Sie STRG+1, STRG+2 .... STRG+9 drücken.
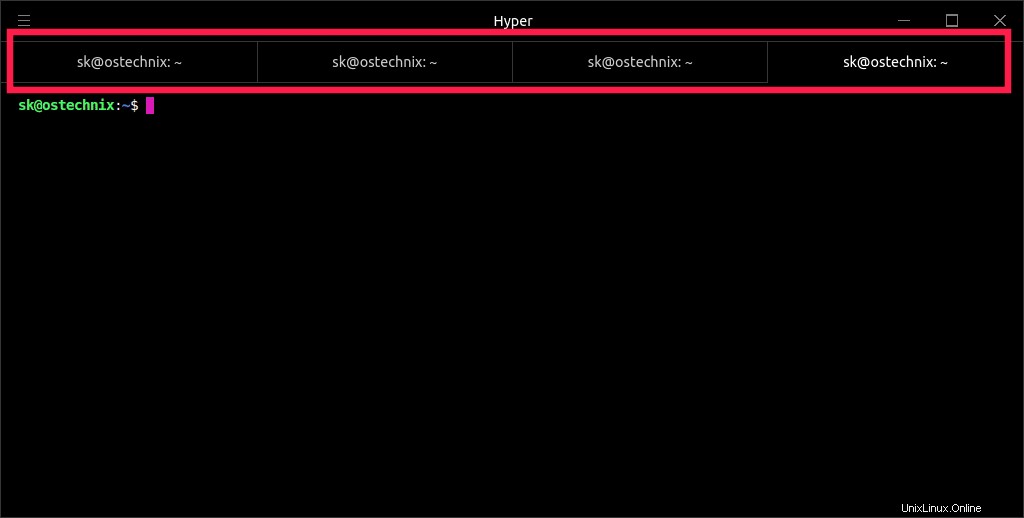
Um ein neues Terminalfenster zu öffnen, drücken Sie STRG+UMSCHALT+N . Sie können dies über das Kontextmenü der rechten Maustaste tun.
Split-Terminal
Darüber hinaus können Sie Ihr Terminalfenster entweder horizontal oder vertikal oder beides gleichzeitig teilen. Klicken Sie dazu einfach mit der rechten Maustaste auf das Terminal und wählen Sie „Horizontal teilen“ oder „Vertikal teilen“. Es ist praktisch, wenn Sie mehrere Aufgaben/Befehle gleichzeitig ausführen möchten.
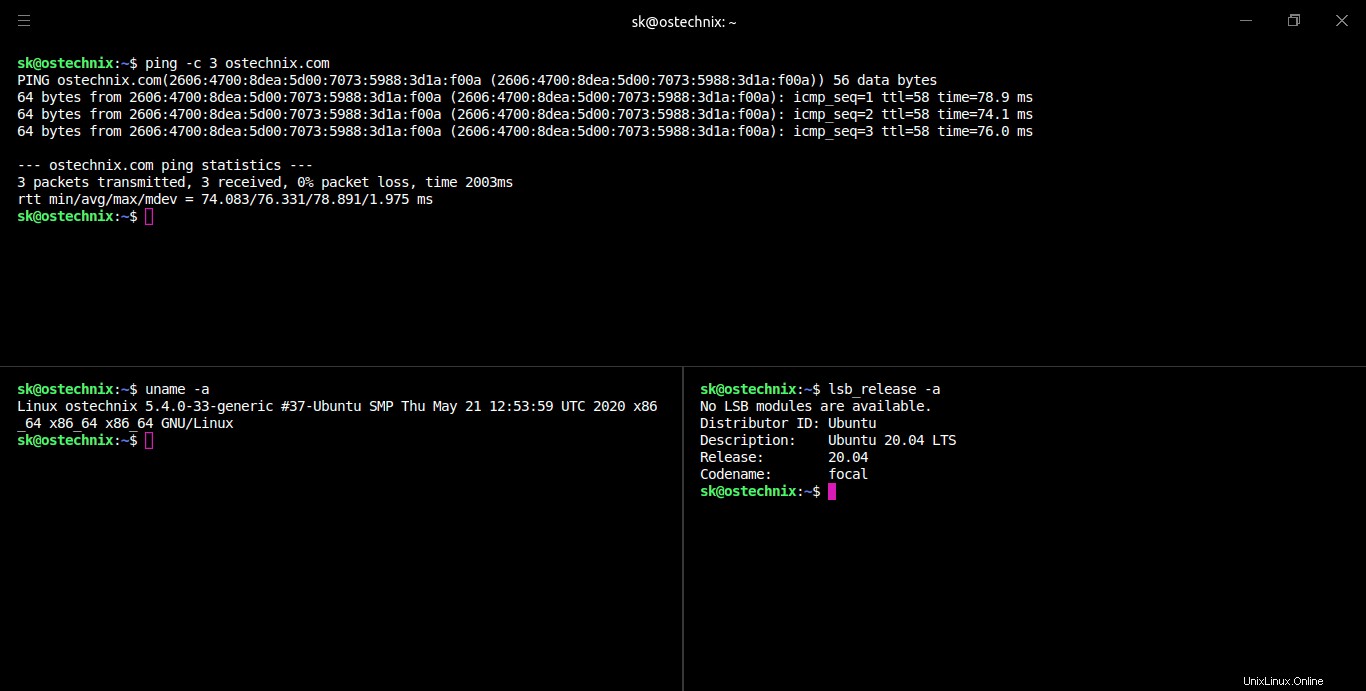
Hyperterminal konfigurieren
Das Erscheinungsbild von Hyperterminal kann durch Bearbeiten der globalen Konfigurationsdatei ~/.hyper.js geändert werden . Wie Sie bereits erraten haben, ist die Konfigurationsdatei im JSON-Format.
Um die Hyperterminal-Konfigurationsdatei zu öffnen, klicken Sie mit der rechten Maustaste auf das Hyperterminal und klicken Sie auf "Einstellungen" Möglichkeit. Die Konfigurationsdatei wird in Ihrem Standard-Texteditor geöffnet.
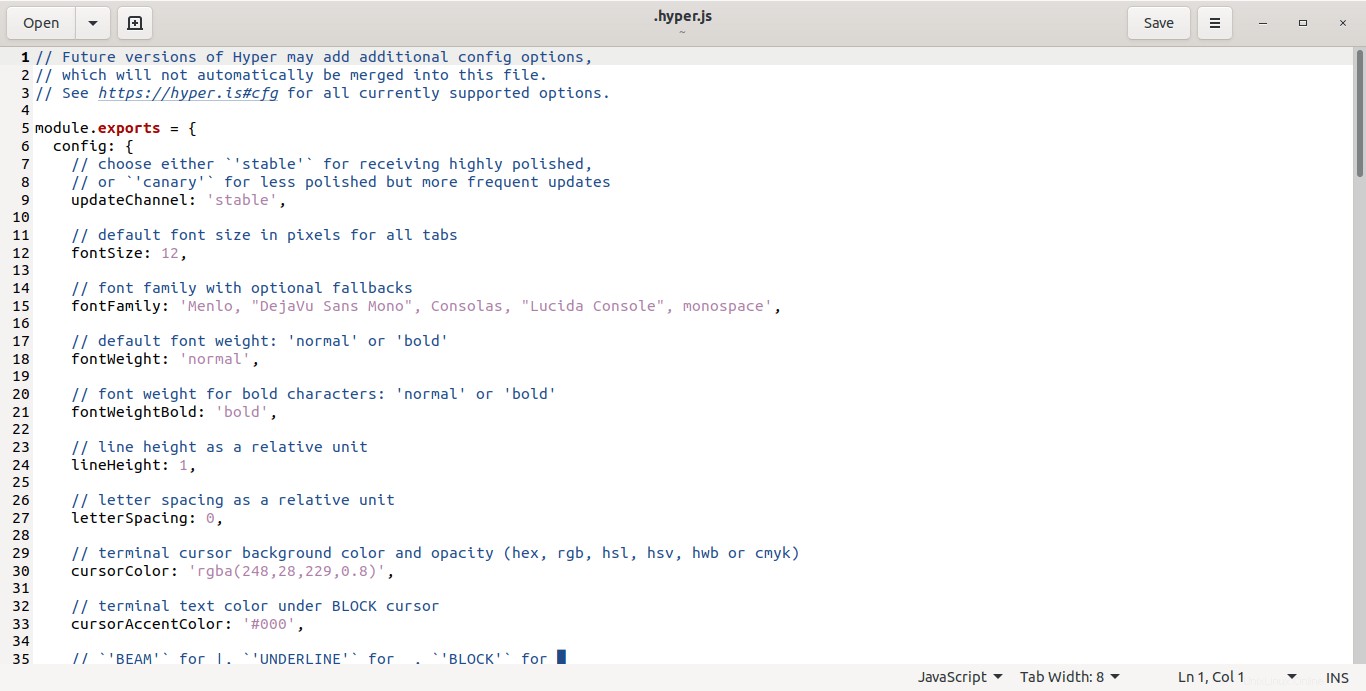
In dieser Konfigurationsdatei können Sie verschiedene Parameter oder Eigenschaften wie;
definieren- Schriftgröße, Schriftfamilie, Schriftstärke,
- Zeilenhöhe,
- Buchstabenabstand,
- Cursor-Farbe, Cursor-Form, Cursor-Blinken,
- Terminal-Vordergrund-/Hintergrundfarben,
- Hamburger-Menü anzeigen/ausblenden,
- benutzerdefiniertes CSS hinzufügen,
- Plugins und Designs installieren,
- Kopieren bei Auswahl aktivieren/deaktivieren
- Terminalklingelton aktivieren/deaktivieren,
- und noch ein paar mehr.
Um beispielsweise die Schriftgröße zu ändern, sollte die folgende Zeile in der .hyper.js-Datei wie folgt geändert werden:
fontSize: 16,
Ersetzen Sie "16" durch Ihre gewünschte Schriftgröße. Speichern und schließen Sie die Datei.
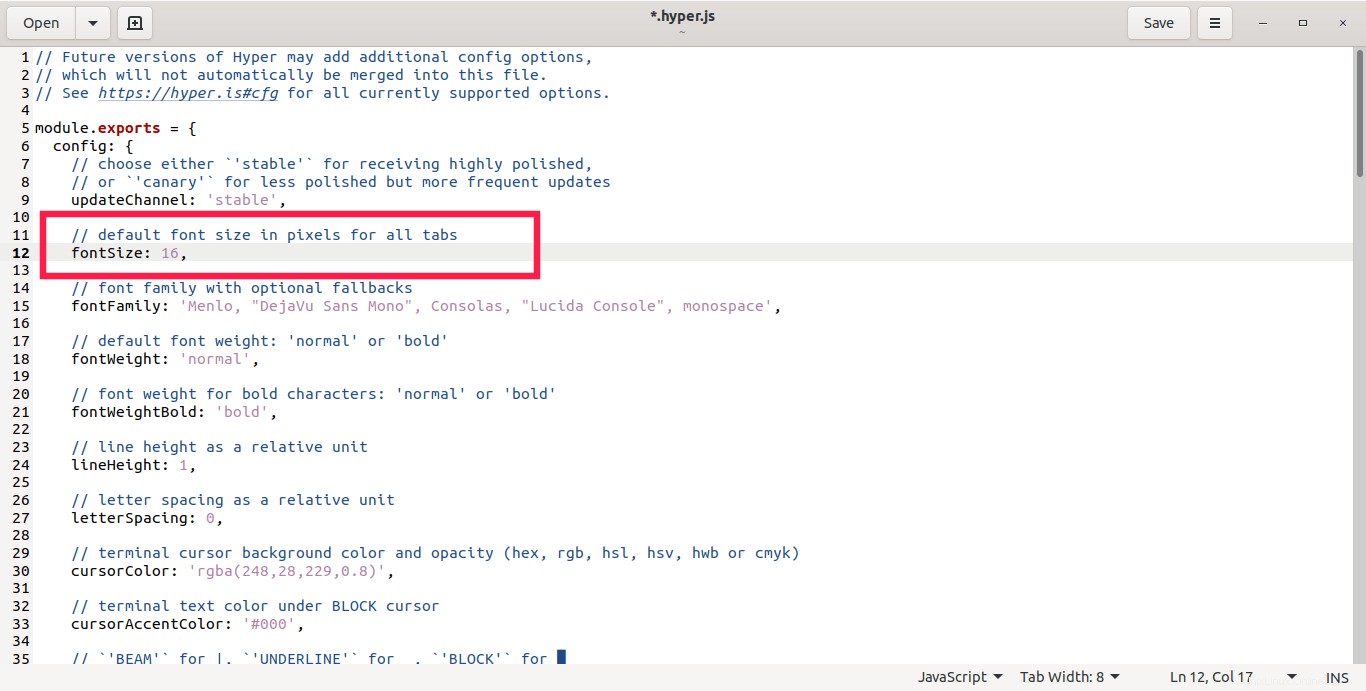
Sobald Sie die Änderungen gespeichert haben, wird die Schriftgröße automatisch aktualisiert. Sehen Sie sich die folgenden Screenshots an:
Standardschriftgröße:
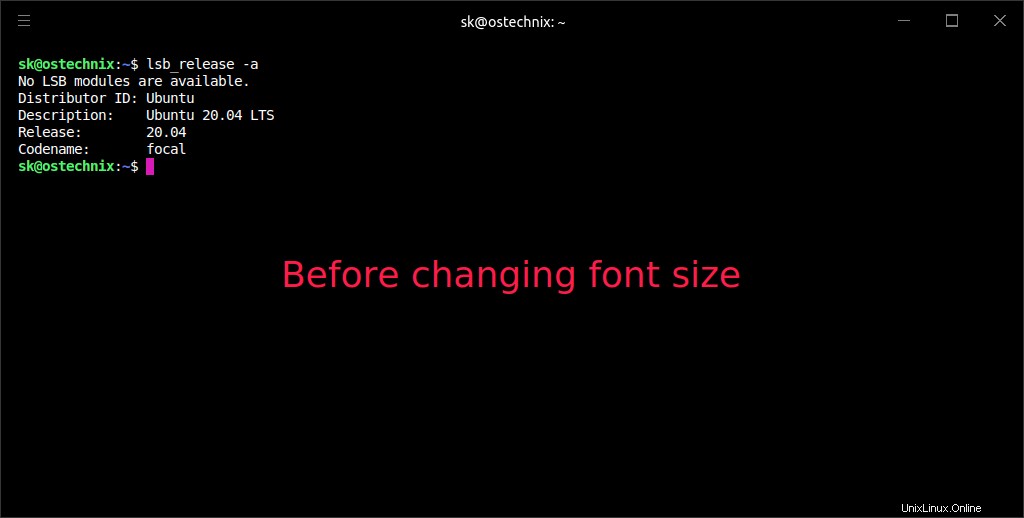
So werden Buchstaben in meinem Terminal angezeigt, nachdem ich die Schriftgröße geändert habe:
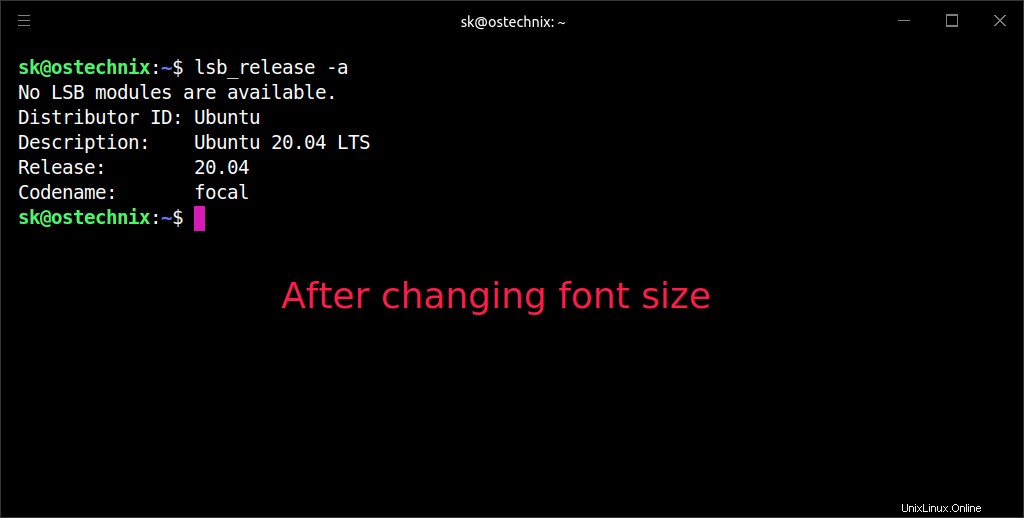
Um die Schriftfamilie zu ändern, suchen und ändern Sie die folgende Zeile mit Ihrer gewünschten Schriftfamilie:
fontFamily: 'Menlo, "DejaVu Sans Mono", Consolas, "Lucida Console", monospace',
Standardmäßig wird die erste Schriftart verwendet. Wenn die erste Schriftart nicht verfügbar ist, werden die nachfolgenden Schriftarten verwendet.
Eine weitere bemerkenswerte Eigenschaft ist "copyOnSelect:", mit der Sie den Test nach der Auswahl kopieren können. Standardmäßig ist diese Funktion deaktiviert. Um sie zu aktivieren, suchen Sie die folgende Zeile und setzen Sie ihren Wert auf "true".
copyOnSelect: true,
Vergessen Sie nicht, die Änderungen zu speichern.
Ebenso können wir andere Parameter nach unseren Wünschen anpassen. Alle Optionen sind selbsterklärend, daher ist es nicht so schwierig, Hyperterminal zu konfigurieren.
Plugins und Designs für Hyper Terminal installieren
Hyper Terminal hat viele coole Plugins und Designs, um die Funktionalität und das Aussehen Ihres Terminals zu verbessern.
Um Plugins zu installieren, klicken Sie mit der rechten Maustaste auf eine beliebige Stelle im Hyperterminal-Fenster und wählen Sie „Einstellungen“. Jetzt wird die Datei ~/.hyper.js in Ihren Standardeditor geladen.
Suchen Sie die Zeile, die mit der Eigenschaft „plugins []“ beginnt, und fügen Sie die Plugins wie folgt hinzu, die Sie installieren möchten:
plugins: [
"hyper-snazzy",
"hyper-systray",
"hyper-opacity",
"hyper-tab-icons",
"hyperborder"
],
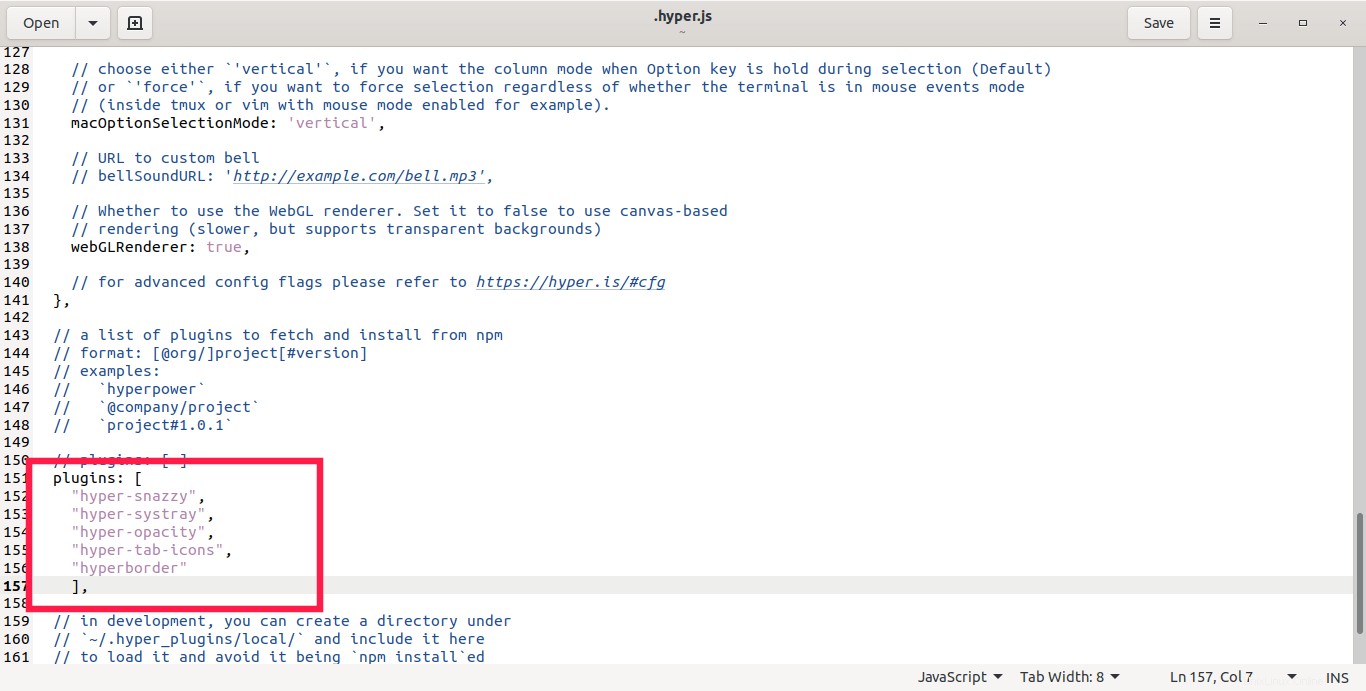
Speichern Sie die Änderungen. Die Plugins werden automatisch installiert und aktiviert.
Um die Änderungen anzuzeigen, sollten Sie das Hyperterminal neu laden. Klicken Sie dazu auf das Hamburger-Menü -> Ansicht -> Vollständig neu laden .
So sieht Hyperterminal nach der Installation der obigen Plugins aus:
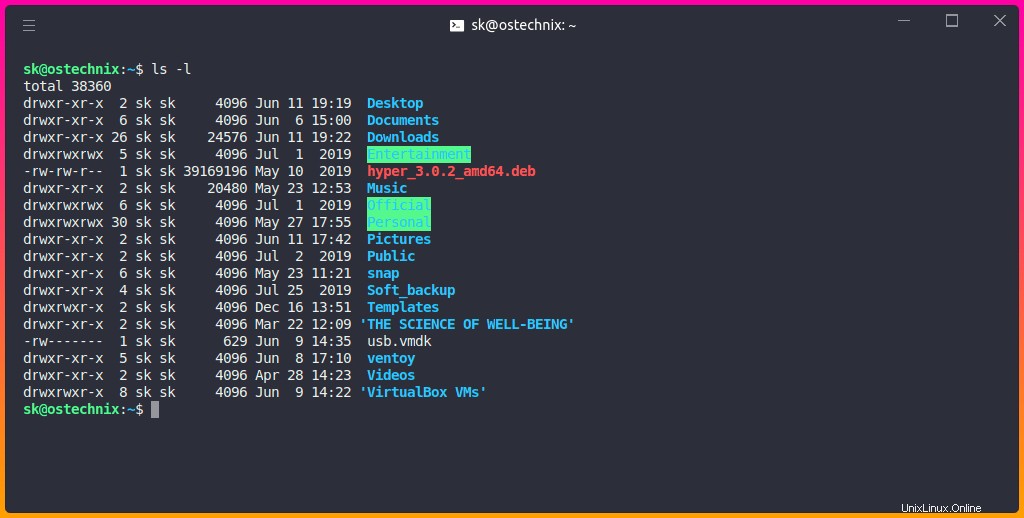
Schön, nicht wahr? hier sind viele weitere nützliche Plugins verfügbar .
Das Installieren von Designs ist das gleiche wie oben. Fügen Sie einfach den Designnamen in der Eigenschaft "Plugins []" hinzu. Zum Beispiel werde ich das Thema „Star Wars“ hinzufügen. Dazu habe ich unter der Eigenschaft „Plugins“ Folgendes hinzugefügt:
plugins: [
"hyper-snazzy",
"hyper-systray",
"hyper-opacity",
"hyper-tab-icons",
"hyperborder",
"hyper-star-wars"
], Klicken Sie auf die Schaltfläche Speichern und laden Sie das Terminal neu, um die Änderungen anzuzeigen.
Hier ist das Star Wars-Design in Aktion:
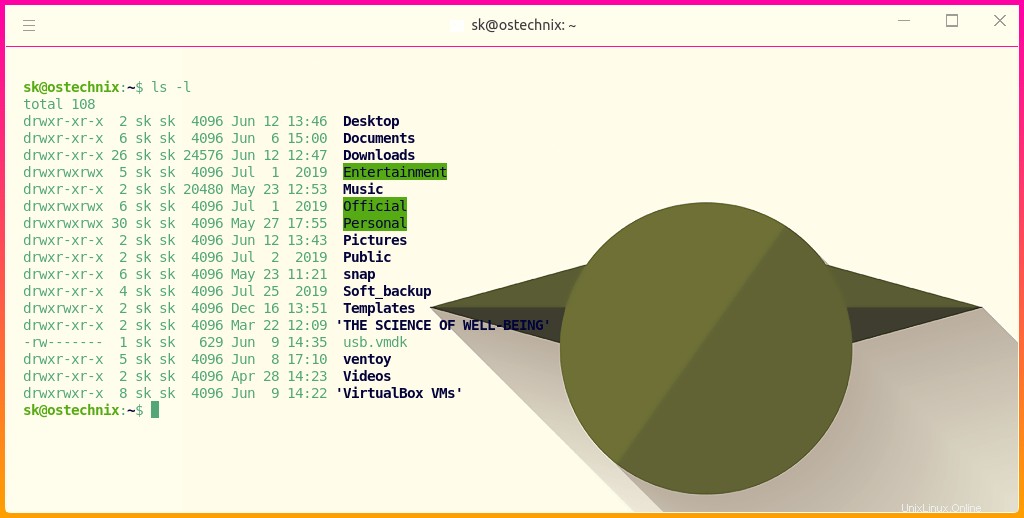
Die Liste der verfügbaren Themen finden Sie hier .
Um ein Design oder Plugin zu entfernen, entfernen Sie einfach die entsprechende Zeile aus der Datei ~/.hyper.js. Speichern Sie die Änderungen und das Plugin/Design wird automatisch entfernt.
Designs und Plugins mit dem Hyper-Plugin-Manager verwalten
Anstatt sich mit der Datei ~/.hyper.js herumzuärgern, können Sie den „hyper“-Plug-in-Manager verwenden, um Plug-ins und Designs für Ihr Hyper-Terminal zu installieren, aufzulisten, zu suchen und zu entfernen.
Um beispielsweise das Design „hyper-clean“ zu installieren, führen Sie einfach den folgenden Befehl aus:
$ hyper install hyper-clean
Oder kurz:
$ hyper i hyper-clean
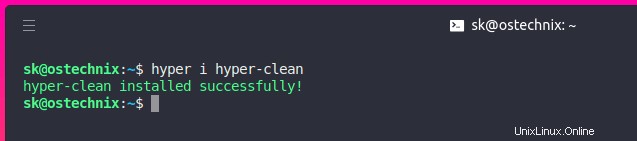
Dieser Befehl fügt automatisch einen Eintrag in die Datei ~/.hyper.js ein und aktiviert das Design oder Plugin sofort.
Um die installierten Plugins und Designs aufzulisten, führen Sie Folgendes aus:
$ hyper list
Oder,
$ hyper ls
Beispielausgabe:
hyper-snazzy hyper-systray hyper-opacity hyper-tab-icons hyperborder hyper-material-theme
So suchen Sie nach Designs und Plugins:
$ hyper search
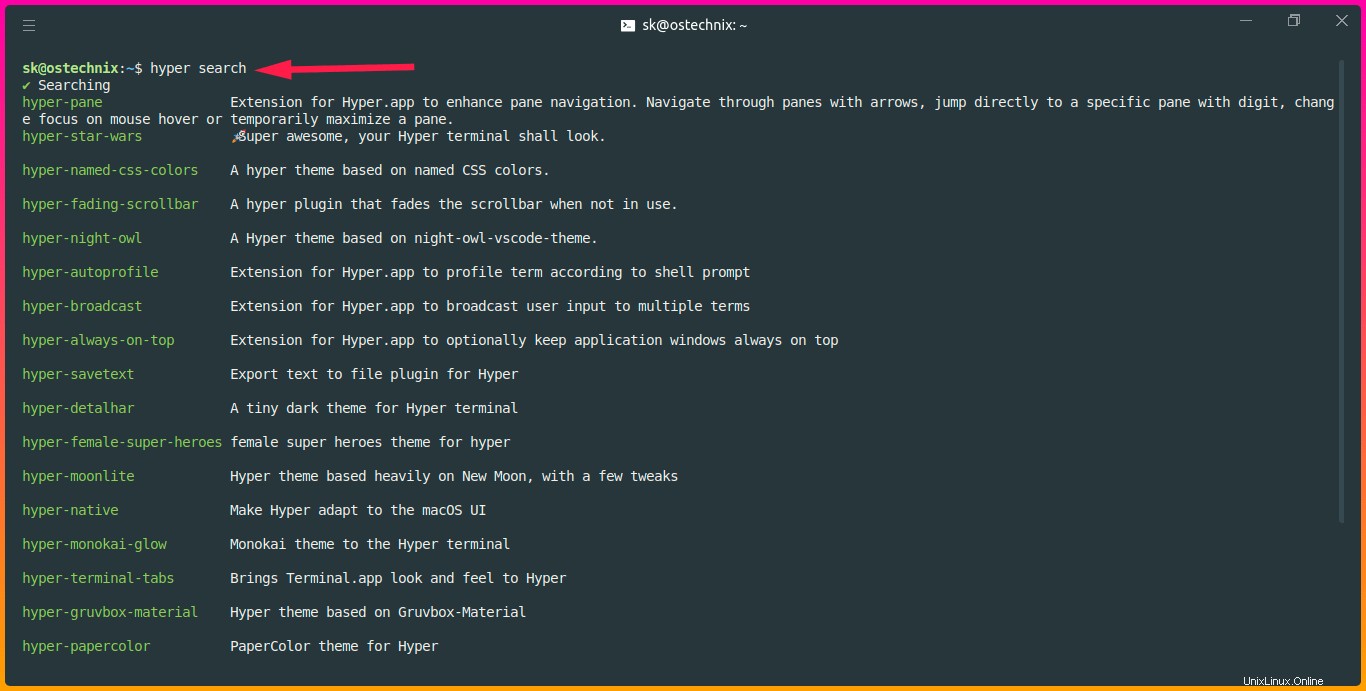
Um ein Design oder Plugin zu entfernen, zum Beispiel hyper-material-theme, führen Sie Folgendes aus:
$ hyper u hyper-material-theme
Oder,
$ hyper uninstall hyper-material-theme
Oder,
$ hyper rm hyper-material-theme
Oder,
$ hyper remove hyper-material-theme
Um Hilfe zu erhalten, führen Sie Folgendes aus:
$ hyper --help
Usage: hyper [options] [command]
Commands:
<default> Launch Hyper
d, docs, h, home Open the npm page of a plugin
help Display help
i, install Install a plugin
ls, list List installed plugins
lsr, list-remote, ls-remote List plugins available on npm
s, search Search for plugins on npm
u, uninstall, rm, remove Uninstall a plugin
version Show the version of hyper
Options:
-h, --help Output usage information
-v, --verbose Verbose mode (disabled by default) Weitere Einzelheiten zu Hyper Terminal finden Sie auf der Projekt-Website und auf der GitHub-Seite. Überprüfen Sie auch den "Awesome-Hyper" github-Repository für tolle Hyper-Plug-ins, Designs und Ressourcen.
Es gibt noch viele weitere Funktionen, die ich noch nicht kenne. Ich werde mehr über Hyper Terminal erfahren und diese Anleitung entsprechend aktualisieren.
Ich benutze jetzt Deepin Terminal. Nachdem ich Hyper Terminal in den letzten Tagen verwendet habe, gefällt es mir sehr gut. Ich denke, ich werde eine Weile dabei bleiben.
Hast du es schon probiert? Schreiben Sie Ihre Meinung dazu in den Kommentarbereich unten.
Verwandte Lektüre:
- Terminus - Ein auf Webtechnologie basierendes modernes Terminal