In dieser modernen Internet-Ära werden Sie sicherlich mehrere Konten auf vielen Websites haben. Es kann sich um ein persönliches oder offizielles E-Mail-Konto, ein soziales oder professionelles Netzwerkkonto, ein GitHub-Konto, ein E-Commerce-Konto usw. handeln. Sie sollten also mehrere unterschiedliche Passwörter für verschiedene Konten haben. Ich bin mir sicher, dass Sie sich bereits bewusst sind, dass das Einrichten desselben Passworts für mehrere Konten eine verrückte und gefährliche Praxis ist. Wenn es einem Angreifer gelungen ist, eines Ihrer Konten zu knacken, wird er/sie höchstwahrscheinlich versuchen, mit demselben Passwort auf andere Konten zuzugreifen, die Sie haben. Es wird daher dringend empfohlen, unterschiedliche Passwörter festzulegen auf verschiedene Konten.
Es kann jedoch schwierig sein, sich mehrere Passwörter zu merken. Du kannst sie auf ein Papier schreiben. Aber es ist auch keine effiziente Methode und Sie könnten sie im Laufe der Zeit verlieren. Hier kommt der Passwort-Manager ins Spiel. Die Passwort-Manager sind wie ein Repository, in dem Sie alle Ihre Passwörter für verschiedene Konten speichern und mit einem Master-Passwort sperren können. Auf diese Weise müssen Sie sich nur noch das Master-Passwort merken. Wir haben bereits einen Open-Source-Passwortmanager namens KeeWeb getestet . Heute sehen wir uns einen weiteren Passwort-Manager namens Buttercup an .
Über Buttercup Password Manager
Buttercup ist ein kostenloser, sicherer und plattformübergreifender Open-Source-Passwortmanager, der mit NodeJS geschrieben wurde . Es hilft Ihnen, alle Ihre Anmeldeinformationen verschiedener Konten in einem verschlüsselten Archiv zu speichern, das in Ihrem lokalen System oder in beliebigen Remote-Diensten wie DropBox, ownCloud, NextCloud und WebDAV-basierten Diensten gespeichert werden kann. Es verwendet eine starke 256-Bit-AES-Verschlüsselung Methode, um Ihre sensiblen Daten mit einem Master-Passwort zu speichern. Daher kann niemand auf Ihre Anmeldedaten zugreifen, außer denen, die das Master-Passwort haben. Buttercup unterstützt derzeit Linux, Mac OS und Windows. Es ist auch eine Browsererweiterung und eine mobile App verfügbar. Sie können also auch auf Ihren Android- oder iOS-Geräten auf dasselbe Archiv zugreifen, das Sie in der Desktop-Anwendung und der Browsererweiterung verwenden.
Buttercup Password Manager unter Linux installieren
Buttercup ist derzeit als .deb verfügbar , .rpm Pakete, portables AppImage und tar-Archive für die Linux-Plattform. Besuchen Sie die Veröffentlichungsseiten und laden Sie die gewünschte Version herunter und installieren Sie sie.
Die Desktop-Anwendung Buttercup ist auch in AUR verfügbar , sodass Sie mithilfe von AUR-Hilfsprogrammen wie Yay auf Arch-basierten Systemen installieren können , wie unten gezeigt:
$ yay -S buttercup-desktop
Wenn Sie die portable AppImage-Datei heruntergeladen haben, machen Sie sie mit folgendem Befehl ausführbar:
$ chmod +x buttercup-desktop-1.11.0-x86_64.AppImage
Starten Sie es dann mit dem Befehl:
$ ./buttercup-desktop-1.11.0-x86_64.AppImage
Sobald Sie diesen Befehl ausführen, werden Sie gefragt, ob Sie Buttercup AppImage in Ihr System integrieren möchten. Wenn Sie „Ja“ wählen, wird es Ihrem Anwendungsmenü hinzugefügt und Symbole installiert. Wenn Sie dies nicht tun, können Sie die Anwendung trotzdem starten, indem Sie auf das AppImage doppelklicken oder den obigen Befehl im Terminal verwenden.
Archive hinzufügen
Wenn Sie es zum ersten Mal starten, sehen Sie den folgenden Begrüßungsbildschirm:
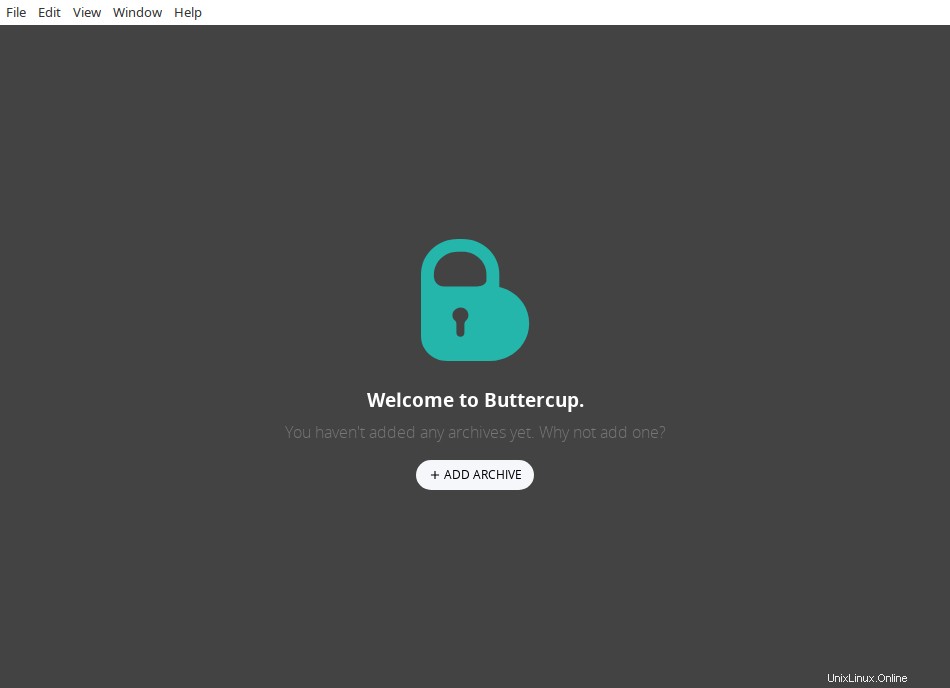
Buttercup-Begrüßungsbildschirm
Wir haben noch keine Archive hinzugefügt, also lasst uns eins hinzufügen. Klicken Sie dazu auf die Schaltfläche "Neue Archivdatei", geben Sie den Namen der Archivdatei ein und wählen Sie den Speicherort aus.
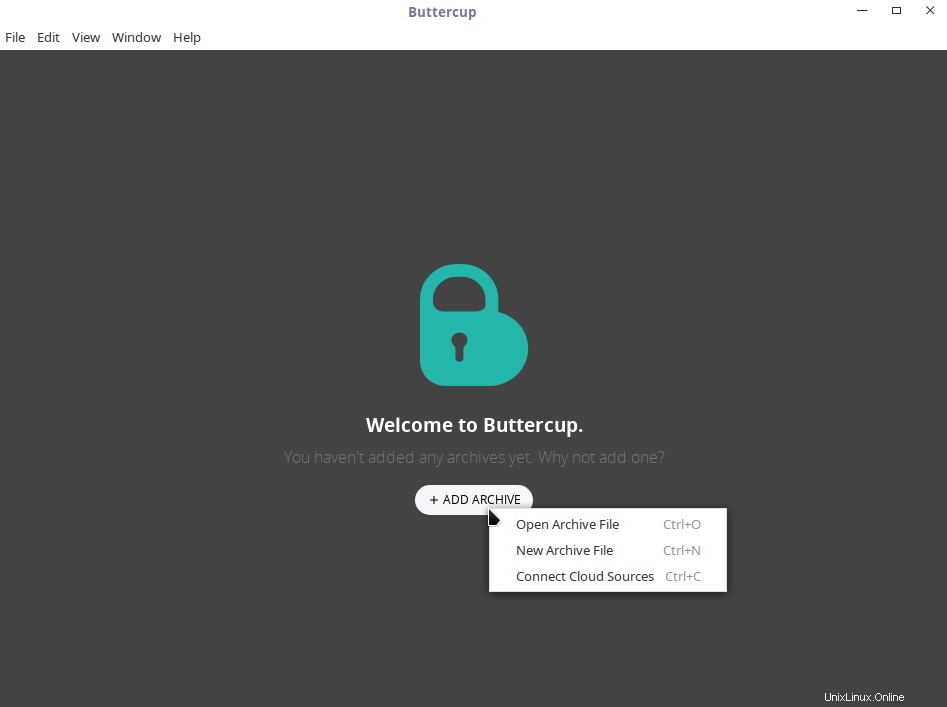
Neues Archiv in buttercup erstellen
Sie können es benennen, wie Sie möchten. Ich nannte es "mypass". Die Archive haben die Erweiterung .bcup am Ende und kann an einem Ort Ihrer Wahl gespeichert werden.
Wenn Sie bereits eine erstellt haben, wählen Sie diese einfach aus, indem Sie auf "Archivdatei öffnen" klicken.
Als nächstes fordert Buttercup Sie auf, ein Master-Passwort für das neu erstellte Archiv einzugeben. Es wird empfohlen, ein starkes Passwort anzugeben, um die Archive vor unbefugtem Zugriff zu schützen.
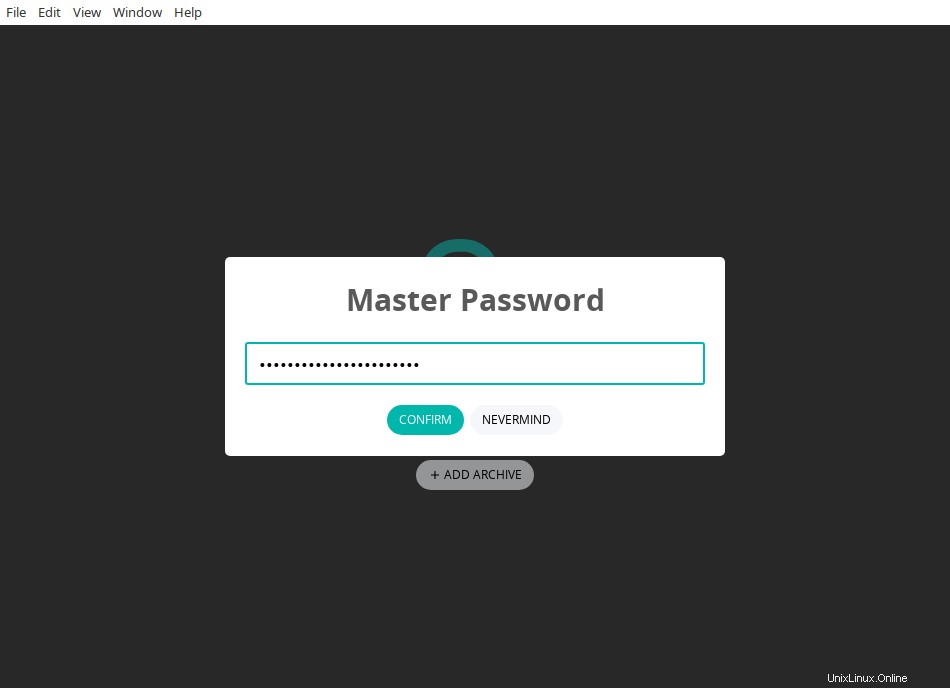
Buttercup-Master-Passwort einrichten
Wir haben nun ein Archiv erstellt und mit einem Master-Passwort gesichert. Ebenso können Sie beliebig viele Archive anlegen und mit einem Passwort schützen.
Lassen Sie uns fortfahren und die Kontodetails in den Archiven hinzufügen.
Hinzufügen von Einträgen (Zugangsdaten) im Archiv
Sobald Sie das Archiv erstellt oder geöffnet haben, sehen Sie den folgenden Bildschirm.
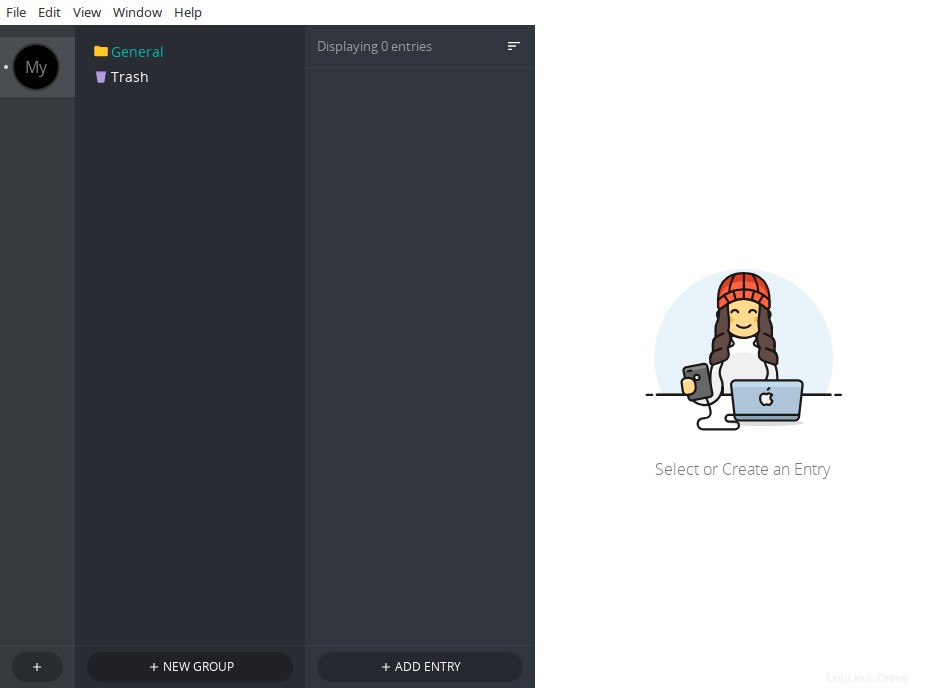
Buttercup-Archiv
Es ist wie ein Tresor, in dem wir unsere Anmeldeinformationen für verschiedene Online-Konten speichern. Wie Sie sehen können, haben wir noch keine Einträge hinzugefügt. Lassen Sie uns einige hinzufügen.
Um einen neuen Eintrag hinzuzufügen, klicken Sie unten rechts auf die Schaltfläche "EINTRAG HINZUFÜGEN" und geben Sie Ihre Kontoinformationen ein, die Sie speichern möchten.
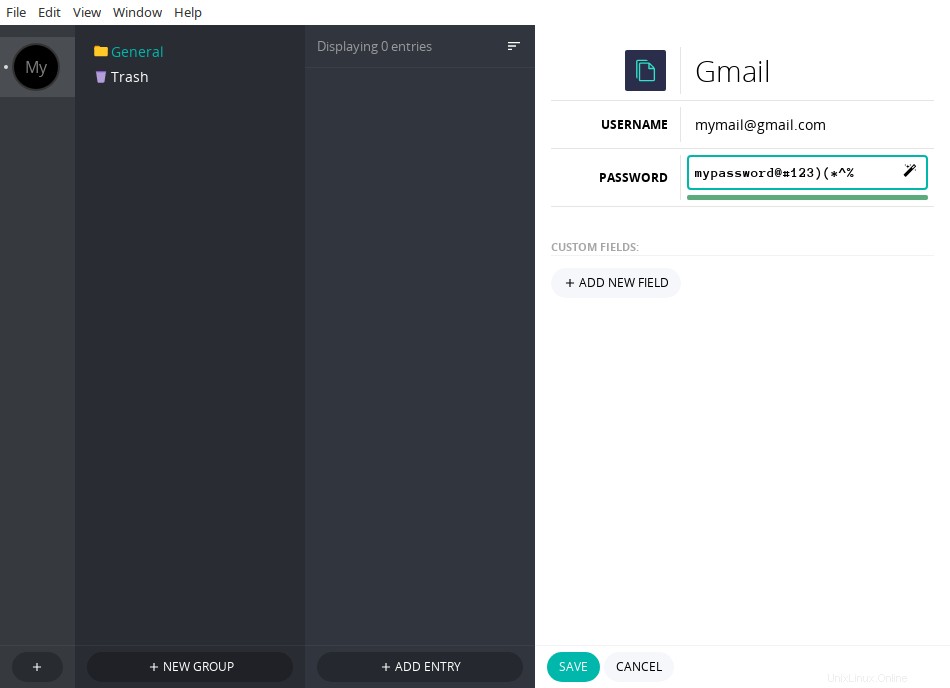
Einträge im Archiv in buttercup hinzufügen
Wenn Sie zusätzliche Details hinzufügen möchten, gibt es direkt unter jedem Eintrag die Option „NEUES FELD HINZUFÜGEN“. Klicken Sie einfach darauf und fügen Sie so viele Felder hinzu, wie Sie in die Einträge aufnehmen möchten.
Sobald Sie alle Einträge hinzugefügt haben, sehen Sie sie im rechten Bereich der Buttercup-Benutzeroberfläche.
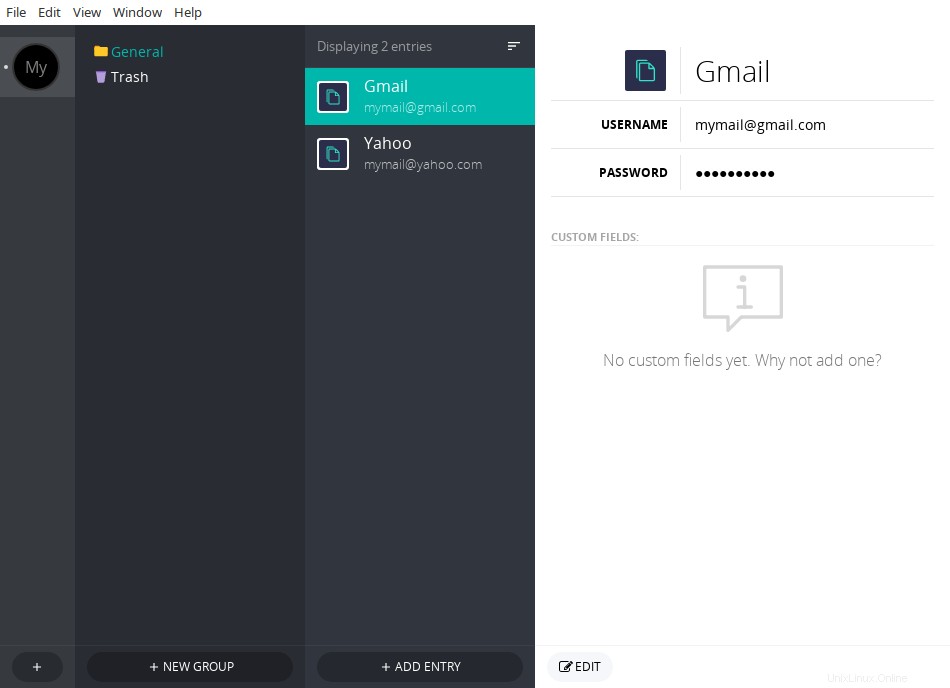
Alle Einträge in buttercup anzeigen
Neue Gruppen erstellen
Sie können die Anmeldedaten auch unter verschiedenen Namen gruppieren, um sie leichter wiederzuerkennen. Angenommen, Sie können alle Ihre E-Mail-Konten unter einem eindeutigen Namen namens "my_mails" gruppieren. Standardmäßig werden Ihre Anmeldedaten in der Gruppe „Allgemein“ gespeichert. Um eine neue Gruppe zu erstellen, klicken Sie auf die Schaltfläche „NEUE GRUPPE“ und geben Sie den Namen für die Gruppe ein. Wenn Sie neue Einträge in einer neuen Gruppe erstellen, klicken Sie einfach auf den Gruppennamen und beginnen Sie, die Einträge wie oben gezeigt hinzuzufügen.
Anmeldedaten verwalten und darauf zugreifen
Die in den Archiven gespeicherten Daten können jederzeit bearbeitet, in andere Gruppen verschoben oder komplett gelöscht werden. Wenn Sie beispielsweise den Benutzernamen oder das Passwort in die Zwischenablage kopieren möchten, klicken Sie mit der rechten Maustaste auf den Eintrag und wählen Sie die Option „In die Zwischenablage kopieren“.
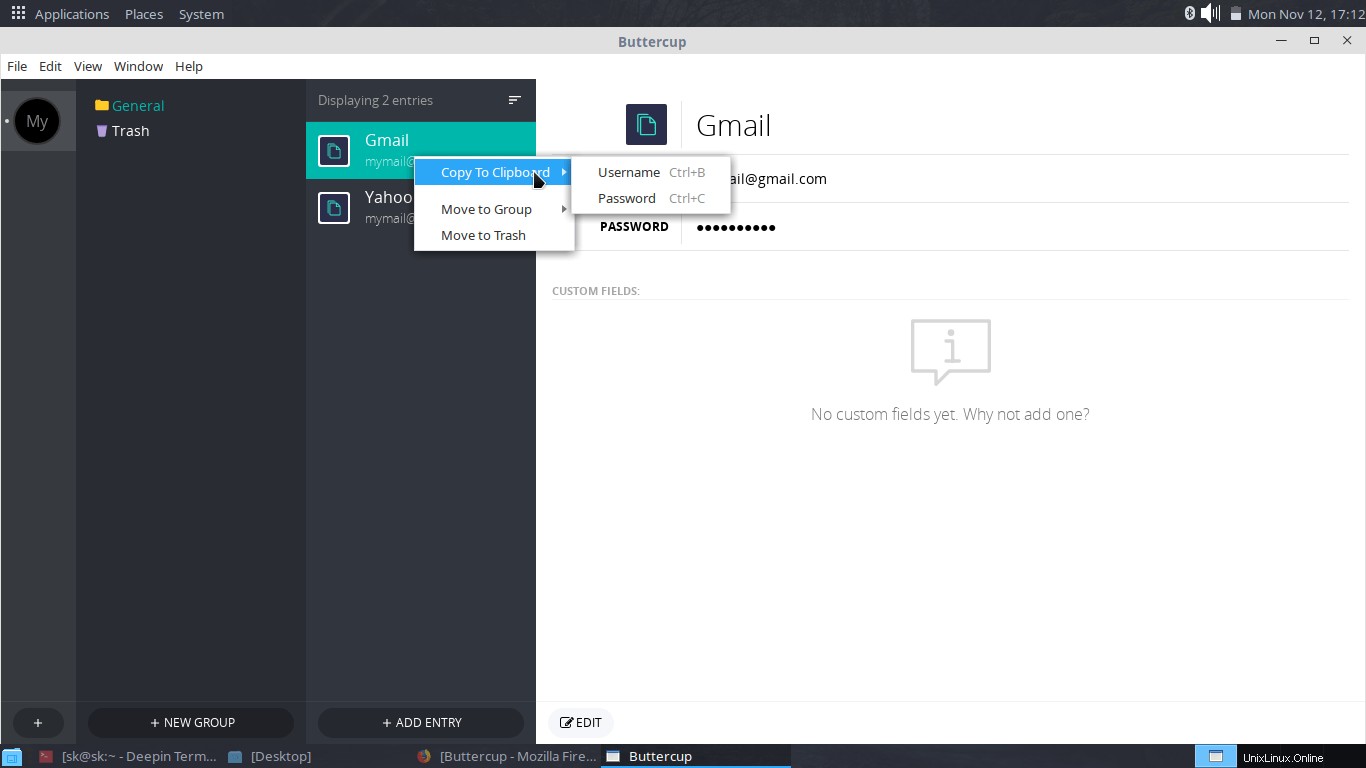
Anmeldedaten in buttercup kopieren
Um die Daten in Zukunft zu bearbeiten/ändern, klicken Sie einfach auf die Schaltfläche "Bearbeiten" unter dem ausgewählten Eintrag.
Archive an einem entfernten Ort speichern
Standardmäßig speichert Buttercup Ihre Daten auf dem lokalen System. Sie können sie jedoch auf verschiedenen Remote-Diensten speichern, z. B. Dropbox, ownCloud/NextCloud, WebDAV-basierter Dienst.
Um eine Verbindung zu diesen Diensten herzustellen, gehen Sie zu Datei -> Cloud-Quellen verbinden .
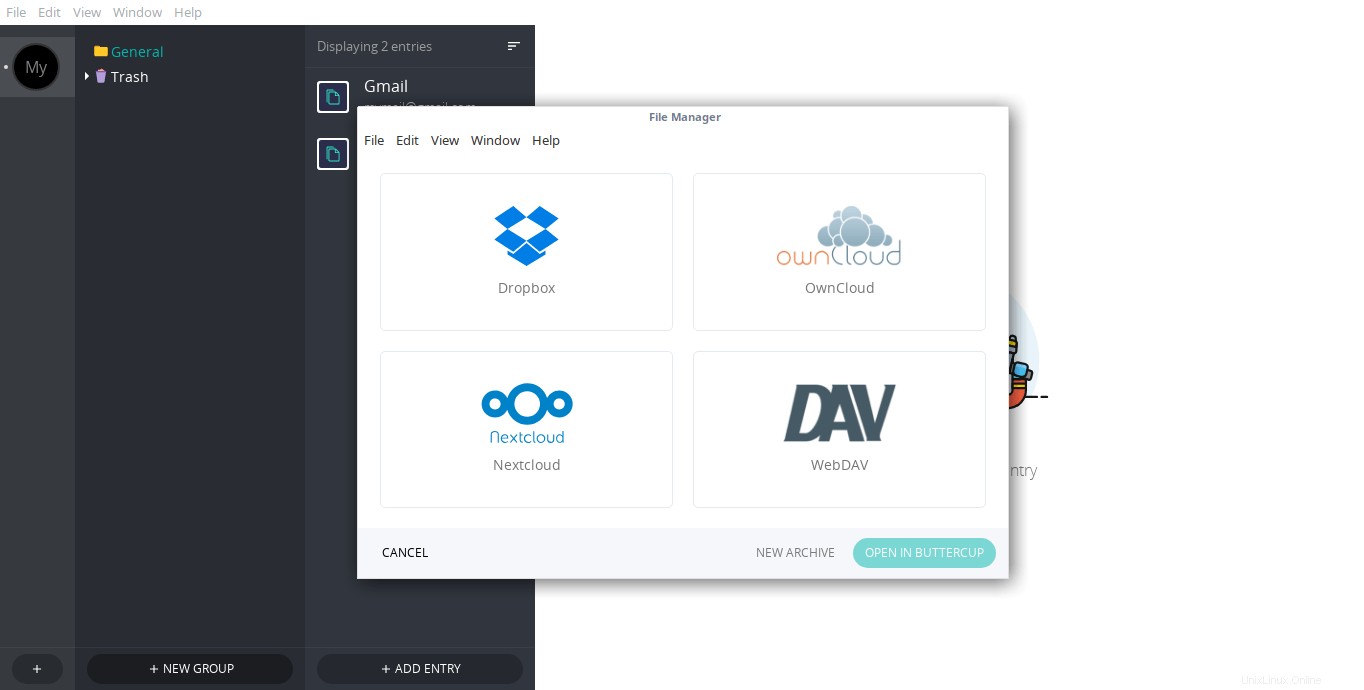
Speichern Sie Archive auf Cloud-Quellen in Buttercup
Und wählen Sie den Dienst aus, den Sie verbinden möchten, und autorisieren Sie ihn, Ihre Daten zu speichern.
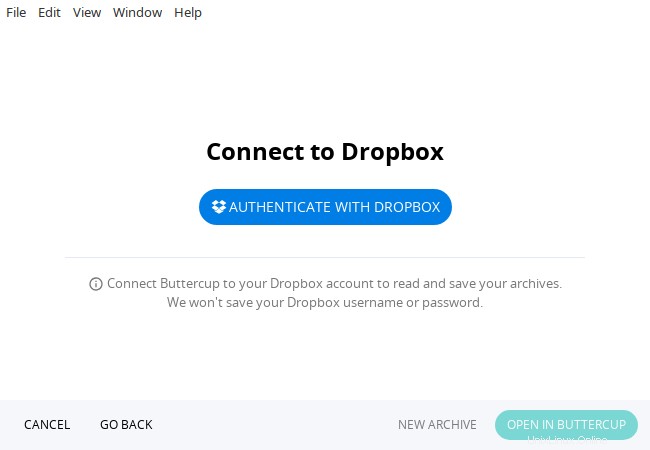
Authentifizieren Sie sich mit Dropbox in Buttercup
Sie können diese Dienste auch über den Willkommensbildschirm von Buttercup verbinden, während Sie die Archive hinzufügen.
Import/Export
Mit Buttercup können Sie Daten in oder aus anderen Passwort-Managern wie 1Password, Lastpass und KeePass importieren oder exportieren. Sie können Ihre Daten auch exportieren und von einem anderen System oder Gerät darauf zugreifen, beispielsweise auf Ihrem Android-Telefon. Sie können Buttercup-Tresore auch in das CSV-Format exportieren.
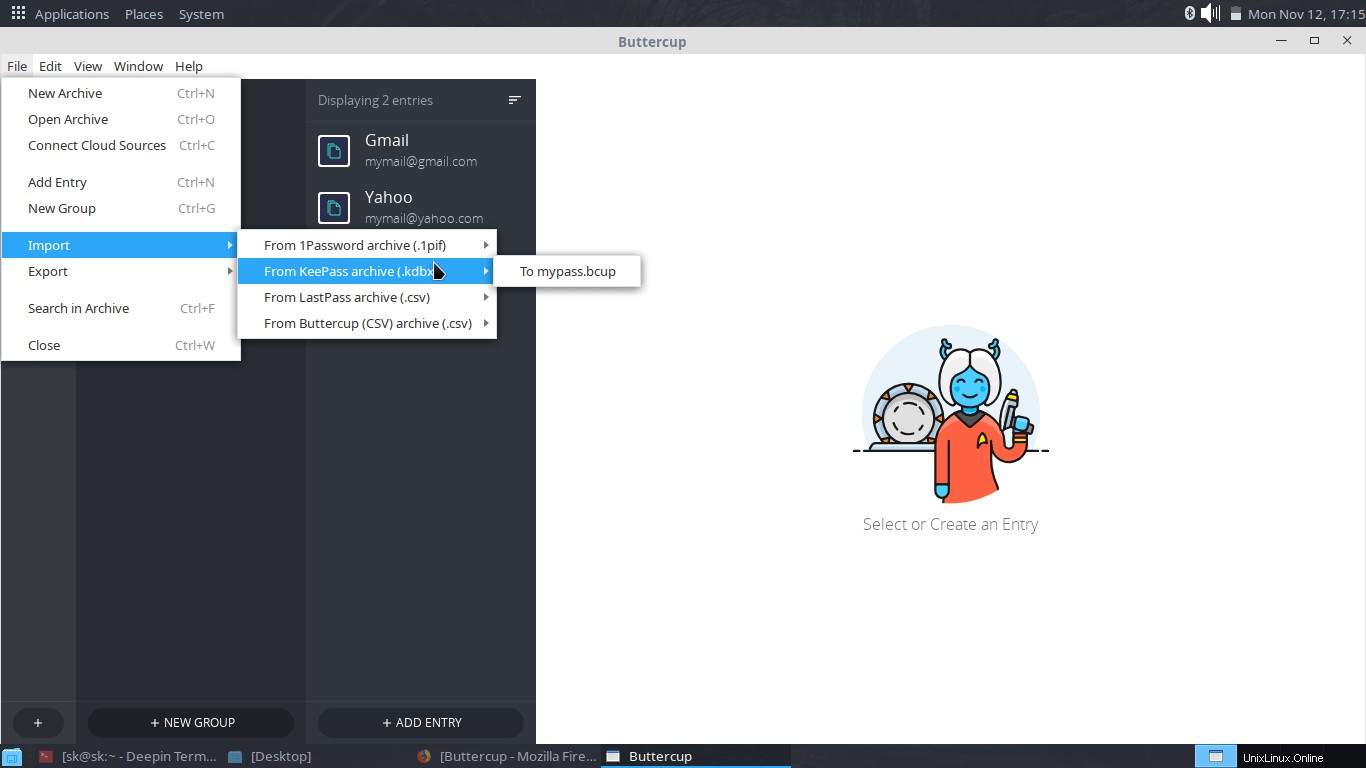
Importieren und exportieren Sie Daten in Buttercup
Buttercup ist ein einfacher, aber ausgereifter und voll funktionsfähiger Passwort-Manager. Es wird seit Jahren aktiv weiterentwickelt. Wenn Sie jemals einen Passwort-Manager benötigen, könnte Buttercup eine gute Wahl sein. Weitere Einzelheiten finden Sie auf der unten verlinkten Projekt-Website und Github-Seite.