Dateibrowser , früher bekannt als Dateimanager , bietet eine Dateiverwaltungsschnittstelle innerhalb eines bestimmten Verzeichnisses oder Sie können Ihr eigenes Verzeichnis zuweisen. Sie können es buchstäblich so verwenden, wie Sie Ihren lokalen Dateimanager verwenden. Der einzige Unterschied besteht darin, dass wir es im Webbrowser verwenden.
In Bezug auf die Funktionen des Dateibrowsers können wir Folgendes auflisten:
- Dateien und Ordner erstellen, löschen, umbenennen, in der Vorschau anzeigen und bearbeiten.
- Dateien und Ordner hochladen und herunterladen.
- Erstellen Sie mehrere Benutzer mit ihren eigenen Verzeichnissen. Jeder Benutzer kann ein bestimmtes Verzeichnis haben, um seine Daten zu speichern.
- Wir können es entweder als eigenständige Anwendung oder als Middleware verwenden.
- Webbasierte Anwendung.
- Plattformübergreifend. Funktioniert gut unter GNU/Linux, Windows und Mac OS X.
- Kostenlos und Open Source.
In dieser kurzen Anleitung zeige ich Ihnen, wie Sie den Dateibrowser unter Linux einrichten und verwenden.
Dateibrowser unter Linux installieren
Methode 1:
Am einfachsten ist die Installation über curl.
$ curl -fsSL https://raw.githubusercontent.com/filebrowser/get/master/get.sh | bash
Beispielausgabe wäre:
Downloading File Browser for linux/amd64... https://github.com/filebrowser/filebrowser/releases/download/v1.9.0/linux-amd64-filebrowser.tar.gz Extracting... Putting filemanager in /usr/local/bin (may require password) [sudo] password for sk: Successfully installed
Methode 2:
Am schnellsten installieren Sie es, indem Sie den neuesten Dateibrowser herunterladen Tarball, extrahieren Sie es und fügen Sie es in Ihren PATH ein.
Methode 3:
Die andere Möglichkeit, den Dateibrowser zu installieren, ist die Verwendung von Docker.
Installieren Sie Docker wie in den folgenden Links beschrieben.
- Installieren Sie Docker in YUM-basierten Systemen
- Installieren Sie Docker in APT-basierten Systemen
Führen Sie nach der Installation von Docker den folgenden Befehl aus, um es zu installieren:
$ docker pull hacdias/filebrowser
So verwenden Sie den Dateibrowser Web File Manager
Gehen Sie zu dem Verzeichnis, das Sie durchsuchen möchten, und starten Sie es mit dem Befehl:
$ filebrowser
Alternativ können Sie die Dateien direkt bereitstellen, indem Sie den tatsächlichen Pfad wie folgt verwenden:
$ filebrowser -r /path/to/your/files
Sie sehen die URL, unter der der Dateimanager ausgeführt wird, wie unten.
2019/08/02 13:48:28 No config file used 2019/08/02 13:48:28 Listening on 127.0.0.1:8080
Jetzt sehen Sie auf Ihrem Terminal die Adresse, unter der Ihre Instanz ausgeführt wird. Navigieren Sie einfach zu dieser Adresse, um auf die Anmeldeseite von Filebrowser zuzugreifen.
Standardmäßig überwacht der Dateibrowser alle Schnittstellen. Natürlich können Sie es schaffen, auf eine bestimmte Schnittstelle zu hören, wenn Sie dies wünschen. Wir werden es im Konfigurationsabschnitt unten sehen.
Bitte beachten Sie, dass sich der Port bei jedem Start des Dateibrowsers dynamisch ändert. Sie müssen die richtige Portnummer in die Adressleiste eingeben, um sie zu öffnen. Außerdem müssen Sie den Port öffnen, wenn Sie sich hinter einer Firewall/einem Router befinden.
Wenn Sie nicht jedes Mal einen anderen Port verwenden möchten, können Sie einen bestimmten Port zuweisen, z. B. 80, wie unten gezeigt.
$ filebrowser --port 80
Jetzt können Sie über die URL http://ip_address:80 auf den Dateibrowser zugreifen .
Nachdem Sie den Dateibrowser gestartet haben, öffnen Sie die URL (http://ip_address:port) in Ihrem Webbrowser mit den Standardanmeldeinformationen.
- Nutzername: admin
- Passwort: admin
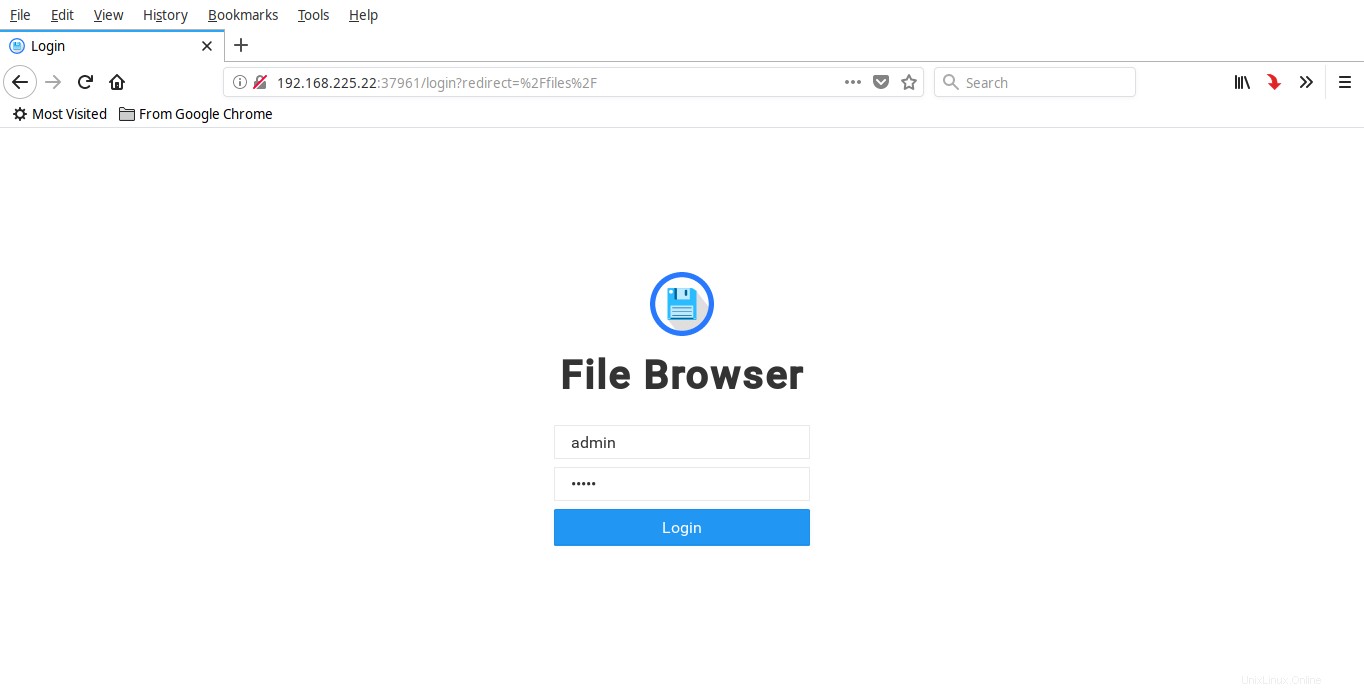
So sieht die Standardoberfläche des Dateibrowsers aus.
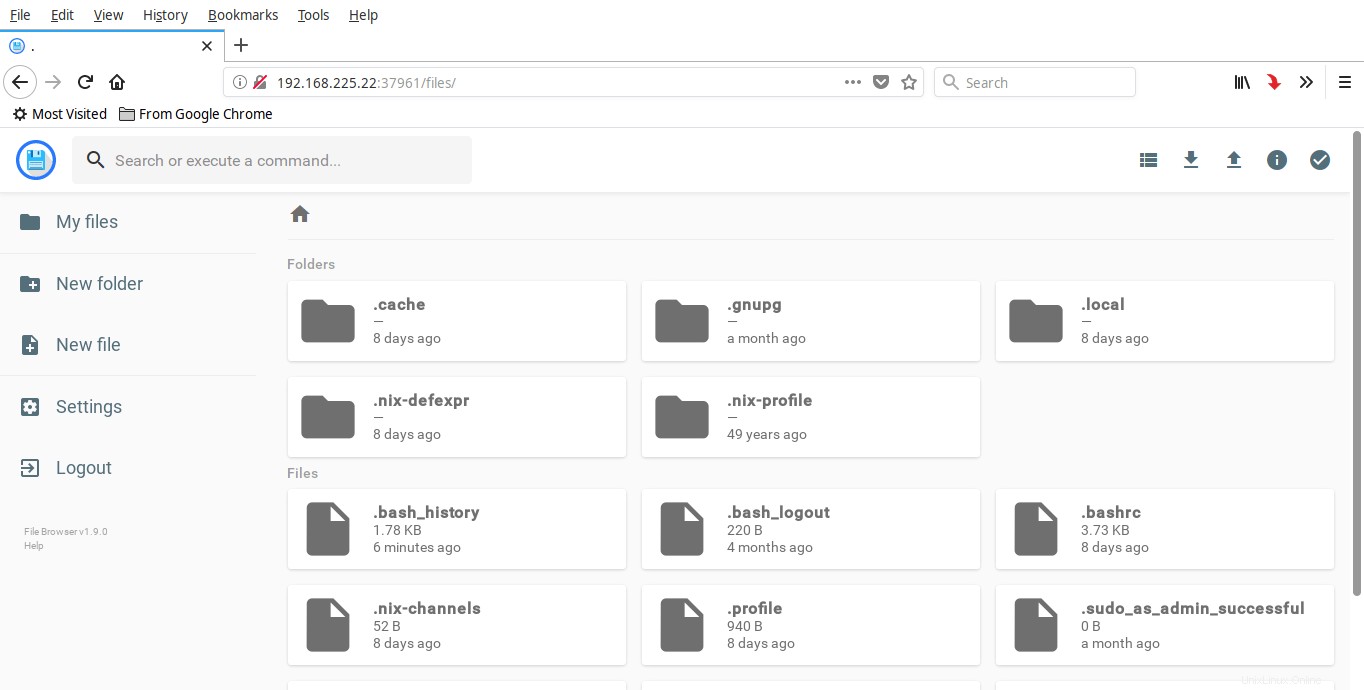
Passwort des Admin-Benutzers ändern
Als erstes müssen Sie das Passwort des Admin-Benutzers ändern. Klicken Sie dazu auf Einstellungen Link im linken Menü. Aktualisieren Sie Ihr neues Passwort für den Admin-Benutzer.
Datei/Verzeichnis erstellen
Klicken Sie im Menü auf der linken Seite auf "Neuer Ordner" und geben Sie einen Namen für Ihr neues Verzeichnis ein.
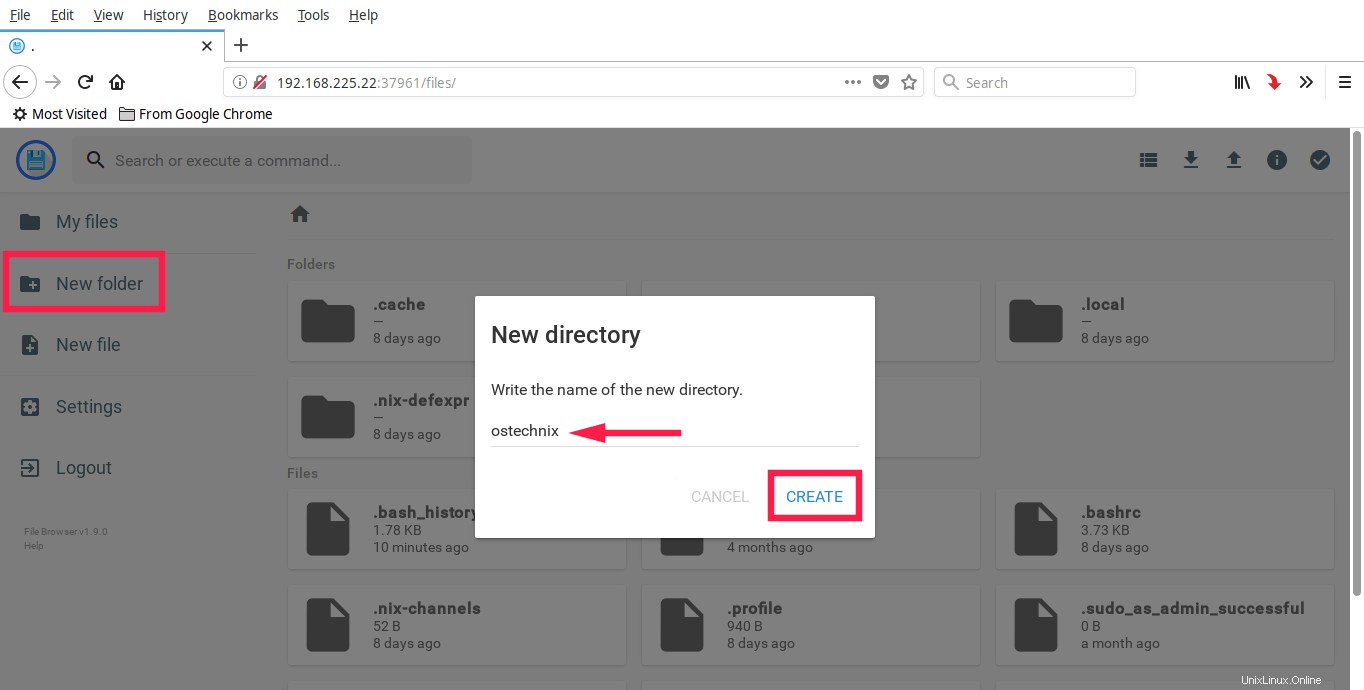
Ebenso können Sie eine neue Datei über die Hauptschnittstelle erstellen.
Sobald Sie das Verzeichnis erstellt haben, werden Sie in dieses Verzeichnis umgeleitet. Wenn nicht, doppelklicken Sie einfach darauf, um es zu öffnen. Von dort aus können Sie Dateien/Ordner hochladen oder die vorhandenen Dateien herunterladen.
Dateien hochladen
Um eine neue Datei hochzuladen, klicken Sie oben auf die Schaltfläche Hochladen (Pfeil nach oben) und wählen Sie die Dateien aus, die Sie hochladen möchten.
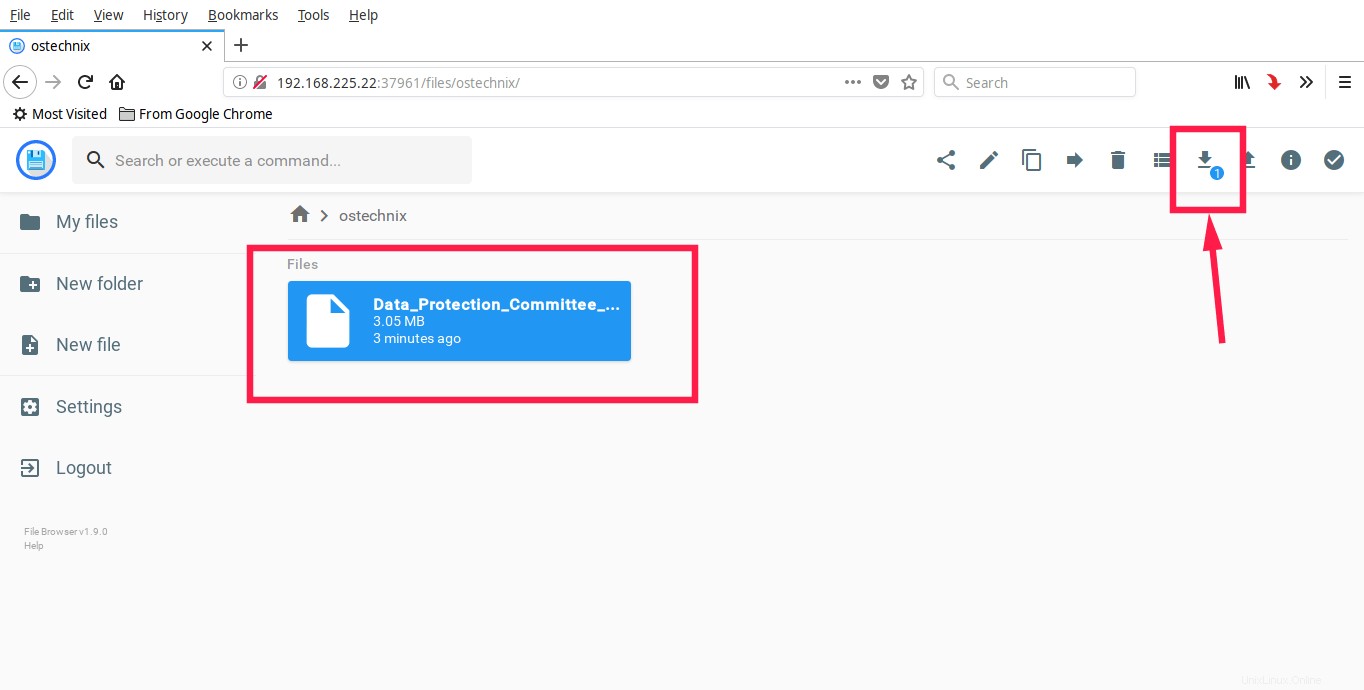
Die ausgewählte Datei wird je nach Größe in wenigen Sekunden hochgeladen.
Dateien herunterladen
Wählen Sie die Datei aus, die Sie herunterladen möchten, und klicken Sie oben auf die Download-Schaltfläche (Pfeil nach unten).
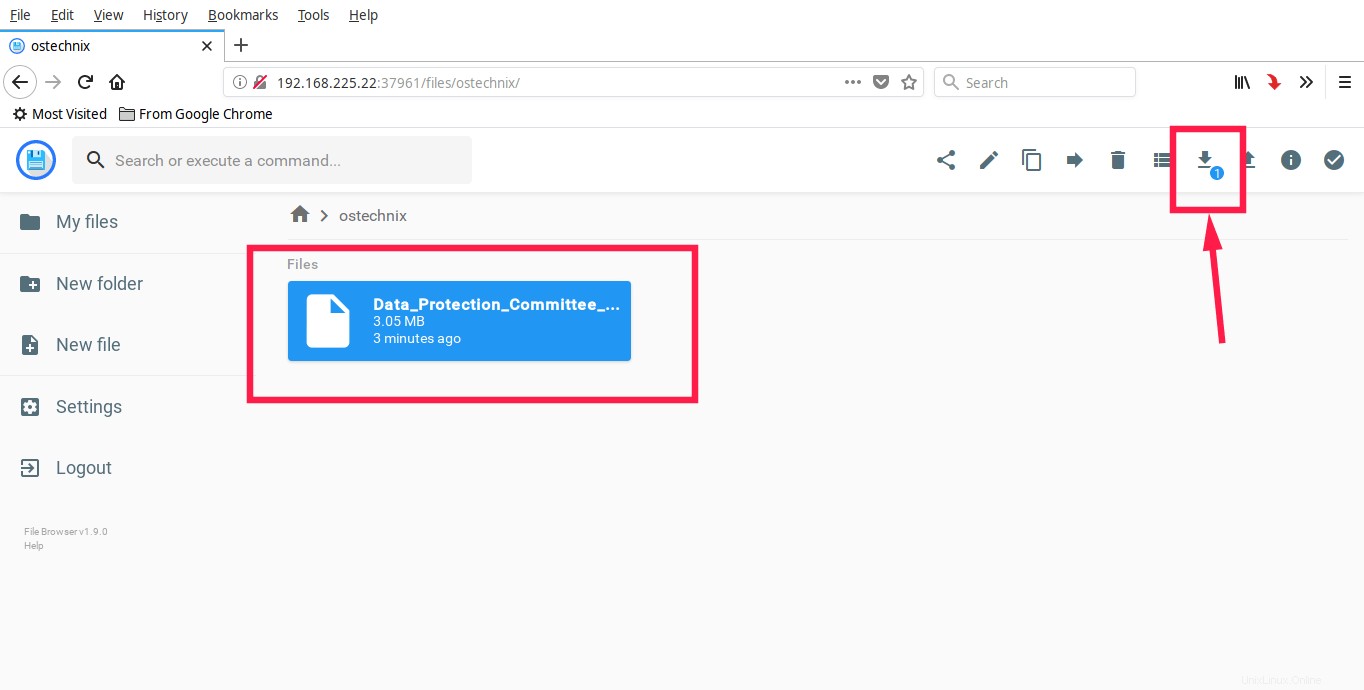
Einzelne Dateien können direkt heruntergeladen werden. Außerdem können Sie mehr als eine Datei gleichzeitig herunterladen. Mehrere Dateien können als .zip, .tar, .tar.gz, .tar.bz2 oder .tar.xz heruntergeladen werden.
Ebenso können Sie Ihre Dateien entfernen, bearbeiten oder kopieren.
Erstellen Sie einen neuen Benutzer
Mit dem Dateibrowser können Sie neue Benutzer erstellen und die Benutzer können ihre eigenen Verzeichnisse haben. Klicken Sie dazu auf Einstellungen -> Benutzerverwaltung -> Neu .
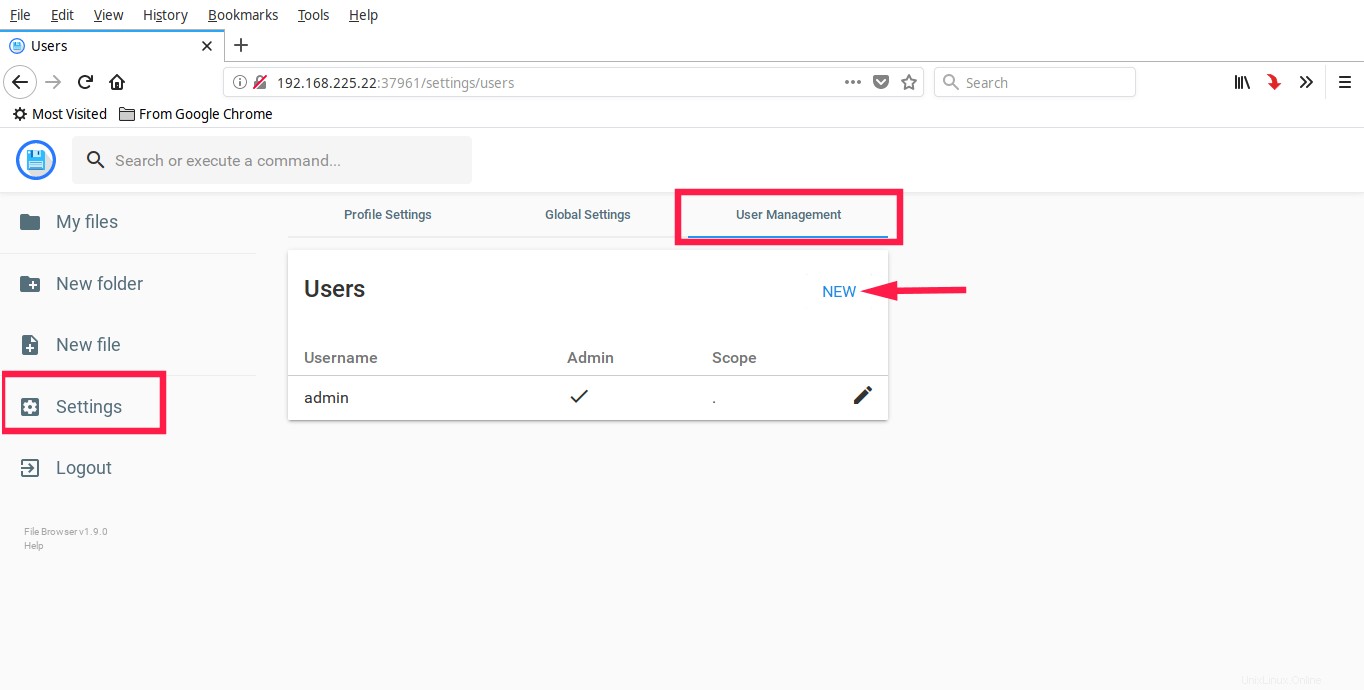
Geben Sie die neuen Benutzerdetails ein und klicken Sie auf Speichern.
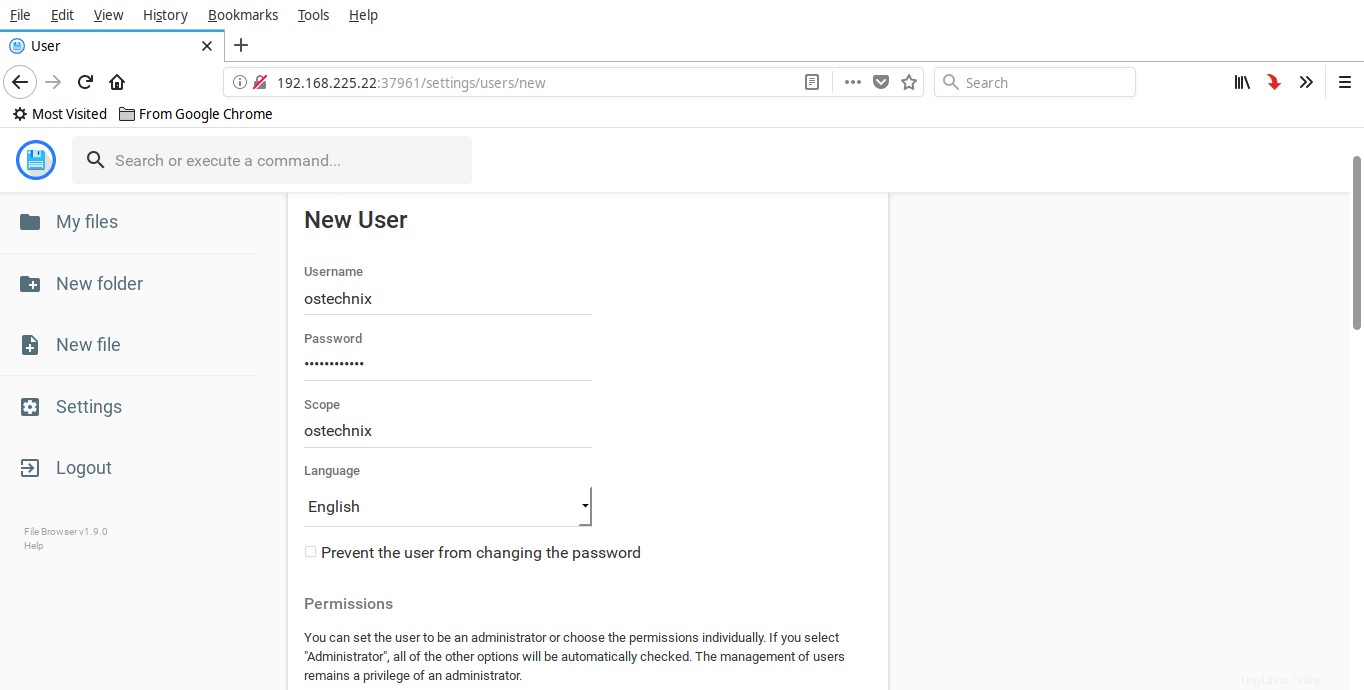
Wie Sie vielleicht im obigen Screenshot bemerkt haben, ist der Geltungsbereich das Verzeichnis, in dem Sie suchen möchten.
Melden Sie sich jetzt vom Admin-Benutzer ab und als neuer Benutzer wieder an. Bitte beachten Sie, dass Sie alle administrativen Aufgaben nur vom Admin-Benutzer aus erledigen können.
Empfohlener Download - Kostenloses eBook:"Lernen Sie Linux in 5 Tagen"Dateibrowser konfigurieren
Der Dateibrowser hat viele andere nützliche Flags. Wie ich bereits sagte, hört der Dateibrowser standardmäßig auf alle IP-Adressen Ihres Hosts. Wenn Sie eine bestimmte IP-Adresse verwenden möchten, verwenden Sie diese einfach mit -a kennzeichnen wie unten.
$ filebrowser -a 192.168.225.150
Ebenso können Sie einen dedizierten Port verwenden. Standardmäßig verwendet der Dateibrowser bei jedem Öffnen einen zufälligen Port.
Verwenden Sie den folgenden Befehl, um einen dedizierten Port zu verwenden, z. B. 80:
$ filebrowser --port 80
Vergessen Sie nicht, diesen Port in der Firewall oder im Router zu öffnen, falls vorhanden.
Eine weitere bemerkenswerte Sache ist, dass es eine Dateiverwaltungsschnittstelle innerhalb eines bestimmten Verzeichnisses bietet. Wir nennen es Umfang . Der Standardwert ist das aktuelle Arbeitsverzeichnis. Sie können ihn ändern, indem Sie mit -s einen anderen Verzeichnispfad angeben oder --scope wie unten gezeigt kennzeichnen.
Angenommen, Sie möchten den Dateibrowser auf Port 80 ausführen mit dem Standardbereich /home/sk/ostechnix , müssen Sie Folgendes ausführen:
$ filebrowser --port 80 ---scope /home/sk/ostechnix
Weitere Einzelheiten zu Konfigurations-Flags und -Dateien finden Sie unter diesem Link .
Empfohlene Lektüre:
- Cloud Commander – Ein Webdateimanager mit Konsole und Editor
Und das war's erstmal, Leute. Für diejenigen, die über einen Webbrowser in einem lokalen Netzwerk auf ihre Dateien oder Ordner zugreifen möchten, ist der Dateibrowser möglicherweise eine gute Wahl. Sie können es auch verwenden, um die Daten Ihres entfernten Netzwerksystems anzuzeigen. Führen Sie es einfach auf Ihrem Remote-System aus und greifen Sie von überall in Ihrem Netzwerk über einen Webbrowser auf die Dateien zu.