Passbolt ist ein selbst gehosteter Open-Source-Passwortmanager, mit dem die Anmeldeinformationen für Websites sicher gespeichert und weitergegeben werden können. Wenn Ihr Unternehmen in Teams organisiert ist, hilft Ihnen Passbolt dabei, das Passwort zwischen diesen Teams zu speichern und zu teilen. Passbolt verfügt über eine einfache und benutzerfreundliche Oberfläche und verwendet GnuPG, um Benutzer zu authentifizieren und geheime Serverseiten zu überprüfen.
In diesem Tutorial zeigen wir Ihnen, wie Sie den Passbolt-Passwortmanager auf Ubuntu 18.04 installieren.
Voraussetzungen
- Ein frisches Ubuntu 18.04 VPS auf der Atlantic.Net Cloud Platform
- Ein auf Ihrem Server konfiguriertes Root-Passwort
Schritt 1 – Atlantic.Net Cloud-Server erstellen
Melden Sie sich zunächst bei Ihrem Atlantic.Net Cloud Server an. Erstellen Sie einen neuen Server mit Ubuntu 18.04 als Betriebssystem und mindestens 1 GB RAM. Stellen Sie über SSH eine Verbindung zu Ihrem Cloud-Server her und melden Sie sich mit den oben auf der Seite hervorgehobenen Anmeldeinformationen an.
Sobald Sie sich bei Ihrem Ubuntu 18.04-Server angemeldet haben, führen Sie den folgenden Befehl aus, um Ihr Basissystem mit den neuesten verfügbaren Paketen zu aktualisieren.
apt-get update -y
Schritt 2 – Passbolt-Installationsskript herunterladen
Der einfachste Weg, Passbolt mit dem Passbolt-Installationsskript zu installieren. Um das Installationsskript herunterzuladen, führen Sie den folgenden Befehl aus:
wget -O passbolt-ce-installer-ubuntu-18.04.tar.gz https://www.passbolt.com/ce/download/installers/ubuntu/latest
Überprüfen Sie als Nächstes die Installer-Prüfsumme mit dem folgenden Befehl:
wget -O passbolt-installer-checksum https://www.passbolt.com/ce/download/installers/ubuntu/latest-checksum sha512sum -c passbolt-installer-checksum
Sie sollten die folgende Ausgabe sehen:
passbolt-ce-installer-ubuntu-18.04.tar.gz: OK
Extrahieren Sie als Nächstes das heruntergeladene Installationsprogramm mit dem folgenden Befehl:
tar -xzf passbolt-ce-installer-ubuntu-18.04.tar.gz
Sobald das Installationsprogramm extrahiert wurde, können Sie mit der Installation fortfahren.
Schritt 3 – Passbolt installieren
Führen Sie nun den folgenden Befehl aus, um Passbolt auf Ihrem System zu installieren:
./passbolt_ce_ubuntu_installer.sh
Sie werden aufgefordert, MariaDB wie unten gezeigt auf Ihrem System zu installieren:
================================================================ ____ __ ____ / __ \____ _____ ____/ /_ ____ / / /_ / /_/ / __ `/ ___/ ___/ __ \/ __ \/ / __/ / ____/ /_/ (__ |__ ) /_/ / /_/ / / /_ /_/ \__,_/____/____/_,___/\____/_/\__/ The open source password manager for teams (c) 2020 Passbolt SA https://www.passbolt.com ================================================================ IMPORTANT NOTE: This installation scripts are for use only on FRESH installed debian >= 9.0 | ubuntu 18.04 | CentOS >= 7.0 ================================================================ ============================================================== Do you want to install a local mariadb server on this machine? ============================================================== 1) yes 2) no #? 1
Geben Sie 1 ein und drücken Sie Enter weitermachen. Sie werden aufgefordert, das MariaDB-Root-Passwort wie unten gezeigt festzulegen:
======================================================= Please enter a new password for the root database user: ======================================================= MariaDB Root Password: MariaDB Root Password (verify):
Als nächstes werden Sie aufgefordert, einen Namen für die Passbolt-Datenbank, einen Datenbank-Benutzernamen und ein Passwort wie unten gezeigt anzugeben:
====================================================== Please enter a name for the passbolt database username ====================================================== Passbolt database user name:passbolt ======================================================= Please enter a new password for the mysql passbolt user ======================================================= MariaDB passbolt user password: MariaDB passbolt user password (verify): ============================================== Please enter a name for the passbolt database: ============================================== Passbolt database name:passboltdb
Als nächstes werden Sie aufgefordert, einen GnuPG-Schlüssel zu erstellen, wie unten gezeigt:
================================================================================ On virtualized environments GnuPG happen to find not enough entropy to generate a key. Therefore, Passbolt will not run properly. Do you want to install Haveged to speed up the entropy generation on your system? Please check https://help.passbolt.com/faq/hosting/why-haveged- virtual-env ================================================================== ============== 1) yes 2) no #? 1 ================================================================= ===============
Geben Sie 1 ein und drücken Sie Enter weitermachen. Sie werden aufgefordert, einen Domänennamen oder die IP-Adresse Ihres Servers anzugeben, wie unten gezeigt:
Setting hostname... Please enter the domain name under which passbolt will run. Note this hostname will be used as server_name for nginx and as the domain name to register a SSL certificate with let's encrypt. If you don't have a domain name and you do not plan to use let's encrypt please enter the ip address to access this machine =============================================================== ================= Hostname:your-server-ip =============================================================== =================
Geben Sie Ihre Server-IP-Adresse oder Ihren Domänennamen ein und drücken Sie Enter . Sie werden aufgefordert, ein SSL-Zertifikat wie unten gezeigt einzurichten:
Setting up SSL... Do you want to set up a SSL certificate and enable HTTPS now? - manual: Prompts for the path of user uploaded ssl certificates and set up nginx - auto: Will issue a free SSL certificate with https://www.letsencrypt.org and set up nginx - none: Do not setup HTTPS at all ================================================================================ 1) manual 2) auto 3) none #? 3
Geben Sie 3 ein und drücken Sie Enter um die Installation zu starten. Sobald die Installation erfolgreich abgeschlossen wurde, sollten Sie die folgende Ausgabe sehen:
Installation is almost complete. Please point your browser to http://your-server-ip to complete the process ============================================================== ==================
An diesem Punkt ist Passbolt nun auf Ihrem Server installiert.
Schritt 4 – Zugriff auf den Passbolt-Konfigurationsassistenten
Als nächstes müssen Sie Passbolt über einen Webbrowser konfigurieren.
Öffnen Sie Ihren Webbrowser und geben Sie die URL http://your-server-ip ein. Sie werden auf die folgende Seite weitergeleitet:
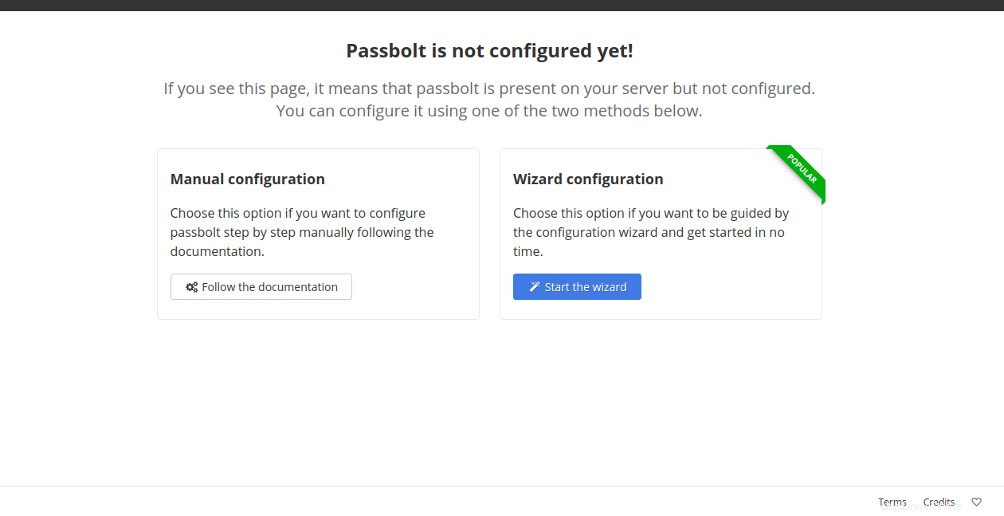
Klicken Sie auf Assistent starten Taste. Sie sollten die folgende Seite sehen:
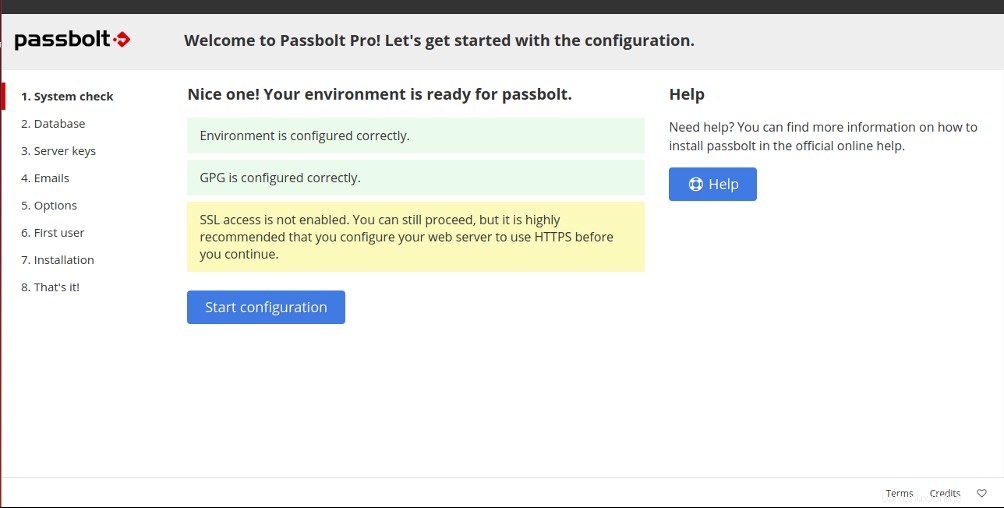
Klicken Sie auf Konfiguration starten um Passbolt wie unten gezeigt zu konfigurieren:
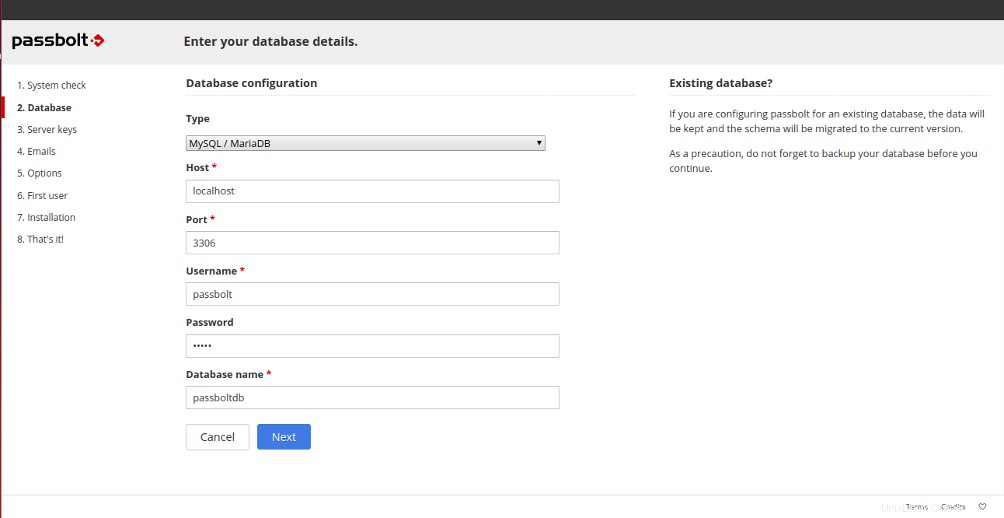
Legen Sie unter Datenbankkonfiguration den Host als localhost. fest
Belassen Sie den Port als 3306
Geben Sie Ihre vorher erstellten Datenbankdetails an und klicken Sie auf Weiter Taste. Sie sollten die folgende Seite sehen:
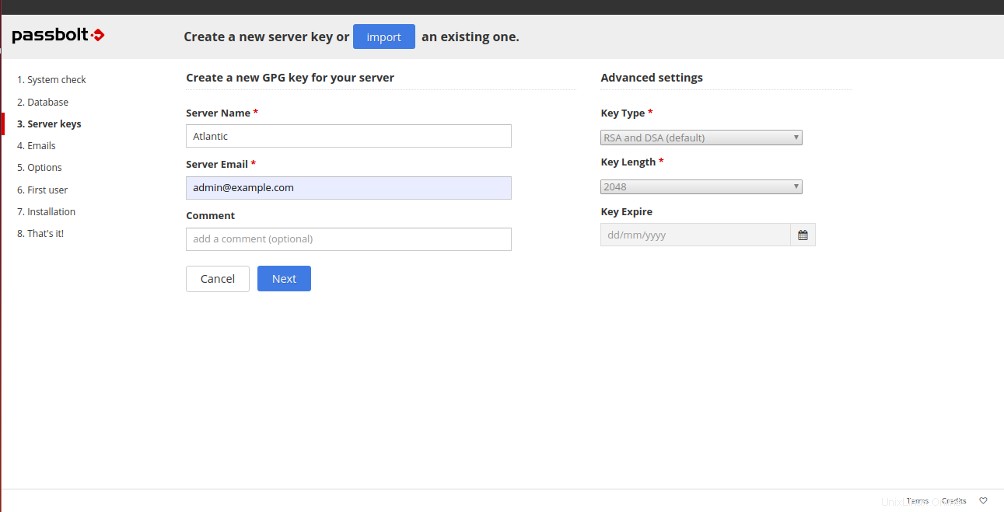
Geben Sie Ihrem Server einen Namen , E-Mail und klicken Sie auf Weiter Schaltfläche, um einen neuen Serverschlüssel zu erstellen. Sie sollten die folgende Seite sehen:
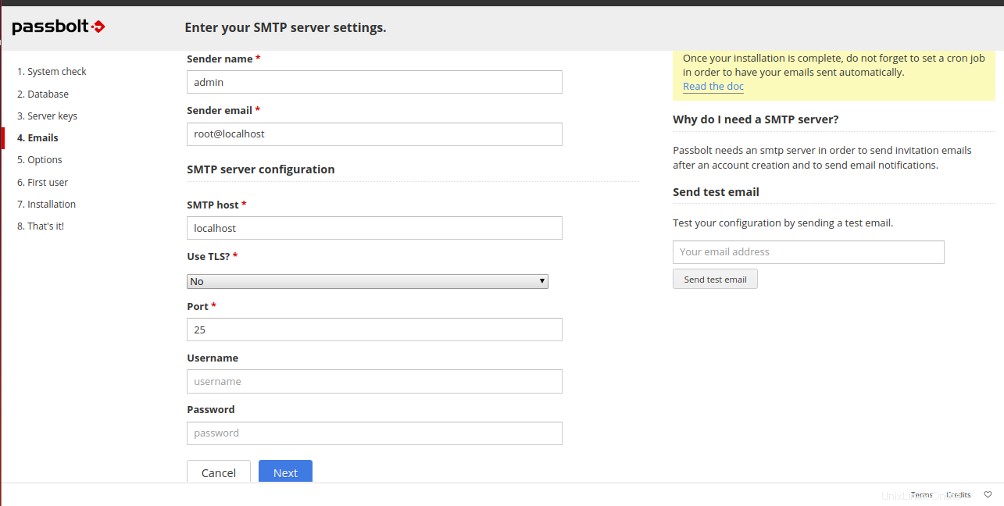
Geben Sie Ihre SMTP-Servereinstellungen ein und klicken Sie auf Weiter Taste. Sie sollten die folgende Seite sehen:
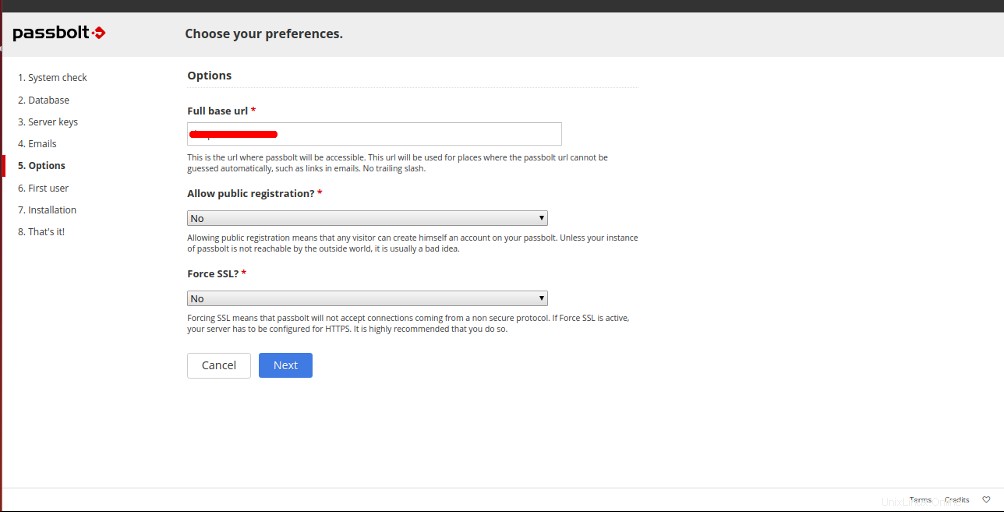
Geben Sie Ihre Server-URL an und klicken Sie auf Weiter Taste. Sie sollten die folgende Seite sehen:
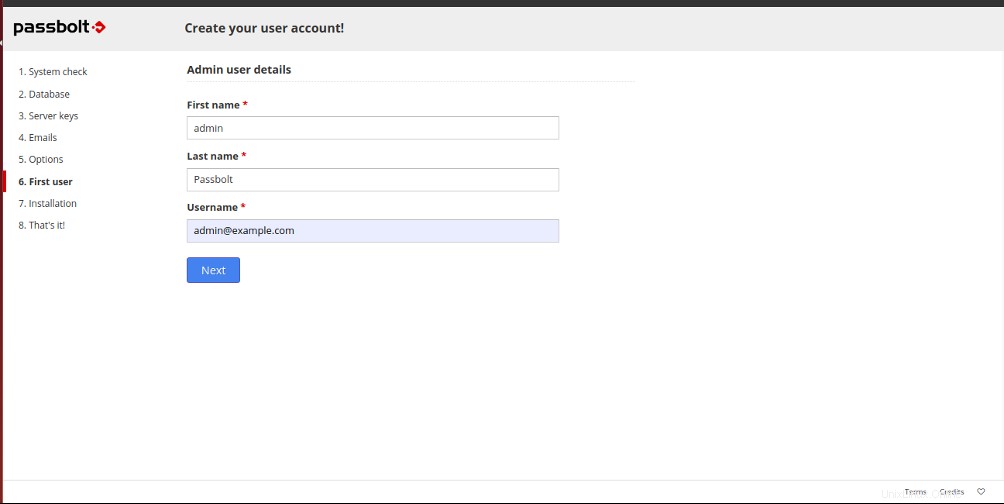
Geben Sie Ihre Admin-Benutzerdaten ein und klicken Sie auf Weiter Taste. Sie sollten die folgende Seite sehen:
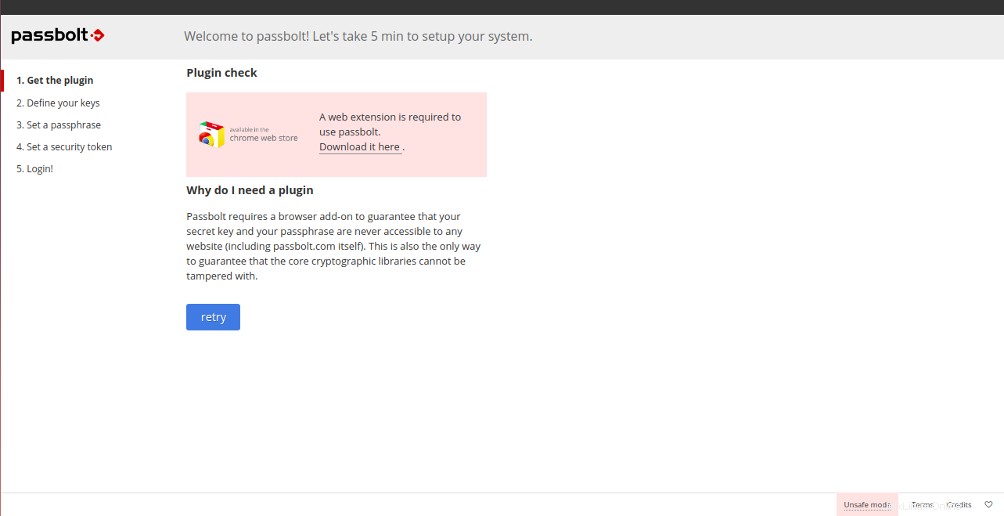
Klicken Sie auf "Hier herunterladen" um die Passbolt Chrome-Erweiterung herunterzuladen und klicken Sie auf Wiederholen Taste. Sie sollten die folgende Seite sehen:
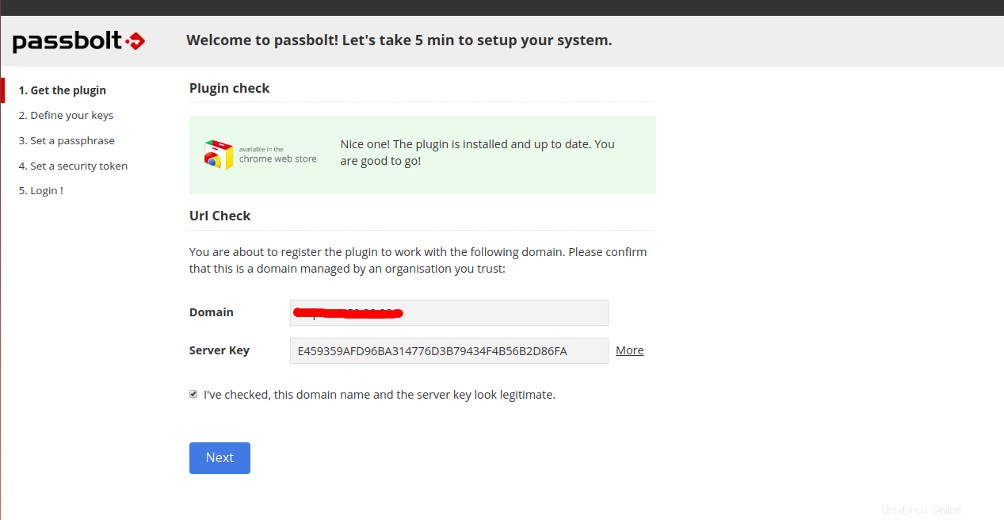
Geben Sie Ihre Server-IP ein und klicken Sie auf Weiter Taste. Sie sollten die folgende Seite sehen:
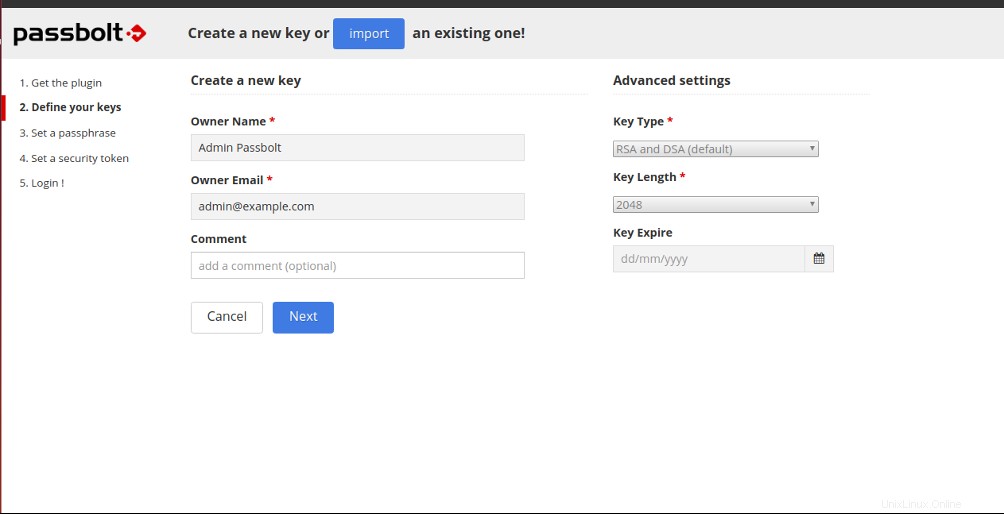
Geben Sie den Eigentümernamen und die E-Mail-Adresse des Eigentümers ein und klicken Sie auf Weiter Schaltfläche, um einen neuen Schlüssel zu erstellen. Sie sollten die folgende Seite sehen:
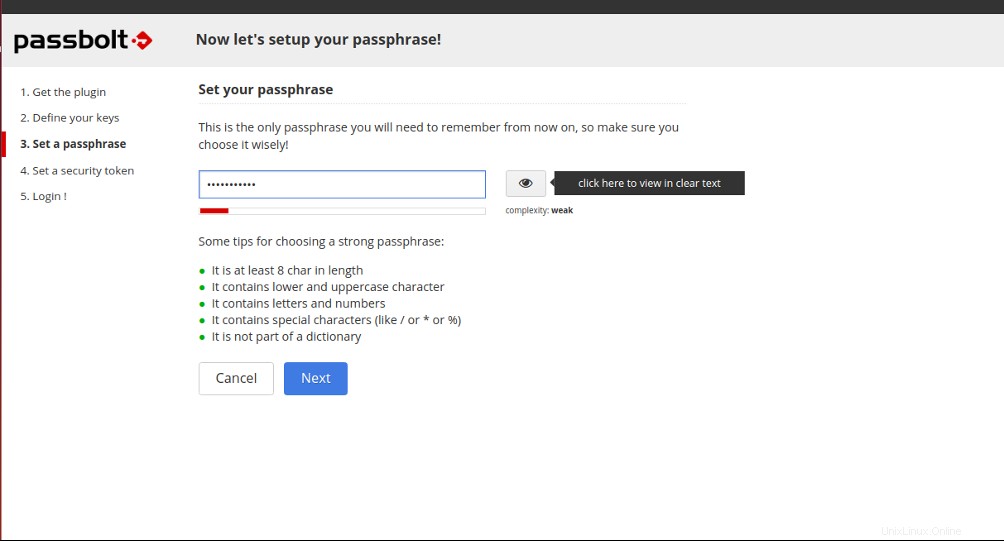
Legen Sie Ihre Passphrase fest und klicken Sie auf Weiter Taste. Sie sollten die folgende Seite sehen:
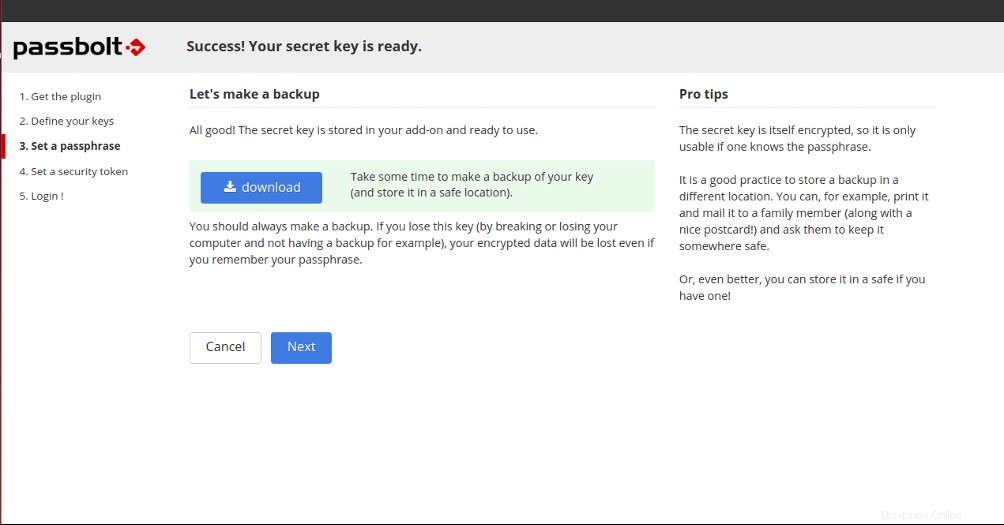
Klicken Sie auf Weiter Taste. Sie werden wie unten gezeigt zur Anmeldeseite von Passbolt weitergeleitet:
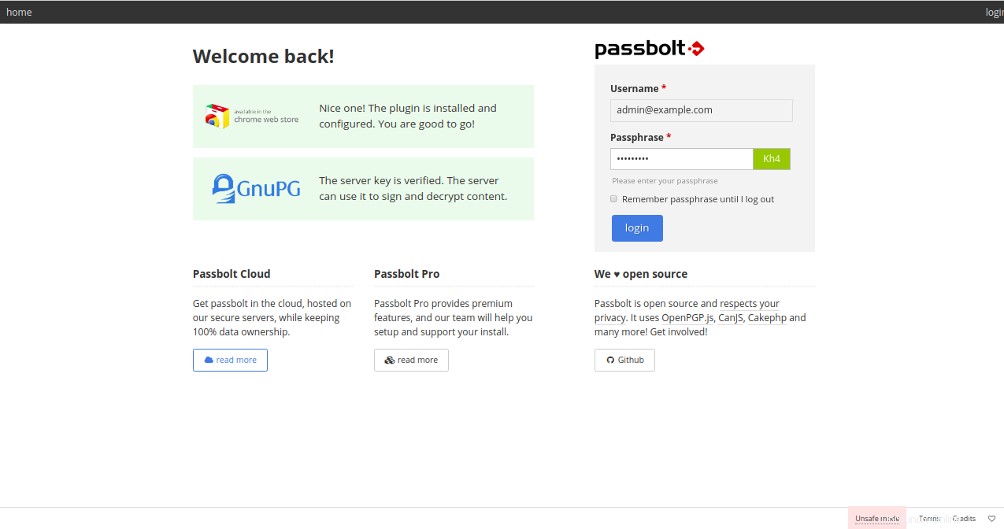
Geben Sie Ihren Benutzernamen und Ihr Passwort ein und klicken Sie auf Anmeldung Taste. Sie sollten das Passbolt-Dashboard auf der folgenden Seite sehen:
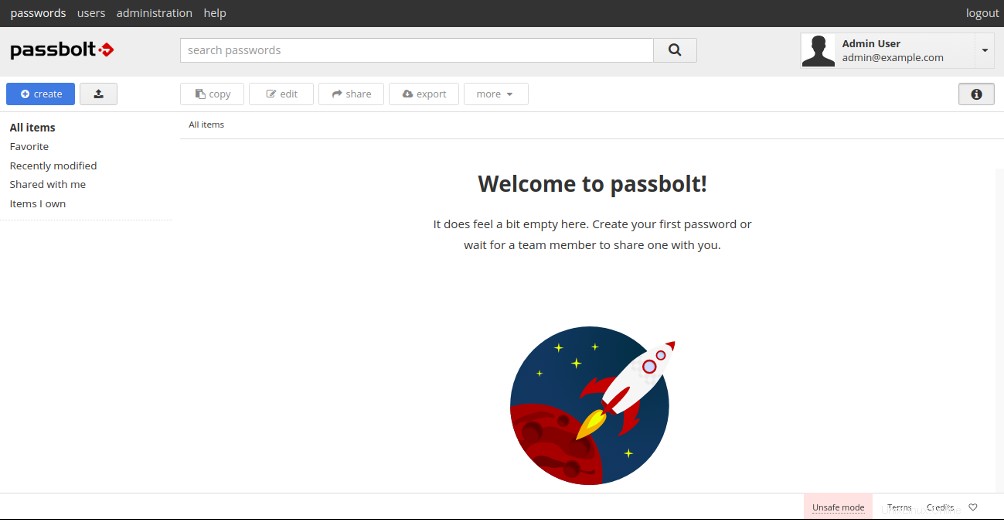
Schlussfolgerung
Herzliche Glückwünsche! Sie haben Passbolt Password Manager erfolgreich auf Ubuntu 18.04 installiert und konfiguriert. Sie können Ihre Anmeldeinformationen jetzt mit Passbolt für Ihr gesamtes Team freigeben. Richten Sie noch heute Passbolt auf VPS-Hosting von Atlantic.Net ein!