Linux Mint ist wohl die beste Linux-Distribution, die es gibt, und ich empfehle sie vor allen anderen Betriebssystemen da draußen. Es bietet Ihnen eines der besten Out-of-the-Box-Erlebnisse mit einer großartigen Auswahl an Software, Paketen und Medien-Plugins. Aber was ist, wenn Sie es wegen dieser einen Software, die nicht für Linux verfügbar ist, unter Windows 10 ausführen müssen? Nun, ich habe dich abgedeckt.
Duales Booten von Linux Mint und Windows 10 wird Ihnen das Beste aus beiden Welten bieten, ohne dass Sie Leistung opfern müssen, wenn Sie eine der beiden virtuell ausführen.

Die Voraussetzungen
Bevor wir beginnen, gibt es ein paar Dinge, die wir zuerst erledigen müssen. Diese Dinge stellen sicher, dass wir einen reibungslosen Ablauf haben und bieten uns auch einen Fallback, falls etwas schief geht.
1. Installieren Sie Windows 10
Als erstes müssen wir sicherstellen, dass unser Windows 10-System bereits betriebsbereit ist. Wenn Sie Windows 10 noch nicht ausgeführt haben, empfehle ich Ihnen, zuerst Windows 10 zu installieren, da Linux Mint viel besser mit einer Windows-Installation spielt als umgekehrt.
2. Sichern Sie Ihre Daten.
Die zweite Sache ist die Sicherung Ihrer Daten, insbesondere wenn Sie Windows 10 schon eine Weile verwenden.
Auch wenn der Vorgang ziemlich einfach und harmlos ist, kann etwas schief gehen, sodass Sie mit einer Sicherungskopie Ihrer Dateien sicherstellen, dass Sie nichts verlieren, wenn etwas schief geht. Sichern Sie also Ihre Dateien auf einem externen Laufwerk.
3. Halten Sie eine Windows-Wiederherstellungs-CD/DVD bereit
Wenn etwas schief geht, müssen Sie möglicherweise Ihr Windows-Betriebssystem erneut installieren. Microsoft stellt ein Tool zum Herunterladen und Erstellen eines bootfähigen Laufwerks bereit. Sie können auch die Wiederherstellungspartition der meisten OEMs verwenden.
Linux Mint 18.2 herunterladen
Es ist in verschiedenen Geschmacksrichtungen erhältlich, darunter Cinnamon, MATE, KDE und XFCE, aus denen Sie auswählen können. Wenn Sie sich nicht sicher sind, was Sie nehmen sollen, empfehle ich entweder die Cinnamon- oder die MATE-Edition, da sie Linux Mint am besten zum Leuchten bringen. Stellen Sie sicher, dass Sie die 64-Bit-Architektur herunterladen, es sei denn, Ihr Computer kann kein 64-Bit-Betriebssystem ausführen.
Herunterladen
Erstellen Sie einen bootfähigen USB-Stick oder eine bootfähige Disc der ISO
Erstellen Sie einen bootfähigen USB-Stick oder eine bootfähige Disc der Linux MINT-ISO, die Sie heruntergeladen haben. Ich empfehle Ihnen, das Rufus-Tool unter Windows zu verwenden, um auf einen USB-Stick zu schreiben, oder ein anderes Disc-Brenntool, um auf Disc zu schreiben.
Platz für die Installation von Linux Mint schaffen
Sie können Ihre Festplatte vorbereiten, indem Sie eine kostenlose Partition für Linux Mint zur Verfügung stellen. Sie können dazu das Datenträgerverwaltungstool unter Windows verwenden oder eine Drittanbieter-App wie Paragon Partition Manager oder EaseUS Partition Manager verwenden. Es werden mindestens 20 GB freier Speicherplatz empfohlen. Oder Sie können auf diesen Schritt verzichten und Ihre Partition während des Installationsvorgangs erstellen.


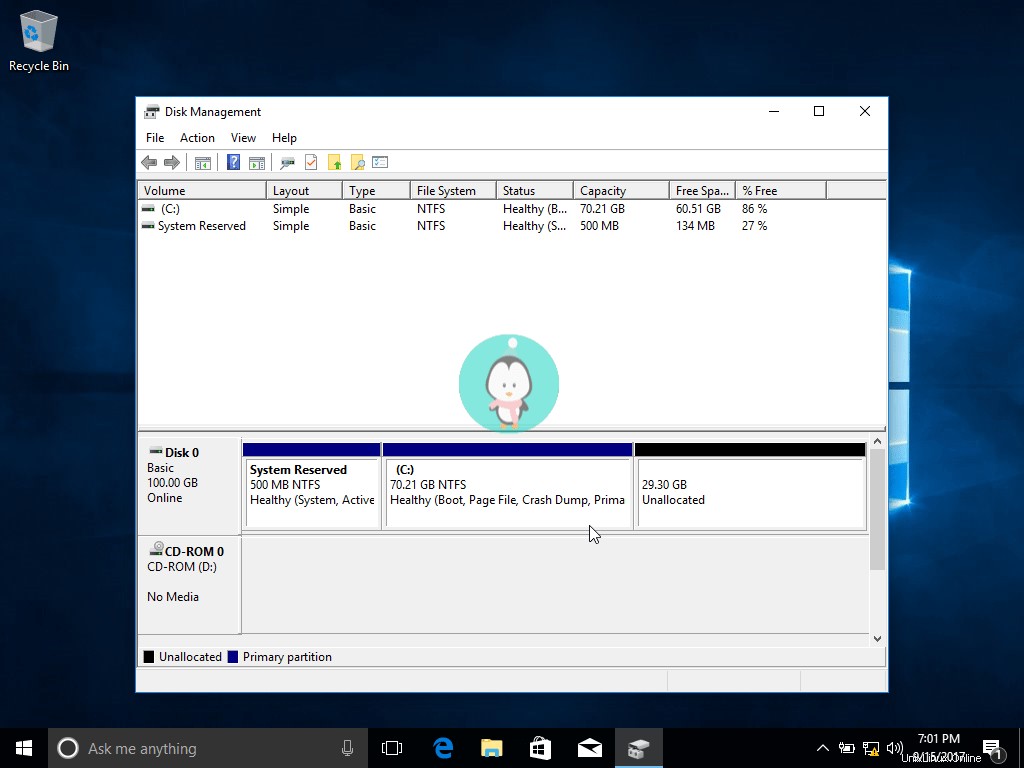



Starten Sie Ihren PC neu und booten Sie in Live-USB oder -Disc.
Jetzt, da Sie Ihren bootfähigen USB oder Datenträger bereit haben, fahren Sie fort und booten Sie Ihr System von dem USB oder Datenträger. Halten Sie Ausschau nach der speziellen Taste (normalerweise F2, F8, F10 oder F12, je nach Hardwareanbieter), mit der Sie vom Laufwerk booten können. Sobald das Laufwerk hochgefahren ist, können Sie „Linux Mint starten“ auswählen, um in den Live-Modus von Mint zu booten.
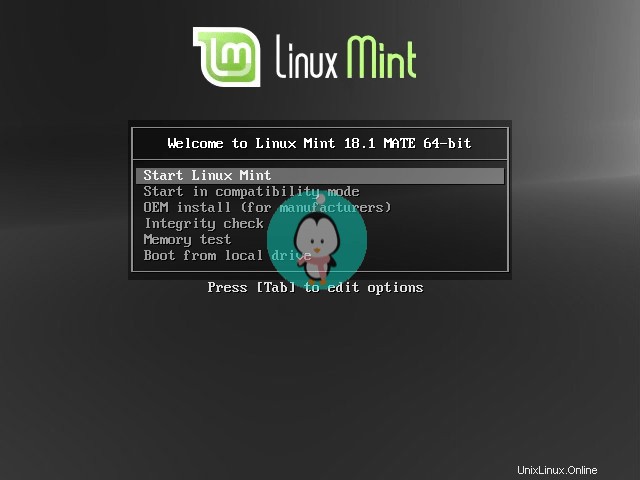
Installation starten
Sie können die Installation beginnen, indem Sie „Linux Mint installieren“ über das Symbol auf dem Desktop ausführen. In den folgenden Bildschirmen müssen Sie Ihre Sprache auswählen, Drittanbietersoftware für Grafiken und Medien installieren und dann überprüfen, ob Sie über genügend Speicherplatz verfügen und angeschlossen sind.

Partitionen einrichten
Wenn Sie bereits eine Partition erstellt haben, wählen Sie „Neben Windows 10 installieren“. Das Installationsprogramm richtet Ihre Partitionen dann automatisch ein.

Sie müssen Ihre Änderungen bestätigen, bevor Sie mit der Installation fortfahren.

Wenn Sie dies nicht getan haben, wählen Sie „Etwas anderes“. Wählen Sie die Partition aus, deren Größe Sie ändern möchten, geben Sie die Größe in GB ein und drücken Sie dann die Eingabetaste, um Ihre vorhandene Partition zu verkleinern. Denken Sie daran, dass Sie mindestens 15 GB Speicherplatz für Linux Mint und dann weitere 4-8 GB für SWAP benötigen. Stellen Sie sicher, dass Sie den Einhängepunkt wie in der Abbildung unten gezeigt richtig einstellen.


Fahren Sie fort und schließen Sie dann Ihre Mint-Installation ab
Nachdem Sie Ihre Festplatte eingerichtet haben, sind Sie auf dem Heimweg.

Sie wählen nun Details wie Standort, Tastaturlayout und Ihre Benutzerkontoinformationen aus.



Als Teil der Installation sucht das Installationsprogramm nach allen zuvor installierten Betriebssystemen und erkennt daher Ihr vorhandenes Windows 10-Setup. Es wird daher Windows 10 als Boot-Menüoption hinzufügen. Beim Hochfahren wird Ihnen die Option angezeigt, das Betriebssystem Ihrer Wahl auszuwählen, ob Linux Mint oder Windows 10.


Starten Sie Ihren PC neu und entfernen Sie Ihr Installationsmedium.
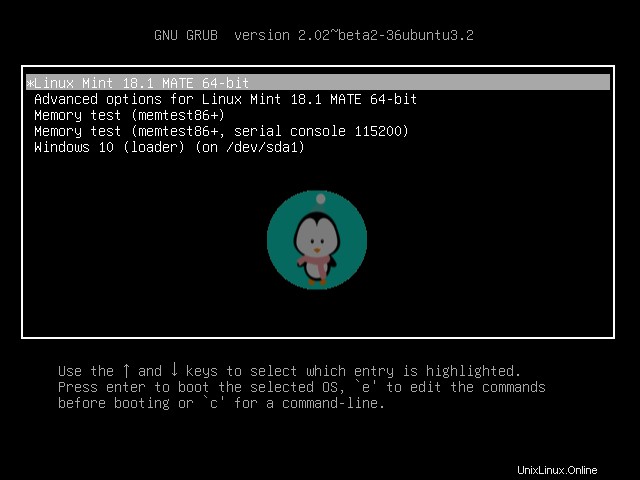
PCs mit UEFI-Firmware
Neue Computer, insbesondere solche, die mit Windows 8 oder 10 ausgeliefert werden, werden mit einer modernen UEFI-Firmware ausgeliefert anstelle des älteren BIOS Ihr System bootet also weiterhin in Windows und nicht in Ihr Grub-Menü. Sie können eine spezielle Taste (F2, F8, F10 oder F12) drücken, je nachdem, wie Ihr Hardwareanbieter Ihnen ein Menü zur Verfügung stellt, aus dem Sie Ihre Wahl der Distribution auswählen können. Um die Änderung dauerhaft zu machen, müssen Sie die UEFI-Einstellungen aufrufen und unter den Startoptionen Linux Mint als Standard auswählen.
Schlussfolgerung
Los geht's. Sie haben jetzt ein Dual-Boot-Setup von Windows 10 und Linux Mint . Wenn Sie Fragen, Anregungen oder ein Dankeschön haben, können Sie gerne einen Kommentar hinterlassen. Fühlen Sie sich frei, Fragen zu stellen oder Ihre Gedanken mit uns zu teilen.