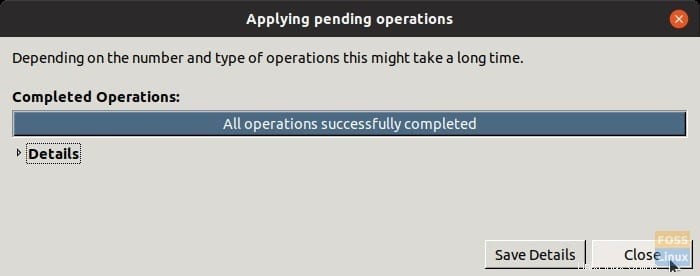Das Erstellen oder Ändern der Größe von Festplattenpartitionen wird normalerweise als riskanter Prozess angesehen. Ein einziges Fehlverhalten kann dazu führen, dass der PC nicht mehr bootfähig ist, und dann folgt ein langwieriger Wiederherstellungsprozess.
GParted ist ein kostenloses Open-Source-Dienstprogramm, das den Partitionierungsprozess vereinfachen kann. GParted wurde in C++ geschrieben und ist GUI-basiert und daher anfängerfreundlich und sicher. GParted kann auf den meisten gängigen Linux-Distributionen installiert werden, darunter Ubuntu, Fedora, Arch Linux und deren Derivate über deren Software-Center. Alternativ können Sie ein Live-USB-Laufwerk erstellen. Ähnlich wie bei jeder anderen Partitionierungssoftware ist die installierte Version beim Partitionieren einer nicht aktiven Festplatte nützlich, d. h. einer Festplatte, auf der nicht die Linux-Distribution ausgeführt wird, in die Sie gebootet haben.
Das GParted Live USB-Laufwerk ist äußerst hilfreich, wenn Sie die Größe der aktiven Partition ändern möchten. Gehen Sie zu unserem Tutorial zum Erstellen des GParted Live-USB-Laufwerks und kehren Sie mit dem bootfähigen Laufwerk zurück. Beide Versionen sind im Wesentlichen gleich, wenn es um die Verwendung geht. Wenn Sie mit einer aktiven Partition arbeiten, starten Sie das GParted Live-USB-Laufwerk und fahren Sie mit dem Erstellen und Ändern der Größe von Festplattenpartitionen fort.
Erstellen und Ändern der Größe neuer Partitionen
Schritt 1) Starten Sie GParted und geben Sie das Root-Passwort ein, wenn Sie dazu aufgefordert werden.
Schritt 2) Verwenden Sie das Dropdown-Feld, um die Festplatte auszuwählen, die Sie partitionieren möchten.
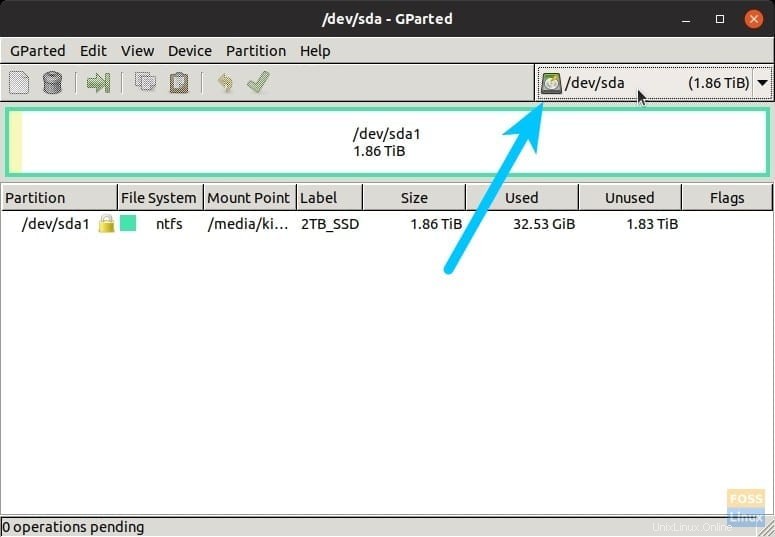
Schritt 3) Wenn Sie neben der Festplattenpartition ein Schlosssymbol sehen, bedeutet dies, dass die Festplatte derzeit gemountet ist. Sie müssen es zuerst aushängen. Klicken Sie dazu einfach mit der rechten Maustaste auf die Partition und wählen Sie „Aushängen“. Das Schloss sollte verschwinden. Wenn Sie den Fehler „Couldn’t unmount..target is busy“ sehen, könnte dies daran liegen, dass Sie an der aktiven Partition arbeiten, auf der das Linux-Betriebssystem ausgeführt wird. In diesem Fall müssen Sie das GParted Live USB-Laufwerk verwenden.
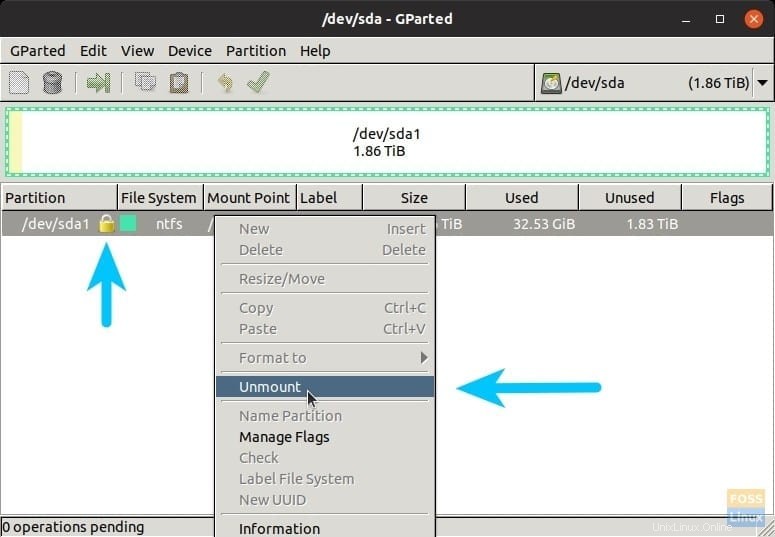 Schritt 4) Um eine neue Partition zu erstellen, klicken Sie mit der rechten Maustaste auf das Element und wählen Sie „Resize/Move “.
Schritt 4) Um eine neue Partition zu erstellen, klicken Sie mit der rechten Maustaste auf das Element und wählen Sie „Resize/Move “.
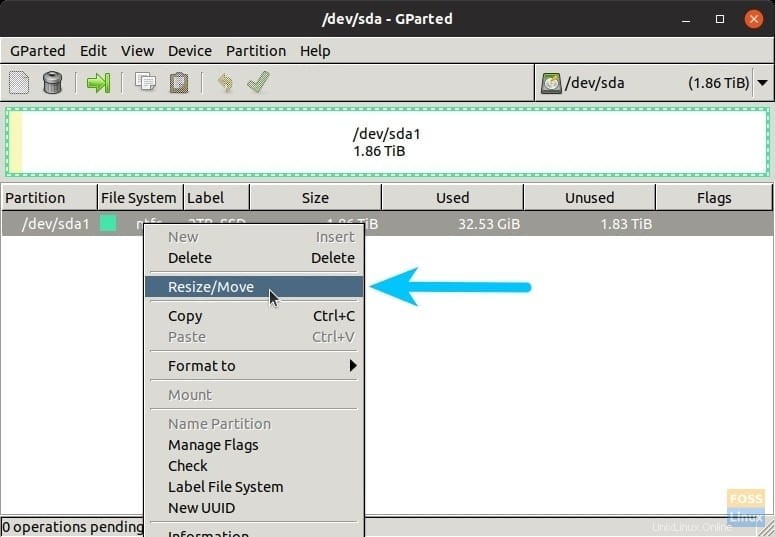
Schritt 5) Sie können die Größe der Partition ziehen und ändern oder einfach die gewünschte Partitionsgröße eingeben. Zum Beispiel gebe ich 512000 (500 GB) in das Feld „Free Space Following (MiB)“ ein. Dies ist die neue Partitionsgröße, die erstellt wird. Klicken Sie auf die Schaltfläche „Größe ändern/verschieben“.
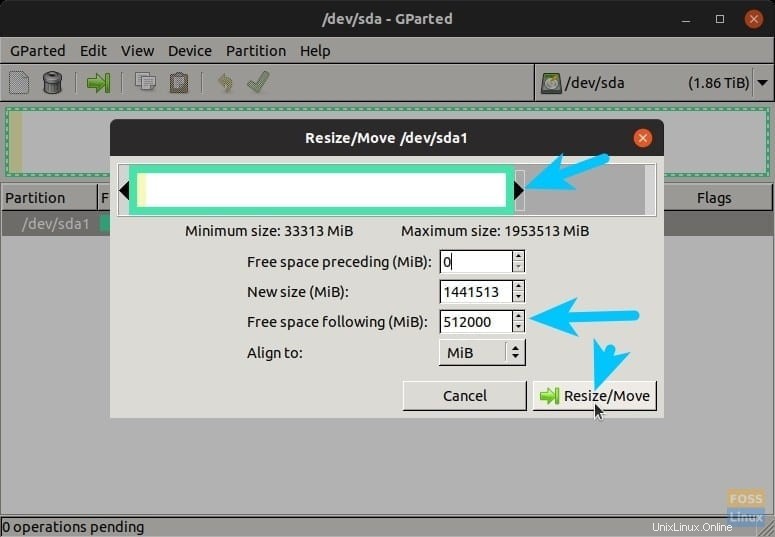
Schritt 6) Sie sollten sehen, dass eine neue „nicht zugewiesene“ Partition erstellt wurde. Dies hat noch kein Dateisystem. Klicken Sie mit der rechten Maustaste darauf und wählen Sie „Neu“.
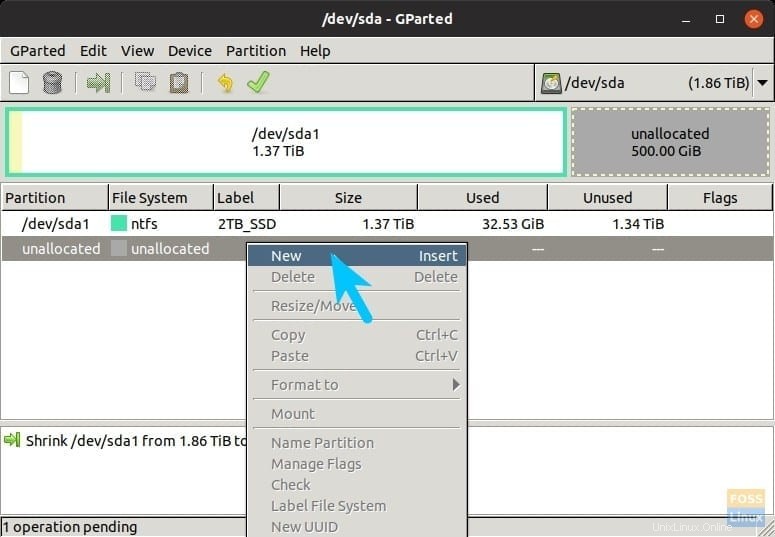
Schritt 7) Sie können es in das gewünschte Dateisystem formatieren. Das NTFS-Dateisystem ist die beste Wahl für plattformübergreifende Betriebssysteme, einschließlich Windows. Das ext4-Dateisystem eignet sich hervorragend für reine Linux-Systeme. Benennen Sie es nach Belieben und klicken Sie auf „Hinzufügen“.
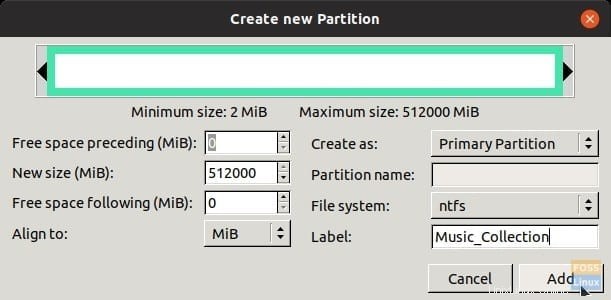
Schritt 8) Bis zu diesem Punkt war alles, was Sie getan haben, nur eine Vorschau. Dies ist die letzte Gelegenheit, die Änderungen zu überprüfen, die Sie anwenden möchten, bevor Sie die Änderungen übernehmen. Wenn Sie sich über die Änderungen sicher sind, klicken Sie auf das grüne Häkchen, gefolgt von „Übernehmen“ in der Warnmeldung.
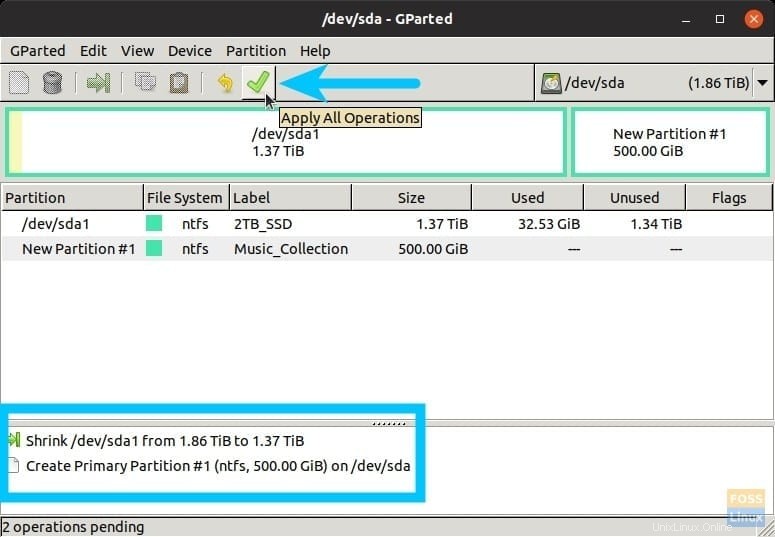
Schritt 7) Warten Sie, bis der Vorgang abgeschlossen ist. Wenn es fertig ist, sollten Sie eine neue Partition im Dateimanager sehen.