Das Ziel dieser Anleitung ist es zu zeigen, wie man die Zeit in Kali Linux ändert. Dies kann sowohl über die GUI als auch über die Befehlszeile erfolgen, daher werden wir in den folgenden Anweisungen beide Methoden behandeln.
Die Einstellung Ihrer Systemzeit und Zeitzone erfolgt normalerweise bei der Erstinstallation von Kali. Wenn Sie diesen Schritt während der Installation übersprungen haben, die Zeitzone gewechselt haben oder Ihre Systemuhr nicht mehr synchron ist, helfen wir Ihnen, das Problem zu beheben.
In diesem Tutorial lernen Sie:
- So stellen Sie die Zeit auf Kali über die Xfce-GUI ein
- So stellen Sie die Zeit auf Kali über die Befehlszeile ein
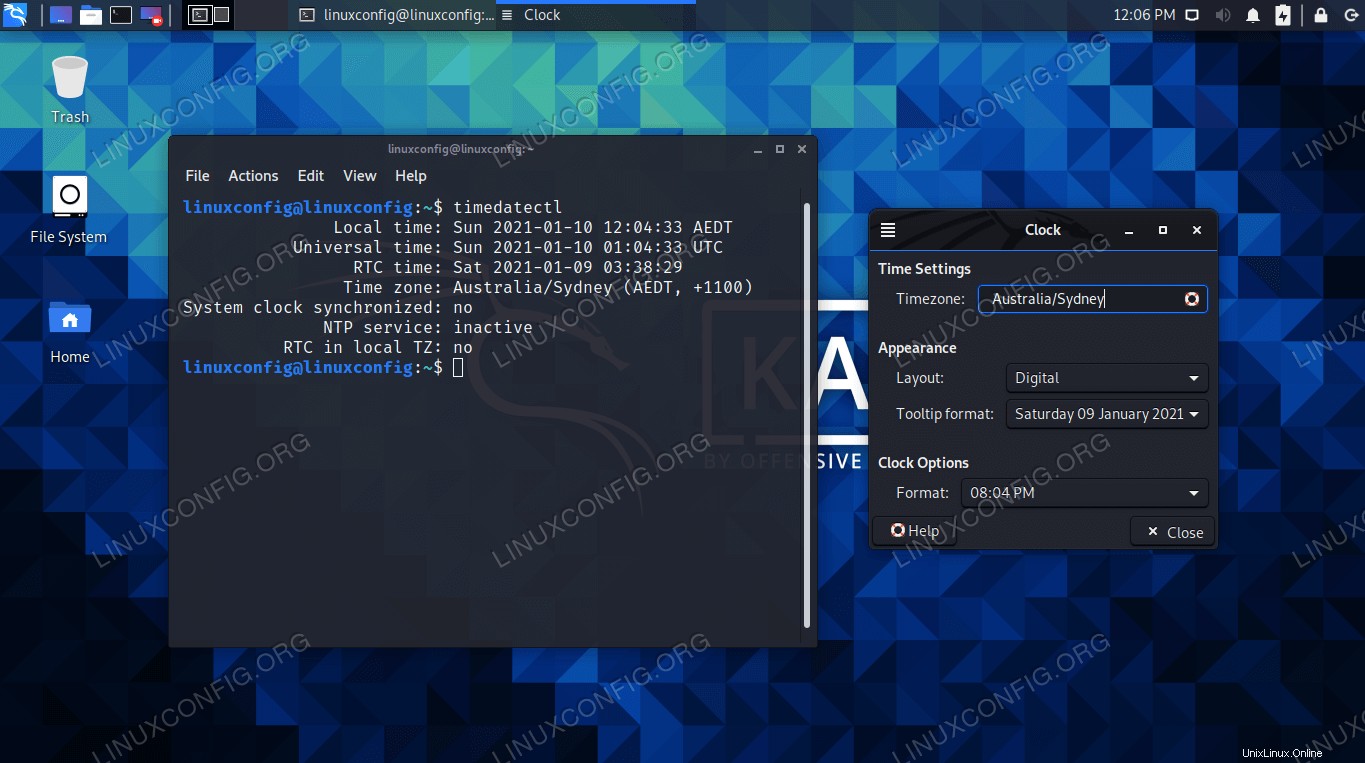
| Kategorie | Anforderungen, Konventionen oder verwendete Softwareversion |
|---|---|
| System | Kali-Linux |
| Software | Nicht zutreffend |
| Andere | Privilegierter Zugriff auf Ihr Linux-System als root oder über sudo Befehl. |
| Konventionen | # – erfordert, dass bestimmte Linux-Befehle mit Root-Rechten ausgeführt werden, entweder direkt als Root-Benutzer oder durch Verwendung von sudo Befehl$ – erfordert, dass bestimmte Linux-Befehle als normaler, nicht privilegierter Benutzer ausgeführt werden |
So ändern Sie die Zeit in Kali Linux – GUI-Methode
Wir gehen davon aus, dass Sie die Xfce-Desktopumgebung in Kali verwenden, die die Standard-GUI ist. Wenn Sie GNOME oder eine andere Umgebung verwenden, sehen die folgenden Screenshots etwas anders aus. Die Schritte sollten jedoch sehr ähnlich sein.
- Klicken Sie auf Ihrem Desktop mit der rechten Maustaste auf die Uhrzeit und öffnen Sie das Eigenschaftenmenü.
Klicken Sie mit der rechten Maustaste auf die Uhrzeit auf Ihrem Desktop
- Beginnen Sie mit der Eingabe Ihrer Zeitzone in das Feld. Xfce wird Ihre Suche automatisch vervollständigen, während Sie tippen. Wenn nicht der richtige angezeigt wird, versuchen Sie, ihn anders einzugeben, damit der Abgleich funktioniert. Zum Beispiel „U.S. Östliche Zeitzone“ wird in diesem Menü nur als „EST“ aufgeführt.
Geben Sie Ihre Zeitzone in das Feld ein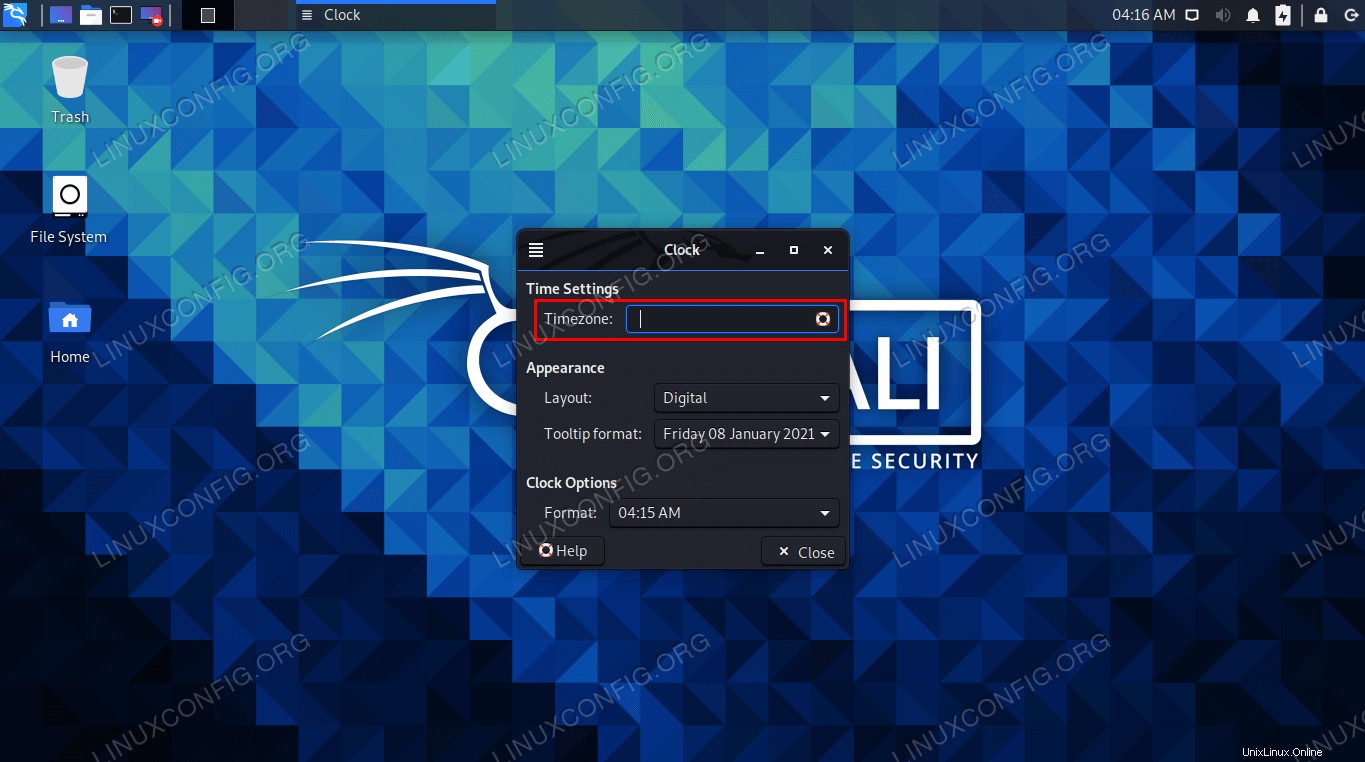
- Nachdem Sie Ihre Zeitzone eingegeben haben, können Sie einige der anderen Einstellungen nach Ihren Wünschen ändern und dann auf die Schaltfläche "Schließen" klicken, wenn Sie fertig sind.
Wenn Ihre Zeitzone ausgefüllt ist, können Sie das Menü schließen, damit die Änderungen wirksam werden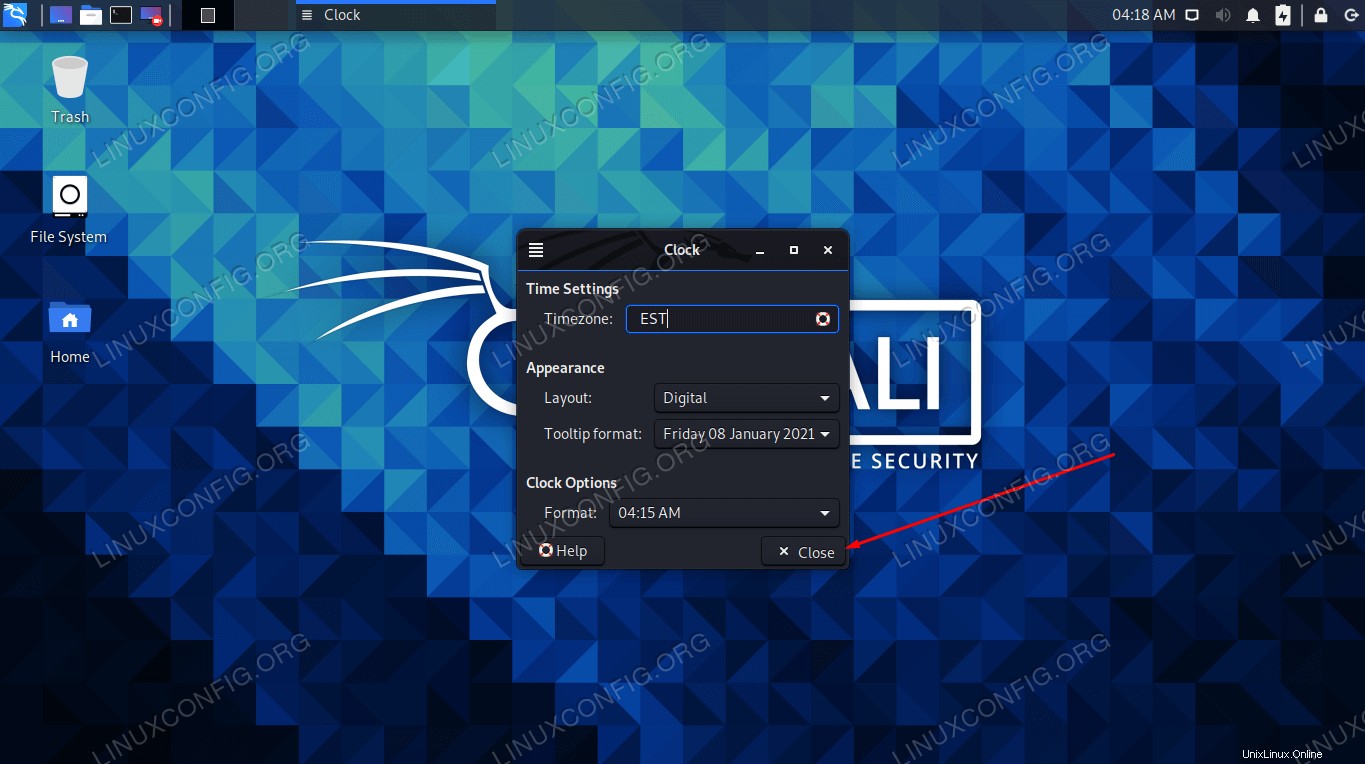
Das ist alles dazu. Ihre Systemuhr sollte jetzt mit der von Ihnen ausgewählten Zeitzone synchronisiert sein. Sie müssen sich nicht mit der manuellen Einstellung von Uhrzeit und Datum herumschlagen, da Kali Online-Zeitserver abfragt, um das richtige Datum und die richtige Uhrzeit für Ihre konfigurierte Zeitzone zu ermitteln.
Wenn Sie die Möglichkeit haben möchten, die Uhrzeit oder das Datum manuell zu konfigurieren, anstatt nur die Zeitzone, müssen Sie auf die Befehlszeilenmethode zurückgreifen, die wir im nächsten Abschnitt behandeln. Das Festlegen Ihrer Zeitzone über die Befehlszeile ermöglicht Ihnen auch die Synchronisierung mit einer bestimmten Stadt, wie beispielsweise New York.
So ändern Sie die Zeit in Kali Linux – Befehlszeilenmethode
In den meisten Fällen möchten Sie wahrscheinlich nur Ihre Zeitzone konfigurieren, und wir zeigen Ihnen unten, wie das geht. Aber wir werden auch die Anweisungen zum manuellen Einstellen Ihrer Systemuhr behandeln, falls Sie Umstände haben, die es erfordern, dass Sie ein anderes Datum oder eine andere Uhrzeit als die offiziellen Zeitserver einstellen müssen.
- Öffnen Sie ein Terminal und geben Sie den folgenden Befehl ein, um zu sehen, für welche Zeitzone Ihr System derzeit konfiguriert ist.
$ timedatectl Local time: Fri 2021-01-08 04:33:12 EST Universal time: Fri 2021-01-08 09:33:12 UTC RTC time: Fri 2021-01-08 09:33:11 Time zone: America/New_York (EST, -0500) System clock synchronized: no NTP service: n/a RTC in local TZ: no - Listen Sie verfügbare Zeitzonen mit dem folgenden Befehl auf. Wählen Sie eine für Ihren Standort relevante aus und wir konfigurieren Ihr System im nächsten Schritt für diese Zeitzone.
$ timedatectl list-timezones
Verwenden Sie den grep-Befehl, um die Suche einzugrenzen. Im Beispiel unten erzeugt dieser Befehl eine Liste aller verfügbaren Zeitzonen in Australien:
$ timedatectl list-timezones | grep Australia Australia/Adelaide Australia/Brisbane Australia/Broken_Hill Australia/Currie Australia/Darwin Australia/Eucla Australia/Hobart Australia/Lindeman Australia/Lord_Howe Australia/Melbourne Australia/Perth Australia/Sydney
- Sobald Sie die richtige Zeitzone aus der Liste ausgewählt haben, verwenden Sie die folgende Syntax, um die Zeitzone Ihres Systems festzulegen.
$ sudo timedatectl set-timezone Australia/Sydney
- Bestätigen Sie, dass die Änderungen mit
timedatectlvorgenommen wurden Befehl.$ timedatectl Local time: Sat 2021-01-09 14:15:11 AEDT Universal time: Sat 2021-01-09 03:15:11 UTC RTC time: Fri 2021-01-08 09:46:05 Time zone: Australia/Sydney (AEDT, +1100) System clock synchronized: no NTP service: n/a RTC in local TZ: no - Um die Zeitsynchronisierung ein- oder auszuschalten, verwenden Sie den entsprechenden Befehl unten.
$ sudo timedatectl set-ntp on OR $ sudo timedatectl set-ntp off
Wenn diese Befehle nicht funktionieren, müssen Sie das NTP-Paket deinstallieren und systemd-timesyncd installieren. Der folgende Befehl erledigt beides.
$ sudo apt remove ntp
- Wenn Sie die Systemuhr auf ein beliebiges Datum und eine beliebige Uhrzeit einstellen möchten, stellen Sie sicher, dass die Zeitsynchronisierung ausgeschaltet ist (wie oben gezeigt) und verwenden Sie den folgenden Datumsbefehl. Dieser Befehl setzt Datum und Uhrzeit auf
10 January 2021, 12:00 PM, aber ersetzen Sie alle gewünschten Werte.$ sudo date -s "10 JAN 2021 12:00:00"
Abschlussgedanken
In diesem Tutorial haben wir gesehen, wie man die Systemzeit über die GUI und die Befehlszeile unter Kali Linux einstellt. Sie können Ihre Uhr nicht nur mit jeder Zeitzone der Welt synchronisieren, sondern Linux ermöglicht uns auch, bei Bedarf beliebige Werte über die Befehlszeile einzustellen.