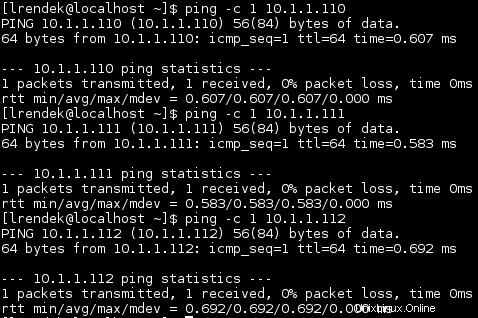Die folgende Konfiguration hilft Ihnen bei der Konfiguration einer virtuellen Netzwerkschnittstelle, damit Sie mehrere zusätzliche Netzwerk-IP-Adressen auf einer einzigen Hardware-Netzwerkschnittstelle haben können. Zum Beispiel hat unser RHEL-Server derzeit eine einzelne Hardware-Netzwerkschnittstelle namens eth0 . Diese Schnittstelle wird als Master-Netzwerkschnittstelle mit der IP-Adresse 10.1.1.110 verwendet. An diese Netzwerkschnittstelle werden wir zwei zusätzliche virtuelle Netzwerkschnittstellen eth0:0 - 10.1.1.111 anhängen und eth0:1 - 10.1.1.112 . Beginnen wir mit dem Anzeigen einer aktuellen Netzwerkkonfiguration:
[root@rhel7 ~]# ip addr show
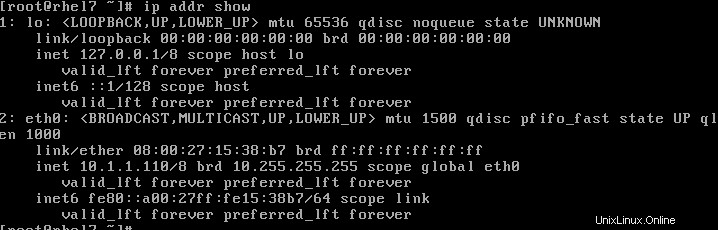
Aus der obigen Ausgabe können wir ersehen, dass wir derzeit nur die Netzwerkschnittstelle eth0 konfiguriert haben. Als nächstes suchen wir eine entsprechende Netzwerkschnittstellen-Konfigurationsdatei für eth0:
# grep -l DEVICE.*eth0 /etc/sysconfig/network-scripts/*

Die für eth0 verantwortliche Konfigurationsdatei Netzwerkschnittstelle ist /etc/sysconfig/network-scripts/ifcfg-eth0
[root@rhel7 ~]# cat /etc/sysconfig/network-scripts/ifcfg-eth0 DEVICE="eth0" NETBOOT="yes" HWADDR="08:00:27:15:38:B7" TYPE="Ethernet" BOOTPROTO="none" NAME="eth0" UUID="462f4834-4fe7-43a7-84e7-83b2722e94c1" ONBOOT="yes" IPADDR="10.1.1.110" NETMASK="255.0.0.0" GATEWAY="10.1.1.1"
Um eine virtuelle Netzwerkschnittstelle zu erstellen, können wir zuerst eine Hauptkonfigurationsdatei /etc/sysconfig/network-scripts/ifcfg-eth0 kopieren und bearbeiten Sie dann seinen Inhalt, um einen geeigneten Netzwerkschnittstellennamen und eine geeignete IP-Adresse festzulegen:
[root@rhel7 ~]# cd /etc/sysconfig/network-scripts/ [root@rhel7 ~]# cp ifcfg-eth0 ifcfg-eth0:0 [root@rhel7 ~]# cp ifcfg-eth0 ifcfg-eth0:1
Als nächstes müssen wir DEVICE, NAME, IPADDR bearbeiten in beiden Konfigurationsdateien für virtuelle Netzwerke. Unten sehen Sie beide bearbeiteten Konfigurationsdateien:
# cat /etc/sysconfig/network-scripts/ifcfg-eth0:0 DEVICE="eth0:0" NETBOOT="yes" HWADDR="08:00:27:15:38:B7" TYPE="Ethernet" BOOTPROTO="none" NAME="eth0:0" UUID="462f4834-4fe7-43a7-84e7-83b2722e94c1" ONBOOT="yes" IPADDR="10.1.1.111" NETMASK="255.0.0.0" GATEWAY="10.1.1.1"
und
# cat /etc/sysconfig/network-scripts/ifcfg-eth0:1 DEVICE="eth0:1" NETBOOT="yes" HWADDR="08:00:27:15:38:B7" TYPE="Ethernet" BOOTPROTO="none" NAME="eth0:1" UUID="462f4834-4fe7-43a7-84e7-83b2722e94c1" ONBOOT="yes" IPADDR="10.1.1.112" NETMASK="255.0.0.0" GATEWAY="10.1.1.1"
Nachdem Sie die zusätzlichen virtuellen Netzwerkschnittstellendateien bearbeitet haben, müssen Sie Ihr Netzwerk nur noch neu starten. Auf einem RHEL7-Linux-Server kann dies erreicht werden durch:
[root@rhel7 ~]# systemctl restart network
Überprüfen Sie als Nächstes erneut Ihre Netzwerkeinstellungen und suchen Sie nach zwei zusätzlichen virtuellen Netzwerkschnittstellen:
[root@rhel7 ~]# ip addr show
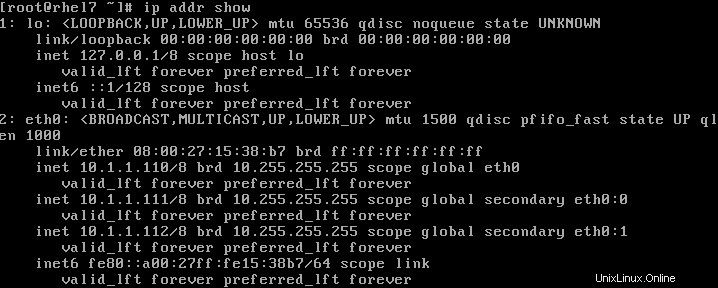
Als letzten und optionalen Schritt können Sie Ihre neu konfigurierte virtuelle Netzwerkschnittstelle mit einem ping testen Befehl von einem anderen Host in Ihrem Netzwerk: