
Aktualisieren Sie Debian 10 Buster auf Debian 11 Bullseye von der Befehlszeile, Debian 11, Codename Bullseye , wurde am 14. August 2021 veröffentlicht. Dieses Tutorial zeigt Ihnen, wie Sie Debian 10 über die Befehlszeile auf Debian 11 aktualisieren. Sie können diesem Tutorial auf einem Debian 10-Desktop oder Debian 10-Server folgen. Wie bei jeder Debian-Veröffentlichung wird Debian 11 für 5 Jahre unterstützt. Der Codename „Bullseye“ ist nach dem Spielzeugpferd im Toy Story-Film benannt.

Empfehlungen vor dem Upgrade
Wenn Sie den proprietären Nvidia-Treiber auf dem Debian 10-Desktop installiert haben, empfehle ich, ihn vor dem Upgrade zu entfernen, da der Nvidia-Treiber Paketkonflikte verursachte, als ich versuchte, Debian Buster auf Bullseye zu aktualisieren.
sudo apt remove *nvidia*
Bevor Sie das Upgrade durchführen, können Sie mit Clonezilla ein Backup Ihres Computers erstellen. Wenn das Upgrade fehlschlägt, können Sie Ihr Betriebssystem problemlos wiederherstellen. Alles auf Ihrem Betriebssystem, einschließlich Software und Dateien, bleibt intakt.
- Top 5 Linux-Designs für die Mate-Desktop-Umgebung
- So installieren Sie Dropbox unter Ubuntu Linux
Wenn Sie versuchen, einen Debian VPS (Virtual Private Server) zu aktualisieren, können Sie die Snapshot-Funktion Ihres Hosting-Providers verwenden, um einen Snapshot Ihres Servers zu erstellen.
Wenn Sie einen Laptop verwenden, schließen Sie bitte Ihre Stromquelle an.
Halten Sie Ihre SSH-Sitzung am Leben
Wenn Sie SSH verwenden, um sich bei Ihrem Debian-Server anzumelden, ist es eine gute Idee, Ihre OpenSSH-Sitzung am Leben zu erhalten, indem Sie den screen verwenden Nützlichkeit. Installationsbildschirm auf dem Debian 10-Server:
sudo apt install screen
Dann Startbildschirm:
screen
Beim ersten Start sehen Sie einen Einführungstext, drücken Sie einfach Enter beenden. Dann können Sie wie gewohnt Befehle ausführen.
Es wird auch empfohlen, die folgende Zeile am Ende der /etc/ssh/sshd_config hinzuzufügen Datei auf Ihrem Server, um Ihre SSH-Sitzung am Leben zu erhalten.
ClientAliveInterval 60
Speichern und schließen Sie die Datei. Starten Sie dann den SSH-Daemon neu.
sudo systemctl restart ssh
Upgrade von Debian 10 Bullseye auf Debian 11 Bullseye über die Befehlszeile
Sie können die Befehlszeile verwenden, um den Debian-Desktop oder einen Headless-Server zu aktualisieren. Um auf Debian 11 zu aktualisieren, wechseln Sie mit dem folgenden Befehl zum Root-Benutzer. Sie müssen das Passwort des Root-Benutzers eingeben.
su -
Wenn Sie ein sudo haben Benutzer können Sie auch mit dem folgenden Befehl zu root wechseln. Sie müssen den sudo eingeben Benutzerkennwort.
sudo su -
Aktualisieren Sie dann die vorhandene Software mit den folgenden beiden Befehlen.
apt update apt upgrade
Wenn beim Ausführen des obigen Befehls ein neuer Kernel installiert wird, müssen Sie das System neu starten, um den Upgrade-Prozess fortzusetzen. Um Debian neu zu starten, führen Sie den folgenden Befehl aus. (Denken Sie daran, nach dem Neustart wieder zum Root-Benutzer zu wechseln.)
shutdown -r now
Als nächstes müssen wir die sources.list bearbeiten Datei mit einem Befehlszeilen-Texteditor wie Nano.
nano /etc/apt/sources.list
Ändern Sie alle Instanzen von buster zu bullseye . Wenn Sie es nicht einzeln ändern möchten, können Sie den Nano-Texteditor verlassen (Drücken Sie Ctrl+X ) und führen Sie den folgenden Befehl für die Stapelersetzung aus.
sed -i 's/buster/bullseye/g' /etc/apt/sources.list
Die Sicherheitssuite heißt jetzt bullseye-security , führen Sie also den folgenden Befehl aus, um den alten Suite-Namen zu ersetzen.
sudo sed -i 's/debian-security bullseye\/updates/debian-security bullseye-security/g' /etc/apt/sources.list
Dann müssen wir Repositories von Drittanbietern mit dem folgenden Befehl deaktivieren, der ein # hinzufügt Zeichen am Zeilenanfang für jede .list-Datei in /etc/apt/sources.list.d/ Verzeichnis.
sed -i 's/^/#/' /etc/apt/sources.list.d/*.list
Aktualisieren Sie als Nächstes die Softwarequellen und aktualisieren Sie die Software auf die neueste Version, die im Bullseye-Repository verfügbar ist. Dieser Schritt wird als minimales Upgrade bezeichnet.
apt update apt upgrade
Wenn sich die apt-listchanges während des Upgrades auftaucht, können Sie Q drücken Taste, um zum Hauptbildschirm zurückzukehren.
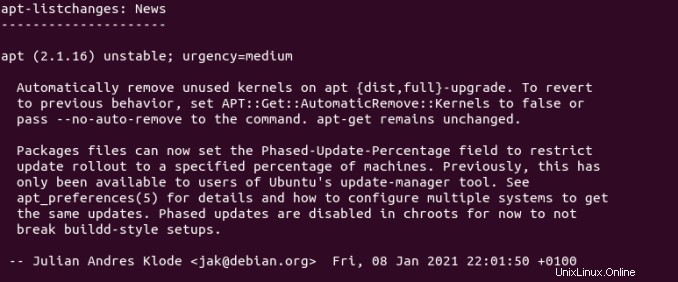
Beim Aktualisieren von Paketen werden Sie gefragt, ob Sie Dienste ohne Nachfrage neu starten möchten. Wenn Sie Dienste manuell neu starten möchten, wählen Sie Nein . In dieser Anleitung wird Ja ausgewählt , weil meine Debian-Box keinen Dienst hat, auf den öffentlich zugegriffen werden muss.
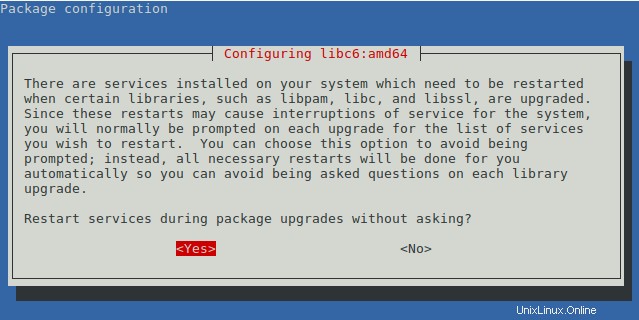
Sie werden wahrscheinlich auch gefragt, ob Sie eine neue Version der Konfigurationsdateien installieren möchten. Ich wähle immer Nein (Drücken Sie einfach die Eingabetaste), um auf der sicheren Seite zu sein. (Die neue Konfigurationsdatei wird unter demselben Dateinamen, aber mit dem .ucf-dist gespeichert oder .dpkg-dist Erweiterung, die Sie nach dem Upgrade überprüfen können.)
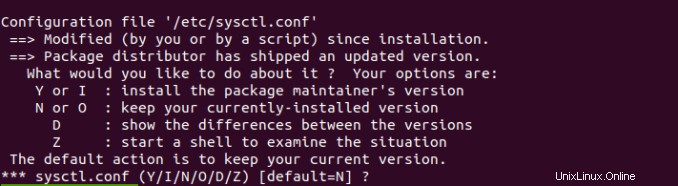
Führen Sie nach Abschluss des minimalen Upgrades den folgenden Befehl aus, um mit dem vollständigen Upgrade zu beginnen.
apt dist-upgrade
Jetzt können Sie veraltete/nicht benötigte Softwarepakete von Ihrem Debian-System entfernen.
apt autoremove apt clean
Starten Sie abschließend das System neu.
shutdown -r now
Überprüfen Sie Ihre Debian-Version.
lsb_release -a
Sie sollten den folgenden Text sehen.
No LSB modules are available. Distributor ID: Debian Description: Debian GNU/Linux 11 (bullseye) Release: 11 Codename: bullseye
Herzlichen Glückwunsch! Sie haben erfolgreich auf Debian 11 Bullseye aktualisiert.
Nächster Schritt
Ich hoffe, dieses Tutorial hat Ihnen geholfen, Debian 10 auf Debian 11 zu aktualisieren. Sie können auch an einer Debian-Release-Party teilnehmen, um dies zu feiern! Ich hoffe wie immer, dass Sie diesen Beitrag nützlich fanden.