
In diesem Tutorial zeigen wir Ihnen, wie Sie pgAdmin 4 auf Fedora 35 installieren. Für diejenigen unter Ihnen, die es nicht wussten, pgAdmin ist Open Source, leistungsstark und reich an Funktionen Verwaltungs- und Verwaltungstool für die grafische Benutzeroberfläche (GUI) für die PostgreSQL-Datenbank. pgAdmin 4 unterstützt PostgreSQL 9.2 oder höher und läuft auf Unix und seinen Varianten wie Linux, Mac OS X sowie Windows-Betriebssystemen.
Dieser Artikel geht davon aus, dass Sie zumindest über Grundkenntnisse in Linux verfügen, wissen, wie man die Shell verwendet, und vor allem, dass Sie Ihre Website auf Ihrem eigenen VPS hosten. Die Installation ist recht einfach und setzt Sie voraus im Root-Konto ausgeführt werden, wenn nicht, müssen Sie möglicherweise 'sudo hinzufügen ‘ zu den Befehlen, um Root-Rechte zu erhalten. Ich zeige Ihnen Schritt für Schritt die Installation von Discord auf einem Fedora 35.
Voraussetzungen
- Ein Server, auf dem eines der folgenden Betriebssysteme ausgeführt wird:Fedora 35.
- Es wird empfohlen, dass Sie eine neue Betriebssysteminstallation verwenden, um potenziellen Problemen vorzubeugen.
- SSH-Zugriff auf den Server (oder öffnen Sie einfach das Terminal, wenn Sie sich auf einem Desktop befinden).
- Ein
non-root sudo useroder Zugriff auf denroot user. Wir empfehlen, alsnon-root sudo userzu agieren , da Sie Ihr System beschädigen können, wenn Sie als Root nicht aufpassen.
Installieren Sie pgAdmin 4 auf Fedora 35
Schritt 1. Bevor Sie fortfahren, aktualisieren Sie Ihr Fedora-Betriebssystem, um sicherzustellen, dass alle vorhandenen Pakete auf dem neuesten Stand sind. Verwenden Sie diesen Befehl, um die Serverpakete zu aktualisieren:
sudo dnf upgrade sudo dnf update sudo dnf install dnf-plugins-core
Schritt 2. Installation von pgAdmin 4 auf Fedora 35.
Standardmäßig ist pgAdmin im Basis-Repository von Fedora 35 nicht verfügbar. Jetzt fügen wir das pgAdmin-Repository mit dem folgenden Befehl zu Ihrem Fedora-System hinzu:
sudo rpm -i https://ftp.postgresql.org/pub/pgadmin/pgadmin4/yum/pgadmin4-fedora-repo-2-1.noarch.rpm
pgAdmin ist sowohl im Desktop- als auch im Webmodus verfügbar. Wenn Sie Postgres auf einem lokalen Fedora-System ausführen, wird der Desktopmodus empfohlen, andernfalls funktioniert der Webmodus einfach gut, jetzt installieren wir das Paket pgAdmin 4 mit dem folgenden Befehl:
### Install for both desktop and web modes ### sudo dnf install pgadmin4 ### Install for desktop mode only ### sudo dnf install pgadmin4-desktop ### Install for web mode only ### sudo dnf install pgadmin4-web
Da PgAdmin 4 von einem Webserver betrieben wird und über das Front-End, d. h. den Webbrowser, darauf zugegriffen wird, müssen wir sicherstellen, dass der Apache-Webserver betriebsbereit ist Starten Sie also den Webserver und aktivieren Sie ihn beim Booten:
sudo systemctl start httpd sudo systemctl enable httpd
Schritt 3. Konfigurieren Sie PgAdmin 4.
Nach der Installation müssen Sie es konfigurieren, bevor Sie es verwenden können. Führen Sie das Web-Setup-Skript aus, um das System für die Ausführung im Webmodus zu konfigurieren:
sudo /usr/pgadmin4/bin/setup-web.sh
Ausgabe:
Setting up pgAdmin 4 in web mode on a Redhat based platform... Creating configuration database... NOTE: Configuring authentication for SERVER mode. Enter the email address and password to use for the initial pgAdmin user account: Email address: <input-your-email-address> Password: <input-your-password> Retype password: <Reenter-your-password> pgAdmin 4 - Application Initialisation ====================================== Creating storage and log directories...
Schritt 4. Zugriff auf die Weboberfläche von pgAdmin 4.
Öffnen Sie nach erfolgreicher Installation einen Webbrowser und zeigen Sie ihn auf die Adress-URL http://your-IP-address/pgadmin4 . Die Anmeldeseite von pgAdmin 4 wird geladen und Sie werden aufgefordert, die E-Mail-Adresse und das Passwort einzugeben, die Sie zuvor festgelegt haben. Klicken Sie nach der Eingabe auf Anmelden.
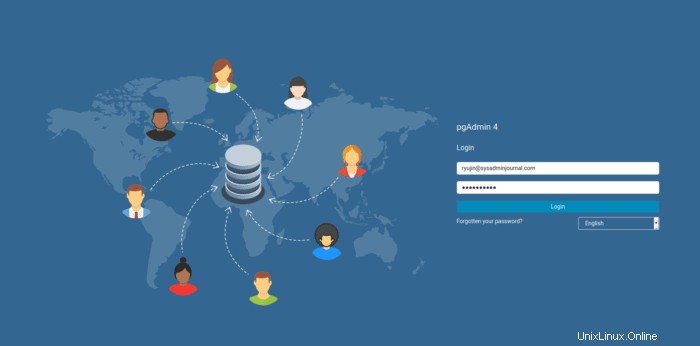
Herzlichen Glückwunsch! Sie haben pgAdmin erfolgreich installiert. Vielen Dank, dass Sie dieses Tutorial zur Installation von pgAdmin 4 auf Ihrem Fedora 35-System verwendet haben. Für zusätzliche Hilfe oder nützliche Informationen empfehlen wir Ihnen, die offizielle pgAdmin-Website zu besuchen.