Das Warten ist vorbei! Fedora Linux 35 wurde veröffentlicht! Wenn Sie ein Neuling sind, der die neueste Version von Fedora installieren und testen möchte, dann sind wir hier, um Ihnen bei der Einrichtung des Betriebssystems zu helfen. Diese Schritt-für-Schritt-Anleitung erklärt, wie Sie die neueste Fedora 35 Workstation Edition herunterladen und anschließend Fedora 35 mit Screenshots installieren.
Was ist neu in Fedora 35?
Fedora 35 kommt mit Gnome 41 und verbessert die Unterstützung für die Energieverwaltung. Es wird mit Linux Kernel 5.14 ausgeliefert, der die Unterstützung von GPUs und USB4 verbessert.
Auch an Pipe Wire, dem Standard-Audiosystem seit Fedora 34, wurden Verbesserungen vorgenommen. Die Systembibliotheken und Programmiersprachen wurden ebenfalls auf die neuesten Versionen aktualisiert, sodass die Benutzer die neuesten Pakete zur Verwendung bereit haben. Weitere Einzelheiten finden Sie in der Release-Ankündigung von Fedora 35.
Vorsicht: Wenn Sie bereits Fedora 34 oder ältere Computer verwenden, können Sie sicher auf Fedora 35 upgraden, wie in der unten stehenden Anleitung beschrieben.
- So aktualisieren Sie auf Fedora 35 von Fedora 34 [Desktop und Server]
Fedora 35 ISO-Image herunterladen
Es gibt drei Arten von Fedora-Vertriebsangeboten.
- Fedora Workstation - Desktop-Nutzung
- Fedora Server - Server-Workloads
- Fedora IoT - IoT-Ökosystem
In diesem Artikel konzentrieren wir uns nur auf die Installation der Fedora 35-Workstation.
Laden Sie das ISO-Image von Fedora 35 von der offiziellen Download-Seite herunter . Sie können ISO-Images auch über Torrent herunterladen Dateien.
Bootfähiges Fedora 35-Medium erstellen
Sobald die Fedora 35 ISO-Datei heruntergeladen wurde, müssen Sie ein bootfähiges USB-Medium erstellen. Es gibt viele bootfähige USB-Kreationen verfügbare Tools zum Erstellen eines bootfähigen USB-Mediums
Sie können eines der folgenden Tools auswählen, um einen bootfähigen USB-Stick für Fedora Linux zu erstellen.
Befehlszeilen-bootfähige USB-Erstellungstools:
- So erstellen Sie Multiboot-USB-Laufwerke mit Ventoy unter Linux
- So erstellen Sie ein bootfähiges USB-Laufwerk mit dem dd-Befehl
- Mit Bootiso können Sie sicher ein bootfähiges USB-Laufwerk unter Linux erstellen
Grafische bootfähige USB-Erstellungstools:
- Bootfähiges USB-Laufwerk mit Ventoy WebUI unter Linux erstellen
- Erstellen Sie bootfähige USB-Laufwerke und SD-Karten mit Etcher in Linux
- Eis am Stiel – Mehrere bootfähige USB-Laufwerke auf einmal erstellen
- Bootfähiges USB-Laufwerk mit USBImager unter Linux erstellen
- Kindd – Ein grafisches Frontend für den dd-Befehl
Wenn Sie Fedora in einem beliebigen Hypervisor (Virtualbox, KVM, Vmware) installieren und testen möchten, überspringen Sie einfach die Medienerstellung und booten das ISO-Image.
Fedora 35 Installationsschritte
Wir haben jetzt ein bootfähiges Fedora 35-Medium in der Hand. Schließen Sie es an Ihr System an und befolgen Sie die nachstehenden Schritte, um Fedora 35 Desktop zu installieren.
SCHRITT 1 - Booten Sie das System mit Fedora ISO
Booten Sie die ISO und warten Sie, bis das Installationsprogramm seine Arbeit erledigt hat. Sie erhalten eine Live-Umgebung mit zwei Optionen, wie im folgenden Bild gezeigt.
Wenn Sie fedora35 vor der Installation testen möchten, wählen Sie „Fedora testen“ und beginnen Sie mit der Verwendung des Betriebssystems. Um die Installation zu starten, wählen Sie „Auf Festplatte installieren“.
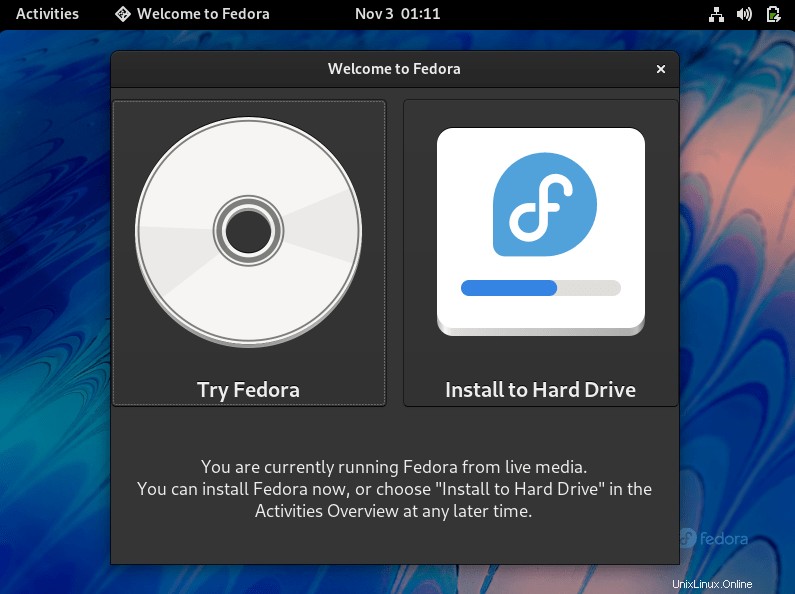
Wenn Sie ein neuer Benutzer von Fedora sind und Bare Metal installieren, empfehle ich Ihnen, das Betriebssystem vor der Installation auf Hardware- und Netzwerkkompatibilität zu testen.
SCHRITT 2 - Installationssprache wählen
In diesem Schritt sollten Sie die Sprache auswählen, die Sie während des gesamten Installationsprozesses verwenden möchten. Nachdem Sie die Sprache ausgewählt haben, drücken Sie Weiter.
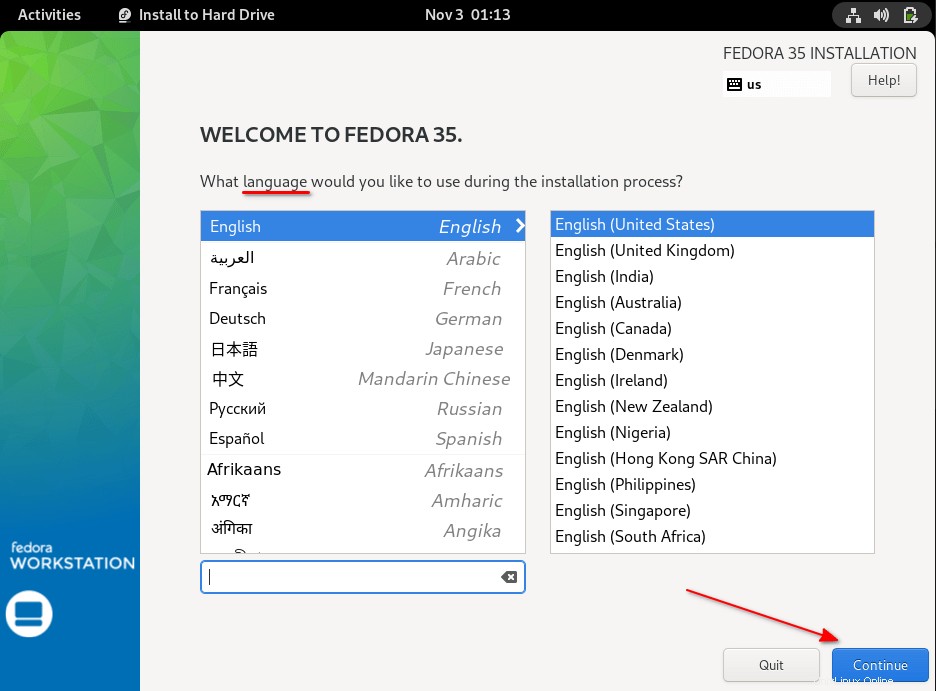
SCHRITT 3 - Konfigurieren Sie Tastatur, Zeitzone und partitionieren Sie das Laufwerk
In diesem Schritt gibt es drei wichtige Parameter, die Sie konfigurieren sollten, bevor Sie mit dem nächsten Schritt fortfahren.
- Tastaturlayout
- Uhrzeit &Datum
- Festplattenpartitionierung
SCHRITT 3.1 - Tastaturlayout konfigurieren
Sie können ein oder mehrere Tastaturlayouts auswählen und Tastaturkürzel konfigurieren, um zwischen verschiedenen Layouts zu wechseln.
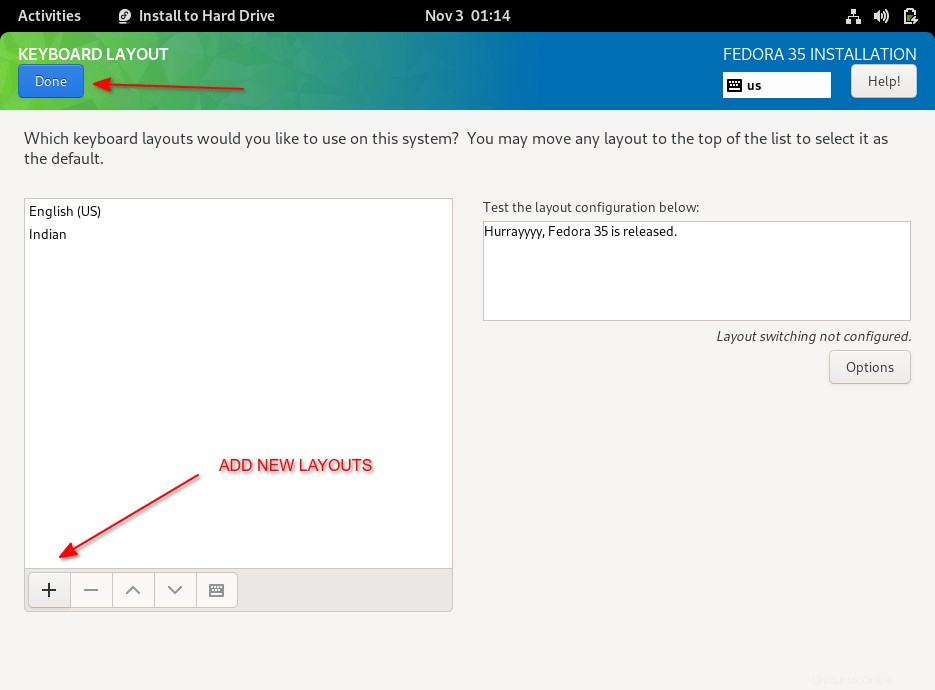
SCHRITT 3.2 - Zeitzone konfigurieren
Wählen Sie „Datum &Uhrzeit“ basierend auf Ihrem geografischen Standort. Sie können entweder die Region und die Stadt auswählen oder die Karte verwenden, um Ihren Standort auszuwählen. Sie können das Network Time Protocol (NTP) auch aktivieren, indem Sie es einschalten.
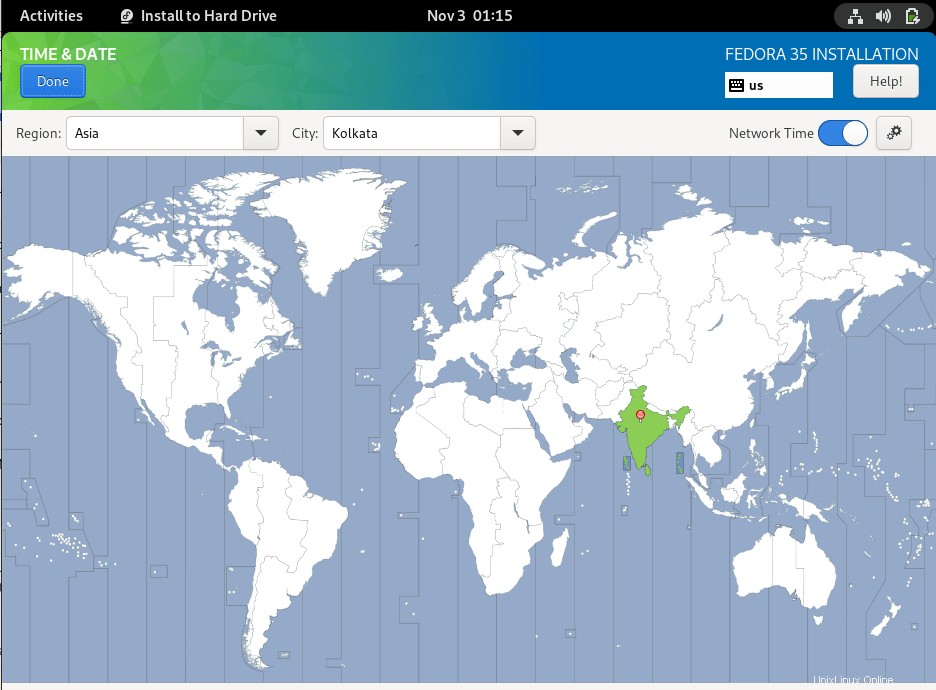
SCHRITT 3.3 - Festplattenpartition
In diesem Schritt müssen Sie entscheiden, wie Ihre Festplatte partitioniert werden soll. Standardmäßig führt das System eine automatische Partitionierung durch.
Aber es ist immer ratsam, einen Plan zu haben und ein eigenes Partitionsschema zu erstellen. Wählen Sie „Benutzerdefiniert“ und klicken Sie auf „Fertig“, um mit der Erstellung benutzerdefinierter Partitionen zu beginnen.
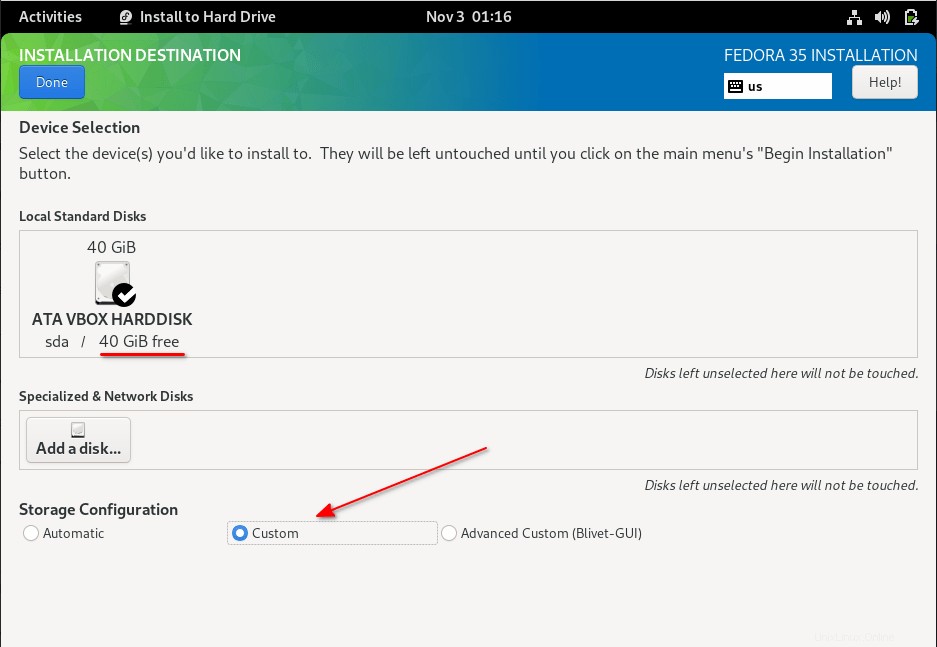
Im nächsten Schritt müssen Sie entweder Standardpartition oder LVM auswählen und die (+ ) Symbol, um eine neue Partition hinzuzufügen.
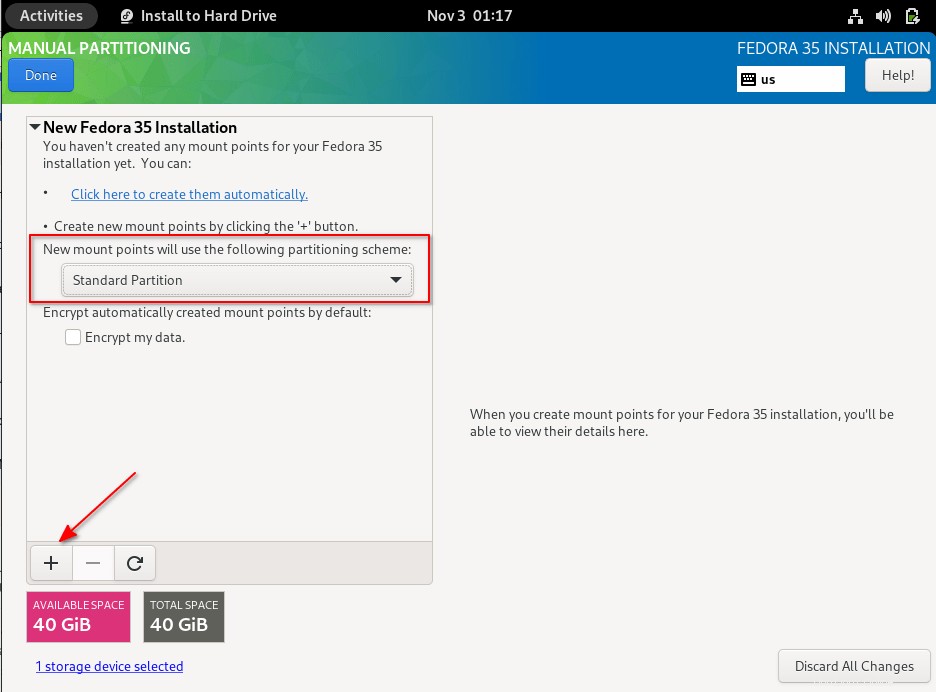
Im nächsten Bildschirm werden Sie aufgefordert, einen neuen Bereitstellungspunkt zu erstellen und ihm Speicherplatz zuzuweisen.
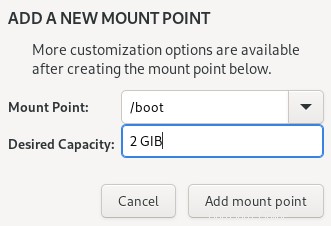
Jetzt haben Sie eine neue Partition erstellt und ihr Speicherplatz zugewiesen. Standardmäßig wird EXT4 als Dateisystem verwendet, aber Sie können es im Hauptpartitionsfenster ändern. Befolgen Sie die obigen Schritte und beginnen Sie mit der Erstellung Ihres eigenen Partitionsschemas.
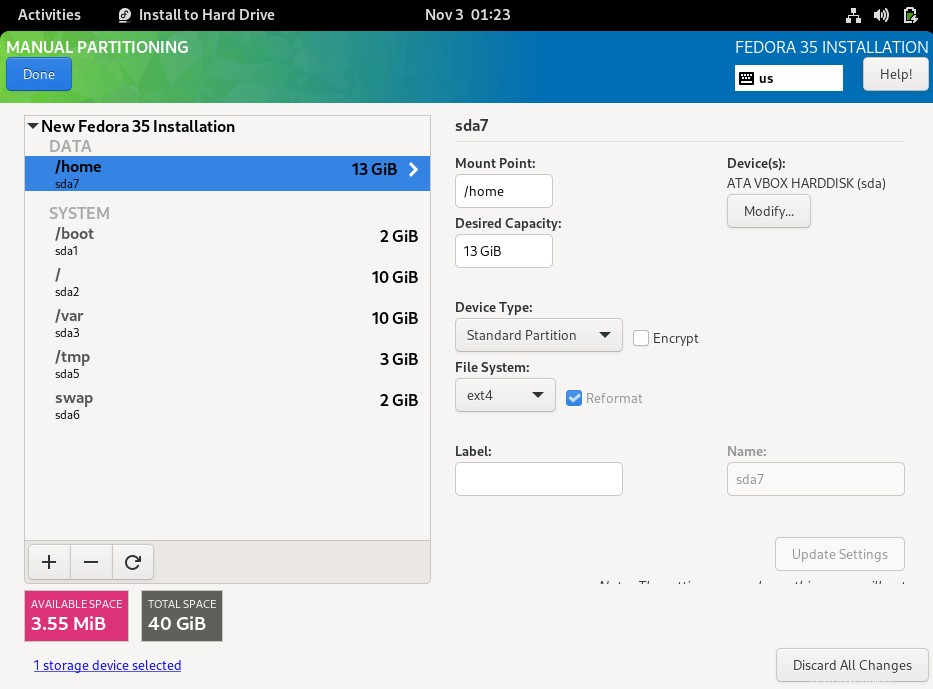
Nachdem Sie die erforderlichen Partitionen erstellt haben, klicken Sie auf „Fertig“ und Sie werden aufgefordert, die Änderungen für die Partitionen zu akzeptieren. Klicken Sie auf Änderungen akzeptieren um das Partitionsschema zu speichern und mit dem nächsten Schritt fortzufahren.
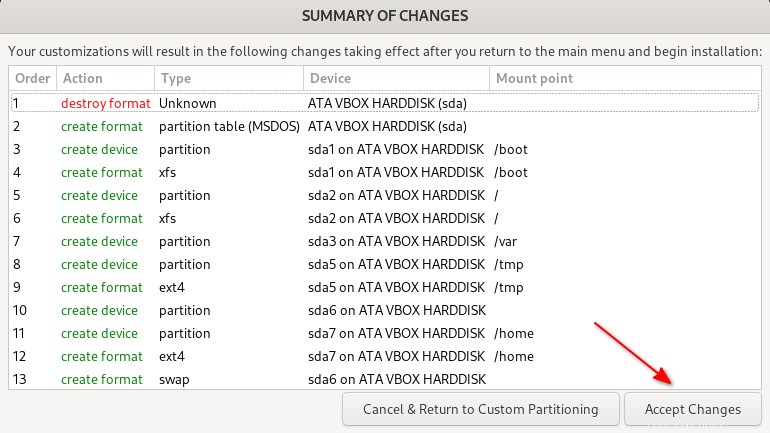
SCHRITT 4 - Fedora-Installation starten
Jetzt sind alle drei Parameter aus der Installationszusammenfassung konfiguriert und klicken Sie auf „Installation beginnen“, um mit der Installation von Fedora 35 Desktop fortzufahren.
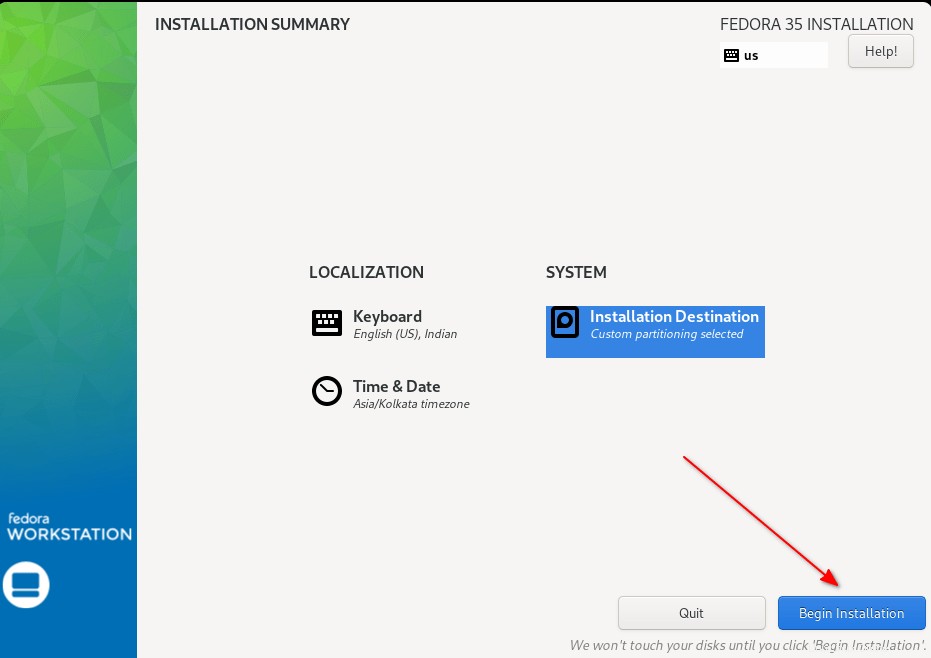
Sobald die Installation abgeschlossen ist, klicken Sie auf „Installation abschließen“.
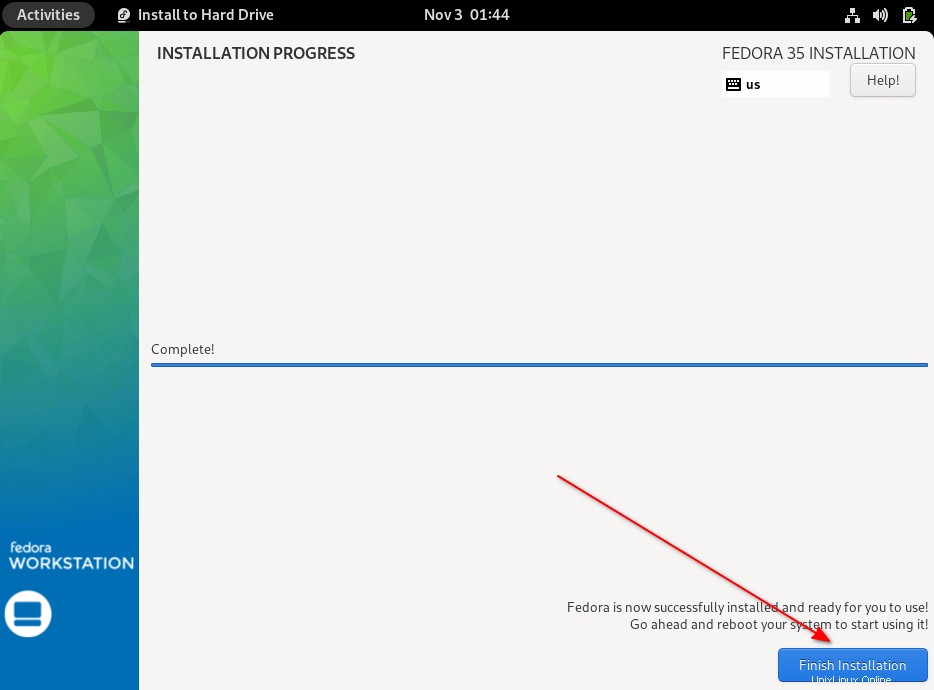
Starten Sie den Computer neu, um Fedora 35 zu verwenden.
SCHRITT 5 - Fedora Post-Installation
Nach dem Neustart des Computers erhalten Sie einen neuen Setup-Assistenten. Sie werden aufgefordert, einige Parameter wie Standortfunktionen, Fehlerberichte, Erstellung neuer Benutzer usw. festzulegen.
Klicken Sie auf „Setup starten“, um fortzufahren.
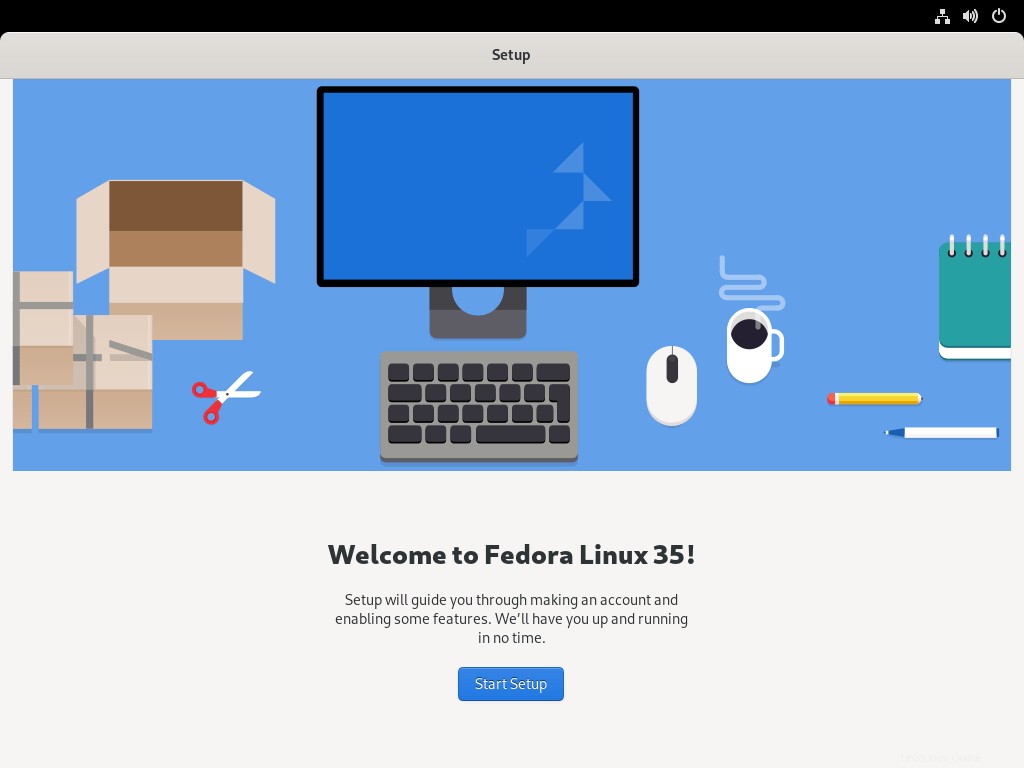
Auf dem nächsten Bildschirm haben Sie die Möglichkeit, datenschutzbezogene Einstellungen wie das Aktivieren von Ortungsdiensten und die automatische Fehlerberichterstattung zu konfigurieren. Schalten Sie den EIN/AUS-Schalter um, um diese Dienste zu aktivieren oder zu deaktivieren. Standardmäßig sind beide auf EIN gesetzt.
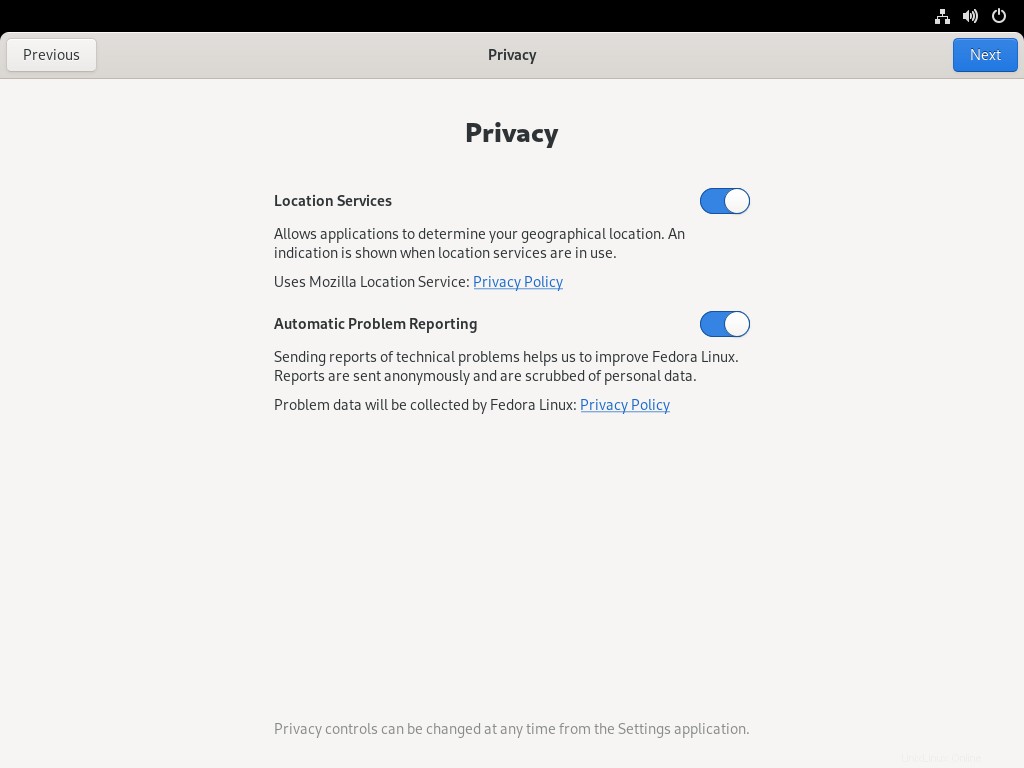
Als Nächstes können Sie Repositories von Drittanbietern aktivieren oder deaktivieren. Die Repositories von Drittanbietern bieten zusätzliche Anwendungen oder proprietäre Software aus externen Quellen. Standardmäßig ist diese Option deaktiviert.
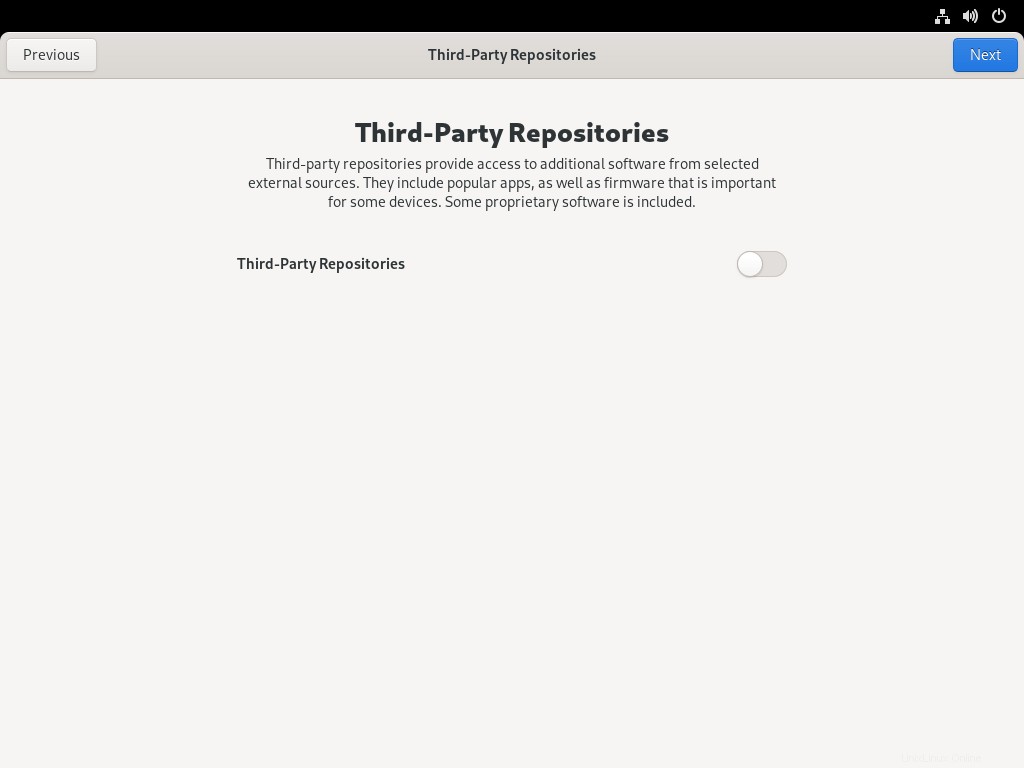
Im nächsten Schritt können Sie ein oder mehrere Online-Konten verbinden, um auf Ihre E-Mails, Kontakte, Kalender, Dokumente und Fotos aus der Cloud zuzugreifen. Sie können dies auch später im Abschnitt "Einstellungen" tun.
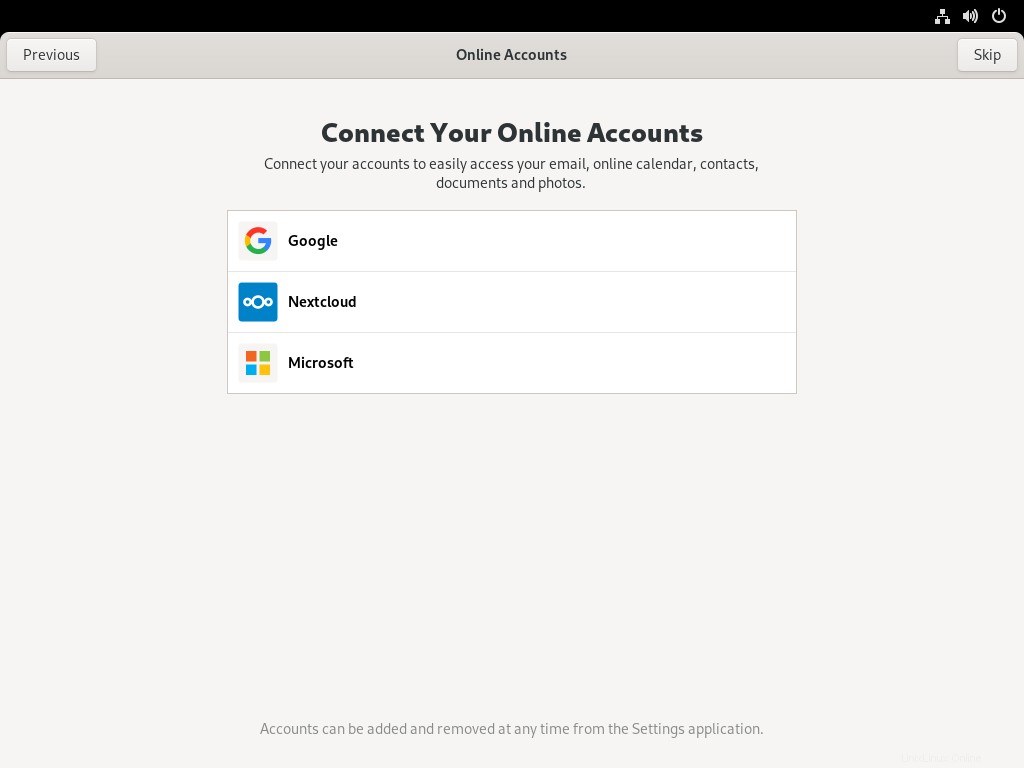
Geben Sie hier Ihre Benutzerkontodaten ein. Dieser Benutzer wird automatisch zur sudoers-Liste hinzugefügt.
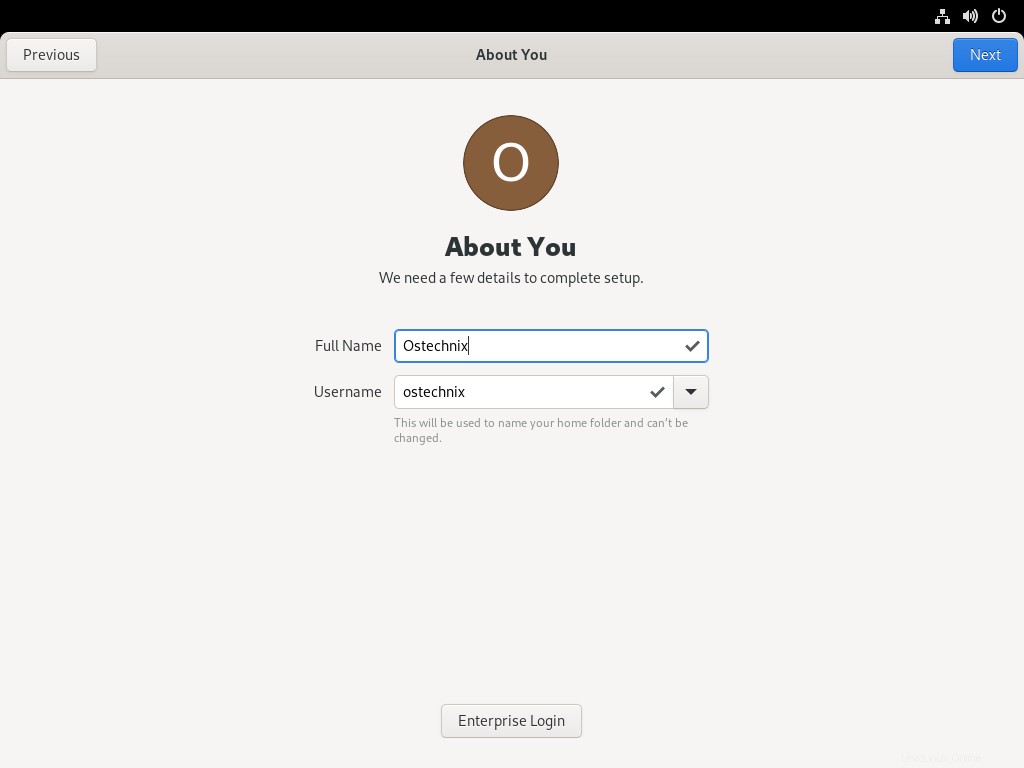
Benutzerkennwort zweimal eingeben.

Herzliche Glückwünsche! Fedora 35 ist einsatzbereit!
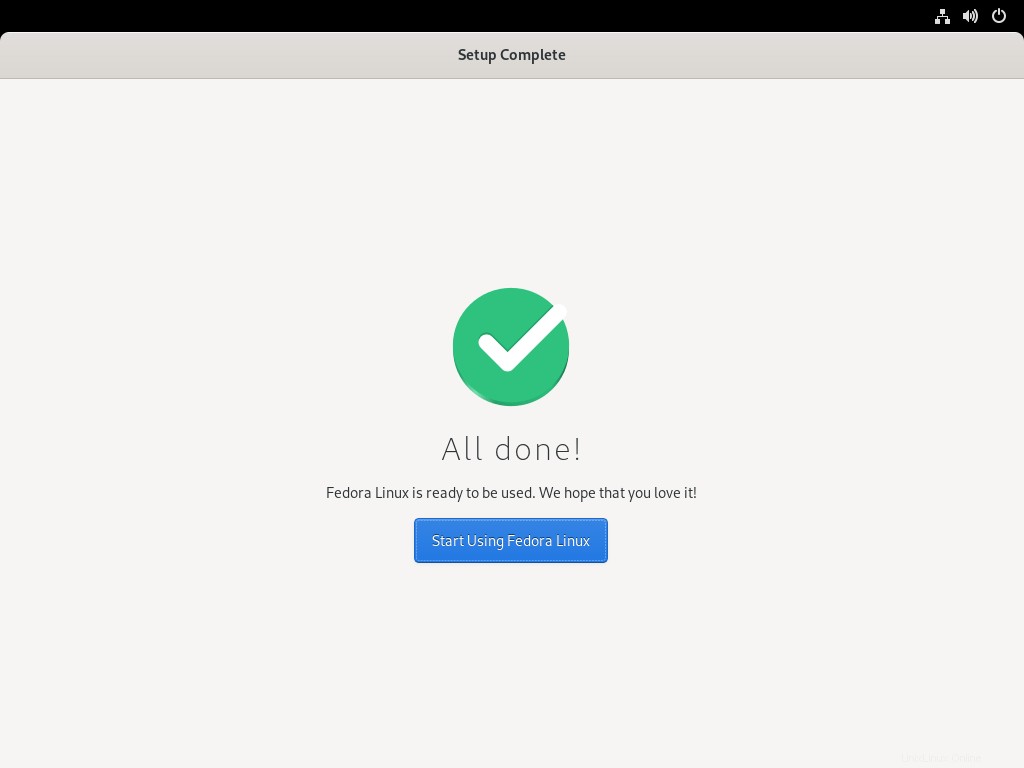
So sieht der Fedora 35 GNOME-Desktop aus.
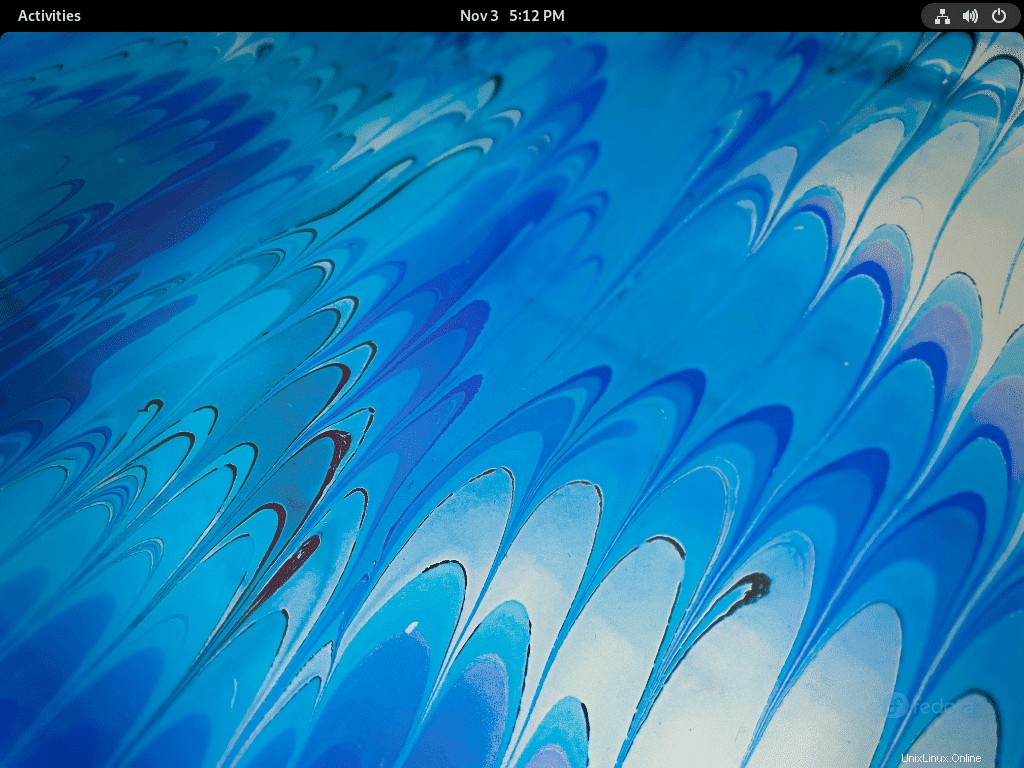
Um die installierte Version anzuzeigen, gehen Sie zum Abschnitt Einstellungen -> Info.
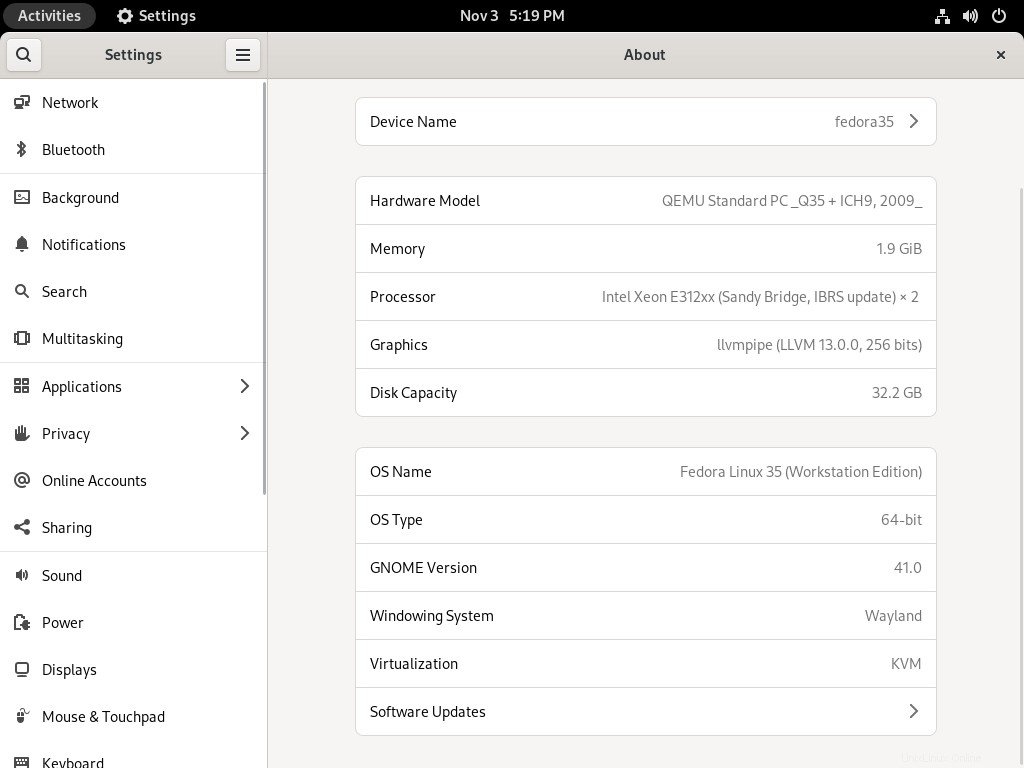
Sie können die installierte Fedora-Version auch über die Befehlszeile mit dem folgenden Befehl überprüfen:
$ cat /etc/fedora-release Fedora release 35 (Thirty Five)
Oder verwenden Sie den folgenden Befehl, um die detaillierte Ausgabe anzuzeigen.
$ cat /etc/os-release
Beispielausgabe:
NAME="Fedora Linux" VERSION="35 (Workstation Edition)" ID=fedora VERSION_ID=35 VERSION_CODENAME="" PLATFORM_ID="platform:f35" PRETTY_NAME="Fedora Linux 35 (Workstation Edition)" ANSI_COLOR="0;38;2;60;110;180" LOGO=fedora-logo-icon CPE_NAME="cpe:/o:fedoraproject:fedora:35" HOME_URL="https://fedoraproject.org/" DOCUMENTATION_URL="https://docs.fedoraproject.org/en-US/fedora/f35/system-administrators-guide/" SUPPORT_URL="https://ask.fedoraproject.org/" BUG_REPORT_URL="https://bugzilla.redhat.com/" REDHAT_BUGZILLA_PRODUCT="Fedora" REDHAT_BUGZILLA_PRODUCT_VERSION=35 REDHAT_SUPPORT_PRODUCT="Fedora" REDHAT_SUPPORT_PRODUCT_VERSION=35 PRIVACY_POLICY_URL="https://fedoraproject.org/wiki/Legal:PrivacyPolicy" VARIANT="Workstation Edition" VARIANT_ID=workstation
SCHRITT 6 - Root-Passwort festlegen (optional)
Wie ich bereits, wird der neu erstellte Benutzer zur sudoers-Liste hinzugefügt, sodass Sie mit diesem Benutzer administrative Aufgaben ausführen können, indem Sie sudo voranstellen mit jedem Befehl. Wenn Sie den root setzen/ändern möchten Benutzerkennwort aus irgendeinem Grund, gehen Sie folgendermaßen vor:
$ sudo passwd root
Schlussfolgerung
In diesem Artikel haben wir die Schritte zur Installation der Fedora35 Gnome Desktop Edition mit Screenshots besprochen. Wie Sie sehen können, ist die Installation von Fedora 35 ziemlich einfach und unkompliziert.
Hast du es mal mit Fedora 35 versucht? Teilen Sie uns Ihre Erfahrungen im Kommentarbereich unten mit.
Dinge, die nach der Installation von Fedora zu tun sind:
- So aktivieren Sie das RPM-Fusion-Repository in Fedora
- So beschleunigen Sie den DNF-Paketmanager in Fedora
- Installieren Sie Software von Drittanbietern mit Fedy in Fedora 35
- So installieren Sie Multimedia-Codecs in Fedora Linux
- So aktivieren Sie Schaltflächen zum Minimieren und Maximieren in Fedora
- So fügen Sie Schriftarten in Fedora Linux hinzu