Heute sehen wir einen der Schritte nach der Installation in Fedora Desktop. Diese kurze Anleitung erläutert, wie Sie Schaltflächen zum Minimieren und Maximieren in Anwendungsfenstern in den Editionen Fedora Workstation und Silverblue aktivieren.
Einführung
Wie Sie vielleicht bereits wissen, gibt es in den Anwendungsfenstern von Fedora Silverblue sowie der Fedora Workstation Edition keine Schaltflächen zum Minimieren und Maximieren.
Wenn Sie ein Anwendungsfenster minimieren möchten, müssen Sie mit der rechten Maustaste auf seine Titelleiste klicken und die Option „Minimieren“ aus dem Kontextmenü auswählen.
Leider haben Sie diese Option nicht einmal in Firefox mit Ihrer Maus. Um das Firefox-Fenster zu minimieren, sollten Sie Left ALT+SPACEBAR drücken Tasten und wählen Sie die Option Minimieren.
Ich weiß nicht, welchen Vorteil es hat, die am häufigsten verwendeten Schaltflächen auszublenden. Der Ubuntu GNOME-Desktop hat die Min/Max-Schaltflächen, Fedora jedoch nicht.
Wenn Sie die Schaltflächen zum Minimieren und Maximieren in Fedora GNOME- und Silverblue-Editionen zurückbringen möchten, können Sie sie mit Hilfe von Gnome Tweaks aktivieren Dienstprogramm und Dash to Panel Erweiterung in Fedora.
Installieren Sie Gnome Tweaks in Fedora
Gnome-Optimierungen , früher bekannt als Tweak Tool , ist eine grafische Benutzeroberfläche für erweiterte GNOME 3-Einstellungen. Es wurde hauptsächlich für die GNOME-Shell entwickelt, kann jedoch auch auf anderen Desktops verwendet werden. Möglicherweise stehen Ihnen nicht alle Funktionen zur Verfügung, wenn Sie Tweaks auf einem anderen Desktop verwenden. Es ist in den Standard-Repositories von Fedora verfügbar. So können Sie Gnome Tweaks auf Fedora mit dnf Paketmanager wie unten:
$ sudo dnf install gnome-tweaks
Wenn Sie Fedora Silverblue verwenden, müssen Sie mit dem Befehl:
in Ihren Toolbox-Container eintreten$ toolbox enter
Installieren Sie dann Tweaks wie im vorherigen Befehl gezeigt.
Dash-to-Panel-Erweiterung in Fedora aktivieren
Der Dash to Panel Erweiterung ist eine Symbol-Taskleiste für die Gnome-Shell. Diese Erweiterung verschiebt den Bindestrich in das Gnome-Hauptfenster, sodass die Anwendungsstarter und die Taskleiste zu einem einzigen Fenster kombiniert werden, ähnlich wie in KDE Plasma und Windows 7+ Betriebssystemen.
Die Dash-to-Panel-Erweiterung bietet Ihnen ein permanent sichtbares Panel mit bevorzugten Shortcuts. Für den einfachen Zugriff auf laufende und bevorzugte Anwendungen wird also kein separates Dock mehr benötigt.
Um die Dash-to-Panel-Erweiterung zu aktivieren, gehen Sie zu GNOME-Erweiterungen Website und suchen Sie nach der Dash-to-Panel-Erweiterung.
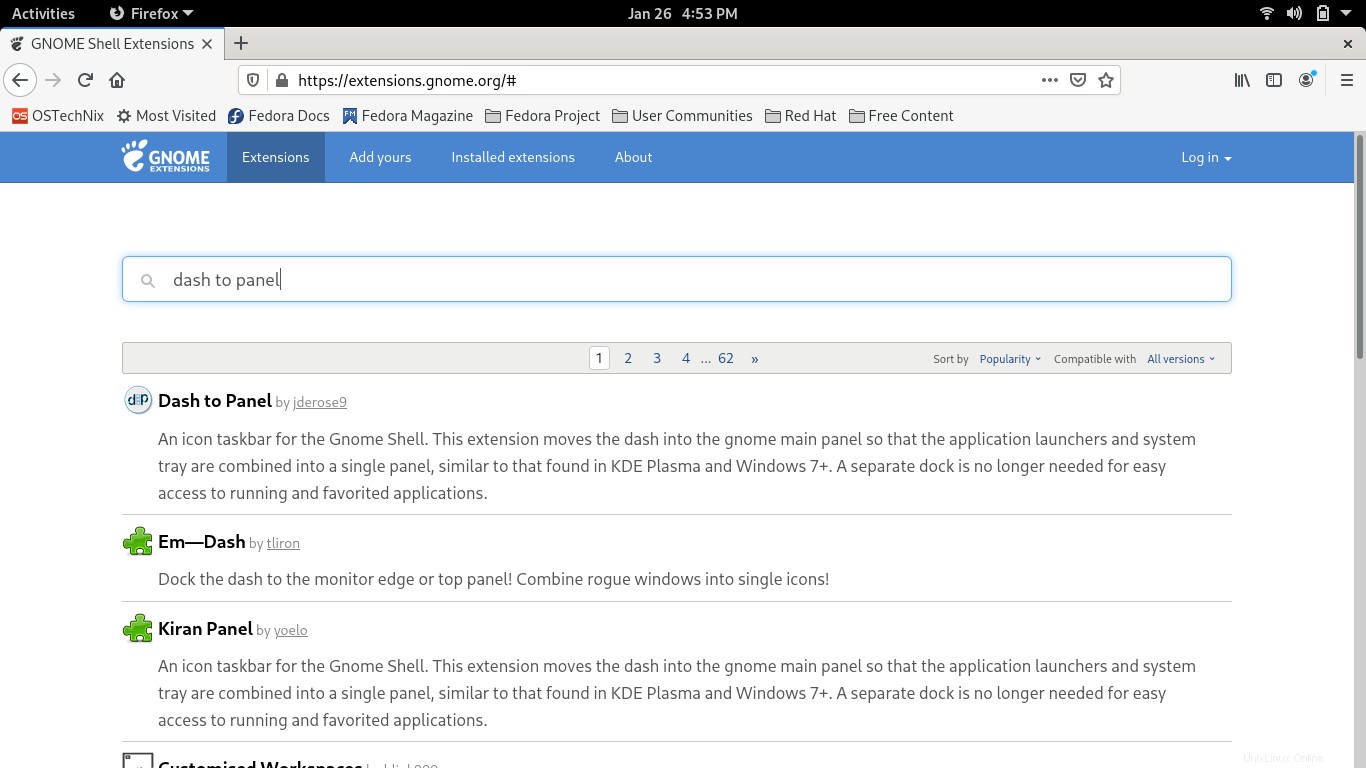
Klicken Sie in den Suchergebnissen auf den Link Dash to panel. Sie werden zur offiziellen Seite der Dash-to-Panel-Erweiterung weitergeleitet. Klicken Sie auf EIN Schaltfläche.
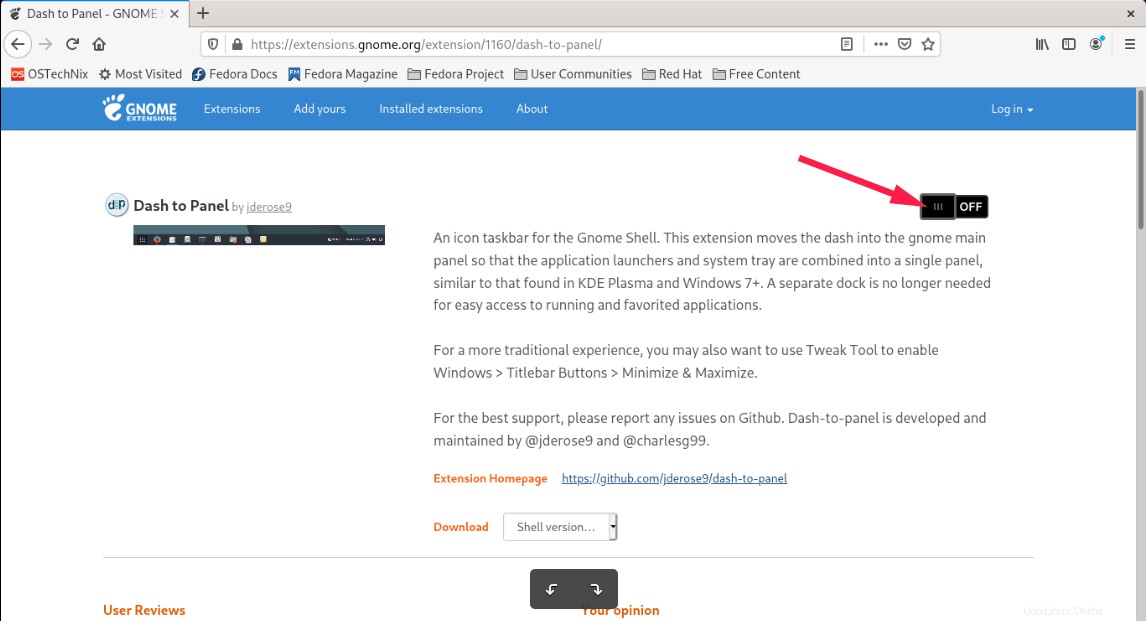
Klicken Sie im nächsten Fenster auf die Schaltfläche Installieren, um die Dash-to-Panel-Erweiterung zu aktivieren.
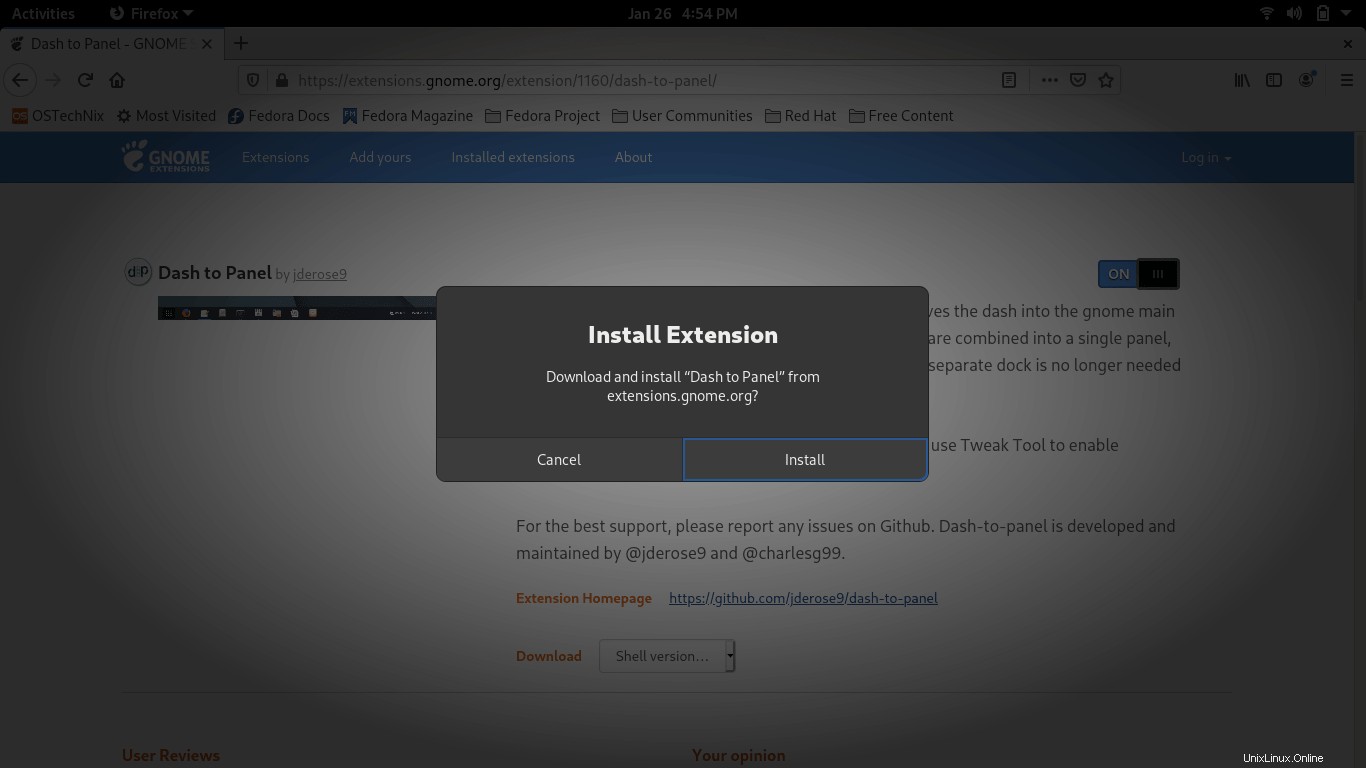
Sobald diese Erweiterung aktiviert ist, sehen Sie unten das Dash-Bedienfeld mit Ihren bevorzugten Verknüpfungen.
Schaltflächen zum Minimieren und Maximieren in Fedora aktivieren
Öffnen Sie die Gnome Tweaks Anwendung. Gehen Sie zu Windows Tittlebars und schalten Sie die Min/Max-Schaltflächen ein.
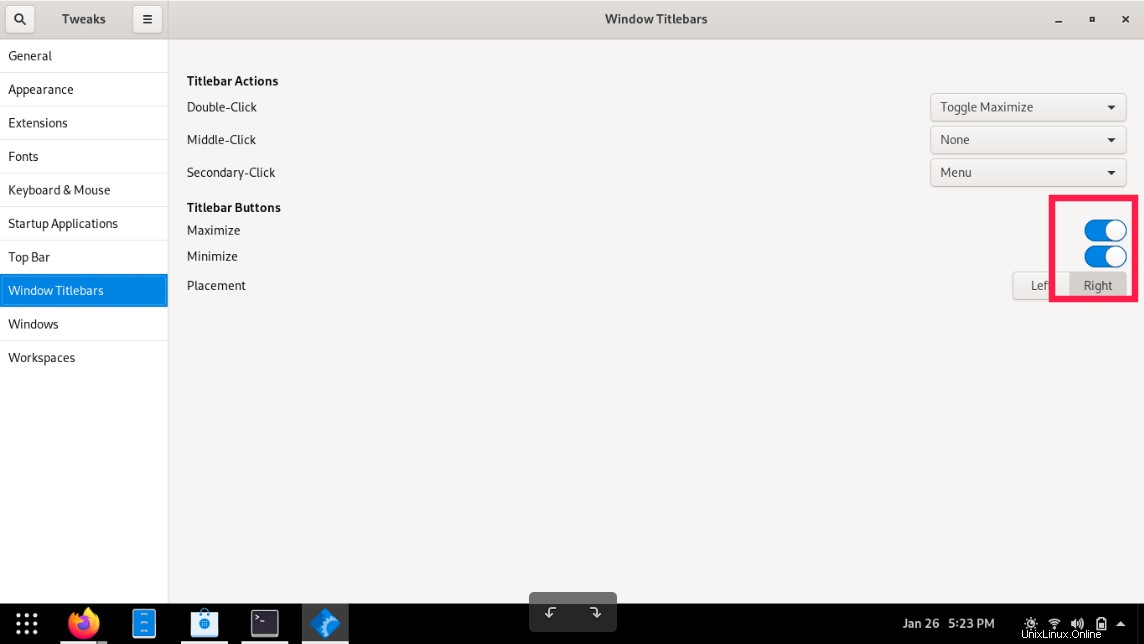
Sobald Sie die Min/Max-Schaltflächen aktiviert haben, erscheinen die Minimieren- und Maximieren-Schaltflächen in allen Anwendungsfenstern.
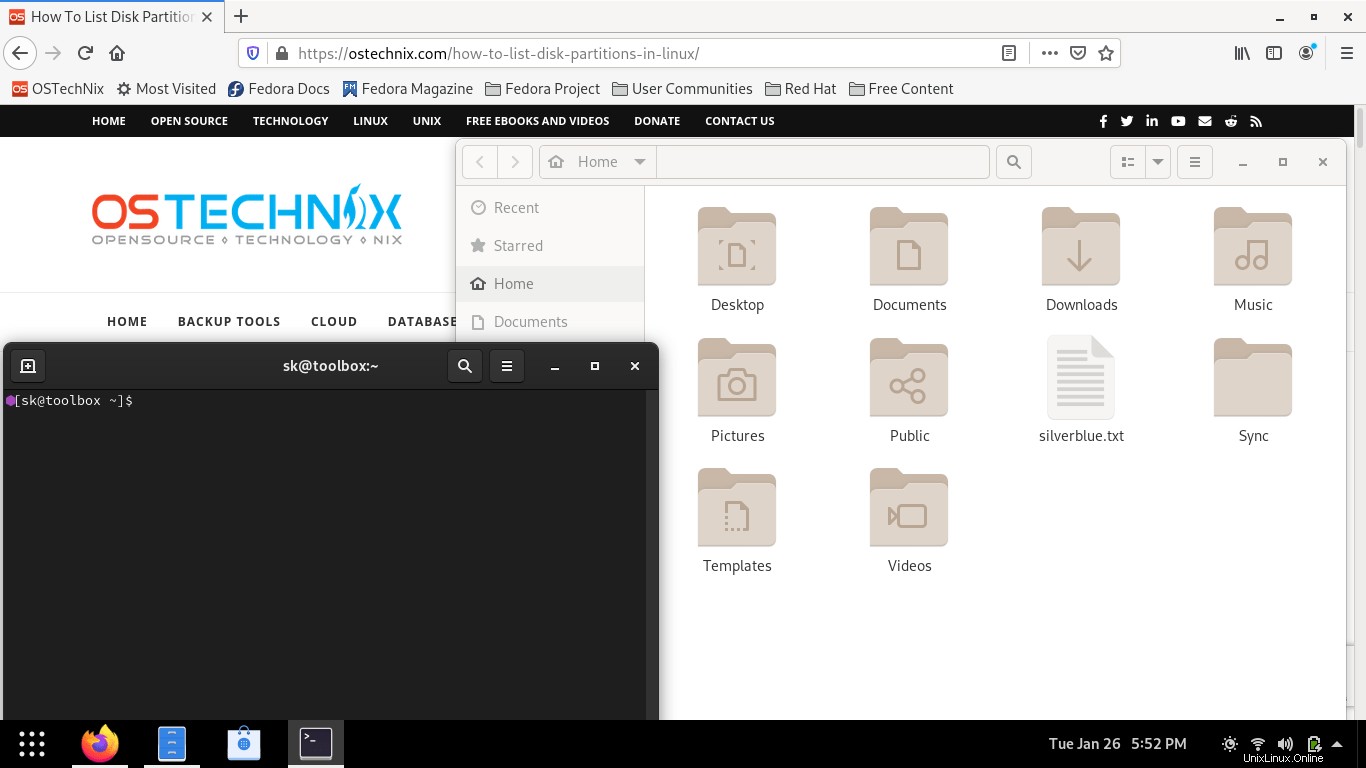
Standardmäßig sind die Min/Max-Schaltflächen auf der rechten Seite sichtbar. Sie können seine Position nach links oder rechts ändern.
Die Dash-to-Panel-Erweiterung bietet viele Feinabstimmungs- und Anpassungsoptionen. Klicken Sie mit der rechten Maustaste auf das Dash-Panel und wählen Sie die Option Einstellungen und beginnen Sie mit der Anpassung nach Ihren Wünschen.