Ein virtuelles privates Netzwerk ist eine Technologielösung, die verwendet wird, um Privatsphäre und Sicherheit für Verbindungen zwischen Netzwerken bereitzustellen. Der bekannteste Fall besteht darin, dass sich Personen mit einem Remote-Server verbinden, wobei der Datenverkehr über ein öffentliches oder unsicheres Netzwerk (z. B. das Internet) läuft.
Stellen Sie sich die folgenden Szenarien vor:
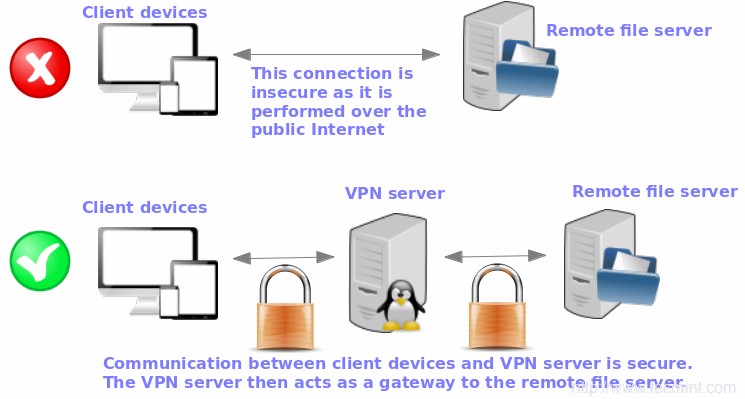
In diesem Artikel erklären wir, wie Sie ein VPN einrichten Server in einem RHEL /CentOS 8/7 Box mit OpenVPN , eine robuste und hochflexible Tunnelanwendung, die Verschlüsselungs-, Authentifizierungs- und Zertifizierungsfunktionen der OpenSSL-Bibliothek verwendet. Der Einfachheit halber betrachten wir nur einen Fall, in dem der OpenVPN-Server als sicheres Internet-Gateway für einen Client fungiert.
Verwandte Lektüre :Die 13 besten VPN-Dienste mit lebenslangem AbonnementFür dieses Setup haben wir drei Maschinen verwendet, die erste fungiert als OpenVPN Server und die anderen beiden (Linux und Windows ) fungieren als Client, um sich mit dem Remote-OpenVPN-Server zu verbinden.
Auf dieser Seite
- Installieren von OpenVPN-Server in CentOS 8
- OpenVPN-Client unter Linux konfigurieren
- OpenVPN-Client in Windows konfigurieren
Hinweis :Dieselben Anweisungen funktionieren auch auf RHEL 8/7 und Fedora Systeme.
OpenVPN-Server in CentOS 8 installieren
1. So installieren Sie OpenVPN in einem RHEL /CentOS 8/7 Server müssen Sie zuerst das EPEL-Repository aktivieren und dann das Paket installieren. Dies enthält alle Abhängigkeiten, die zum Installieren des OpenVPN-Pakets erforderlich sind.
# yum update # yum install epel-release
2. Als nächstes werden wir OpenVPNs herunterladen Installationsskript und richten Sie das VPN ein. Bevor Sie das Skript herunterladen und ausführen, ist es wichtig, dass Sie die öffentliche IP-Adresse Ihres Servers finden, da diese beim Einrichten des OpenVPN-Servers nützlich ist.
Eine einfache Möglichkeit, dies zu tun, ist die Verwendung des Curl-Befehls wie gezeigt:
$ curl ifconfig.me

Alternativ können Sie den dig-Befehl wie folgt aufrufen:
$ dig +short myip.opendns.com @resolver1.opendns.com

Wenn Sie eine Fehlermeldung erhalten „dig:command not found ” installiere dig Dienstprogramm, indem Sie den folgenden Befehl ausführen:
$ sudo yum install bind-utils
Dies sollte das Problem lösen.
Ein Hinweis zu öffentlichen IP-Adressen
Cloud-Server haben normalerweise zwei Arten von IP-Adressen:
- Eine einzelne öffentliche IP-Adresse :Wenn Sie einen VPS auf Cloud-Plattformen wie Linode, Cloudcone haben , oder Digitaler Ozean , finden Sie normalerweise eine einzelne öffentliche IP-Adresse, die daran angehängt ist.
- Eine private IP-Adresse hinter NAT mit einer öffentlichen IP :Dies ist bei einem EC2 der Fall Instanz auf AWS oder eine Compute-Instanz in Google Cloud .
Unabhängig vom IP-Adressierungsschema ist das OpenVPN Das Skript erkennt automatisch Ihre VPS-Netzwerkkonfiguration und Sie müssen lediglich die zugehörige öffentliche oder private IP-Adresse angeben.
3. Lassen Sie uns nun fortfahren und OpenVPN herunterladen Installationsskript, führen Sie den angezeigten Befehl aus.
$ wget https://raw.githubusercontent.com/Angristan/openvpn-install/master/openvpn-install.sh
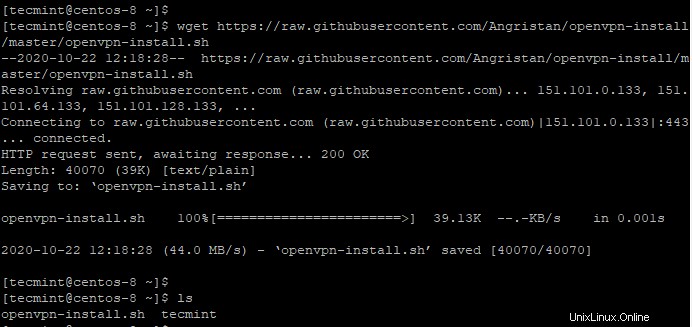
4. Wenn der Download abgeschlossen ist, weisen Sie Ausführungsberechtigungen zu und führen Sie das Shell-Skript wie gezeigt aus.
$ sudo chmod +x openvpn-install.sh $ sudo ./openvpn-install.sh
Das Installationsprogramm führt Sie durch eine Reihe von Eingabeaufforderungen:
5. Zuerst werden Sie aufgefordert, die öffentliche IP-Adresse Ihres Servers anzugeben. Danach wird empfohlen, die Standardoptionen wie die Standard-Portnummer (1194 ) und das zu verwendende Protokoll (UDP ).
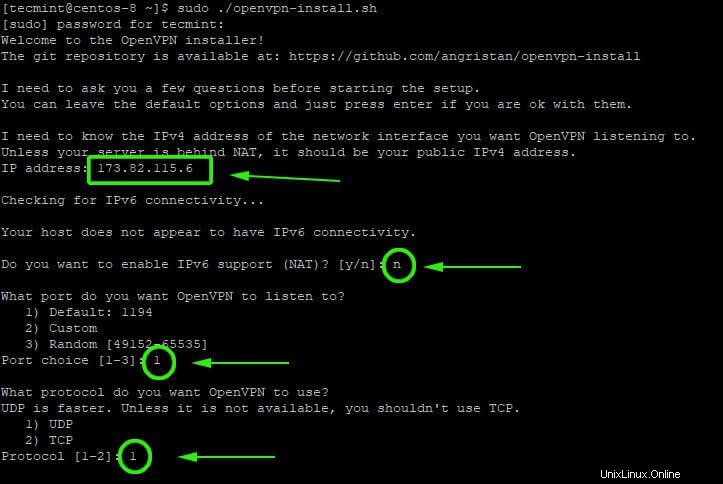
6. Wählen Sie als Nächstes das standardmäßige DNS aus Resolver und wählen Sie die Option Nein ( n ) sowohl für die Komprimierungs- als auch für die Verschlüsselungseinstellungen.
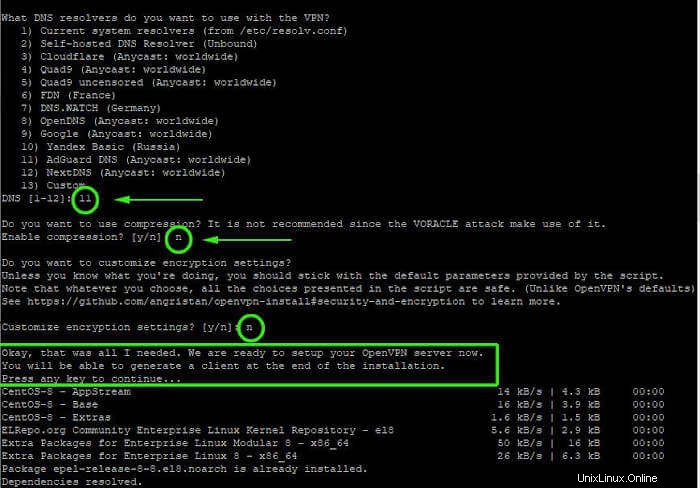
7. Sobald dies erledigt ist, initialisiert das Skript die Einrichtung des OpenVPN-Servers zusammen mit der Installation der anderen Softwarepakete und Abhängigkeiten.
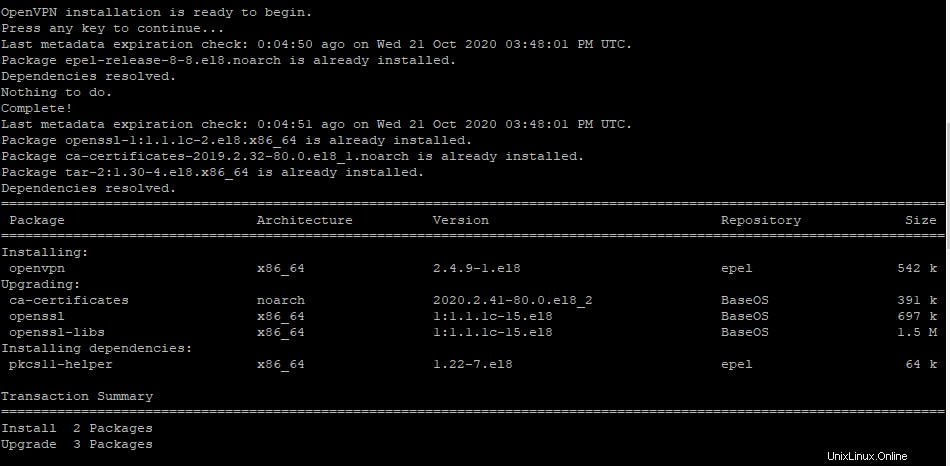
8. Zuletzt wird eine Client-Konfigurationsdatei mit easy-RSA generiert Paket, das ein Befehlszeilentool zum Verwalten von Sicherheitszertifikaten ist.
Geben Sie einfach den Namen des Kunden an und verwenden Sie die Standardauswahl. Die Client-Datei wird in Ihrem Home-Verzeichnis mit der Dateierweiterung .ovpn gespeichert.
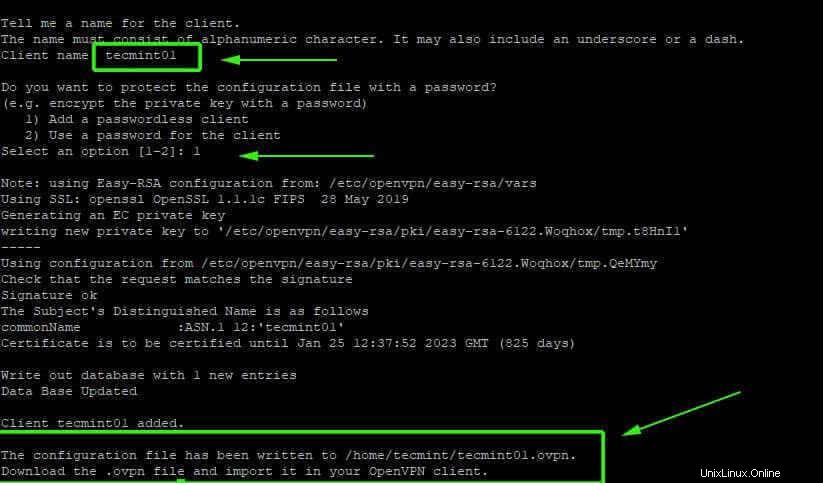
9. Sobald das Skript fertig ist, wird OpenVPN eingerichtet Server und Erstellen der Client-Konfigurationsdatei, einer Tunnelschnittstelle tun0 wird gespawnt. Dies ist eine virtuelle Schnittstelle, über die der gesamte Datenverkehr vom Client-PC zum Server getunnelt wird.
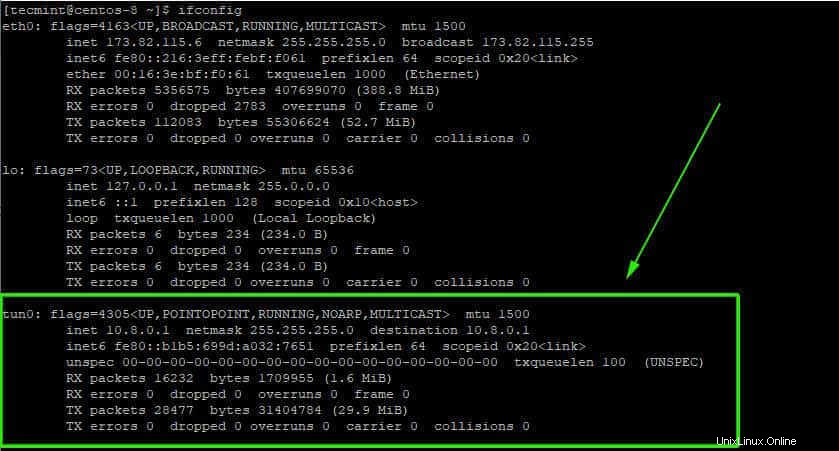
10. Jetzt können Sie starten und den Status von OpenVPN überprüfen Server wie gezeigt.
$ sudo systemctl start [email protected] $ sudo systemctl status [email protected]
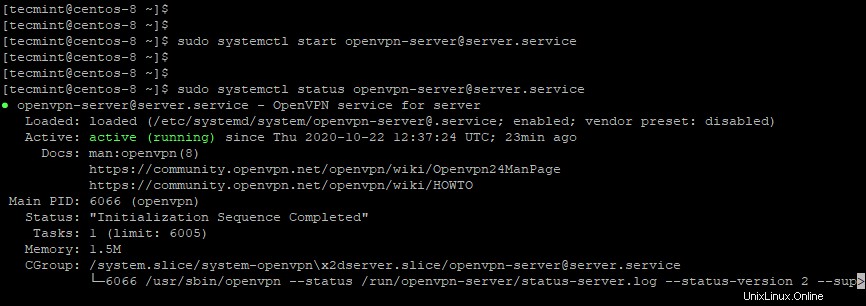
So konfigurieren Sie den OpenVPN-Client unter Linux
11. Gehen Sie nun zum Client-System und installieren Sie EPEL -Repository und OpenVPN Softwarepakete.
$ sudo dnf install epel-release -y $ sudo dnf install openvpn -y
12. Nach der Installation müssen Sie die Client-Konfigurationsdatei vom OpenVPN-Server auf Ihr Client-System kopieren. Sie können dies mit dem scp-Befehl wie gezeigt tun
$ sudo scp -r [email protected]:/home/tecmint/tecmint01.ovpn .
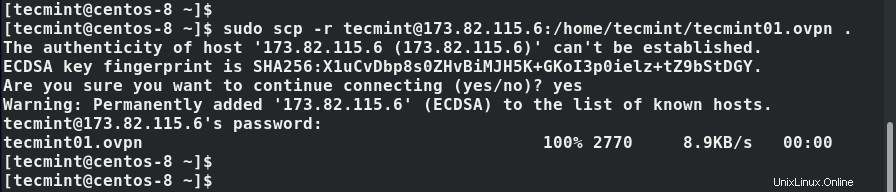
13. Nachdem die Client-Datei auf Ihr Linux-System heruntergeladen wurde, können Sie nun mit dem folgenden Befehl eine Verbindung zum VPN-Server initialisieren:
$ sudo openvpn --config tecmint01.ovpn
Sie erhalten eine ähnliche Ausgabe wie unten.
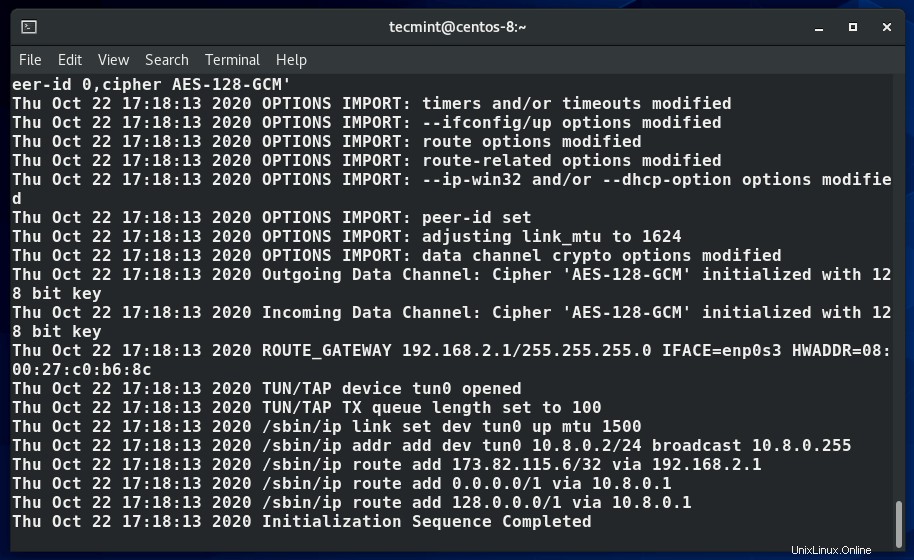
14. Eine neue Routing-Tabelle wird erstellt und eine Verbindung mit dem VPN hergestellt Server. Wieder ein virtuelles Interface-Tunnelinterface tun0 wird auf dem Client-System erstellt.
Wie bereits erwähnt, ist dies die Schnittstelle, die den gesamten Datenverkehr sicher zum OpenVPN tunnelt Server über ein SSL Tunnel. Der Schnittstelle wird vom VPN-Server dynamisch eine IP-Adresse zugewiesen. Wie Sie sehen, wurde unserem Client-Linux-System die IP-Adresse 10.8.0.2 zugewiesen vom OpenVPN-Server.
$ ifconfig
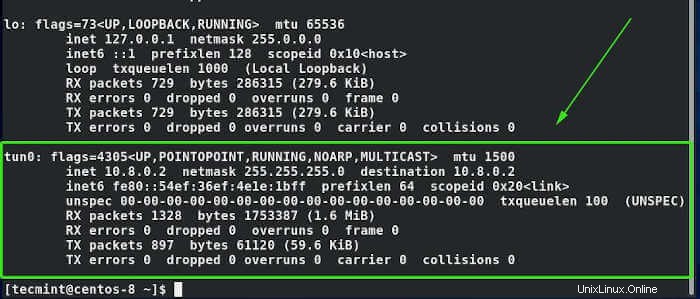
15. Nur um sicherzugehen, dass wir mit dem OpenVPN-Server verbunden sind, überprüfen wir die öffentliche IP.
$ curl ifconfig.me
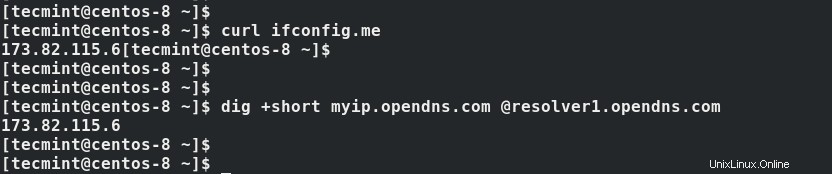
Und voila! Unser Client-System hat die öffentliche IP des VPN ausgewählt und bestätigt, dass wir tatsächlich mit dem OpenVPN verbunden sind Server. Alternativ können Sie Ihren Browser starten und in Google nach „Wie lautet meine IP-Adresse“ suchen “, um zu bestätigen, dass sich Ihre öffentliche IP-Adresse in die des OpenVPN-Servers geändert hat.
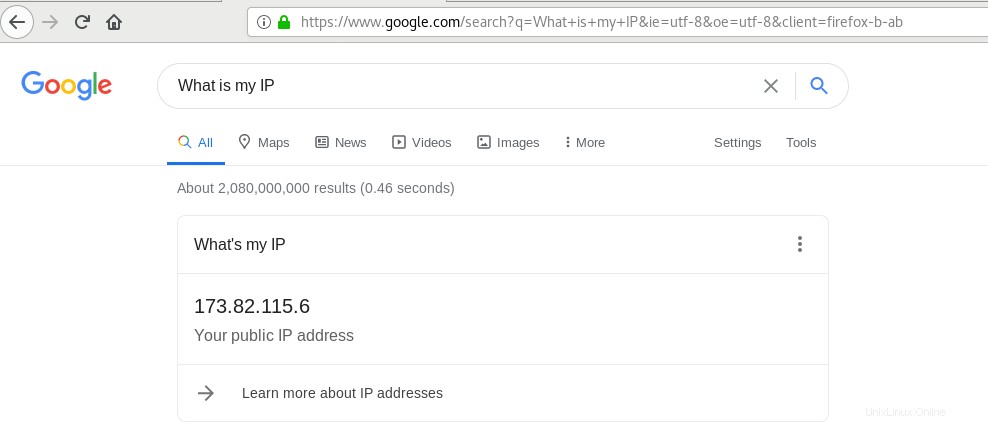
So konfigurieren Sie den OpenVPN-Client unter Windows
16. Unter Windows müssen Sie die offiziellen Binärdateien der OpenVPN Community Edition herunterladen, die mit einer GUI geliefert werden.
17. Laden Sie als Nächstes Ihre .ovpn herunter Konfigurationsdatei in das Verzeichnis C:\Program Files\OpenVPN\config Verzeichnis und starten Sie als Administrator OpenVPN GUI über Start –> Alle Programme –> OpenVPN , und es wird im Hintergrund gestartet.
18. Starten Sie jetzt einen Browser und öffnen Sie http://whatismyip.org/ und Sie sollten die IP Ihres OpenVPN-Servers anstelle der öffentlichen IP sehen, die von Ihrem ISP bereitgestellt wird :
Zusammenfassung
In diesem Artikel haben wir erklärt, wie Sie einen VPN-Server mit OpenVPN einrichten und konfigurieren , und wie man zwei Remote-Clients einrichtet (ein Linux Box und ein Windows Maschine). Sie können diesen Server jetzt als VPN-Gateway verwenden, um Ihre Webbrowsing-Aktivitäten zu sichern. Mit ein wenig zusätzlichem Aufwand (und einem anderen verfügbaren Remote-Server) können Sie auch einen sicheren Datei-/Datenbankserver einrichten, um nur einige Beispiele zu nennen.
Wir freuen uns darauf, von Ihnen zu hören, also zögern Sie nicht, uns über das untenstehende Formular eine Nachricht zu hinterlassen. Kommentare, Vorschläge und Fragen zu diesem Artikel sind sehr willkommen.