PostgreSQL ist ein leistungsstarkes, weit verbreitetes Open-Source-Multiplattform- und fortschrittliches objektrelationales Datenbanksystem, das für seine bewährte Architektur, Zuverlässigkeit, Datenintegrität, seinen robusten Funktionsumfang und seine Erweiterbarkeit bekannt ist.
pgAdmin ist ein fortschrittliches, quelloffenes, voll funktionsfähiges und webbasiertes Administrations- und Verwaltungstool für PostgreSQL Datenbankserver.
In diesem Artikel erfahren Sie, wie Sie PostgreSQL 12 installieren Datenbankserver und pgAdmin 4 in CentOS 8 Linux-Distribution.
Schritt 1:PostgreSQL unter CentOS 8 installieren
1. Deaktivieren Sie zunächst das integrierte PostgreSQL Modul durch Ausführen des folgenden dnf-Befehls.
# dnf -qy module disable postgresql
2. Aktivieren Sie als Nächstes das offizielle PostgreSQL Yum-Repository wie abgebildet.
# dnf install https://download.postgresql.org/pub/repos/yum/reporpms/EL-8-x86_64/pgdg-redhat-repo-latest.noarch.rpm
3. Installieren Sie als Nächstes PostgreSQL 12 Server- und Client-Pakete.
# dnf install postgresql12 postgresql12-server
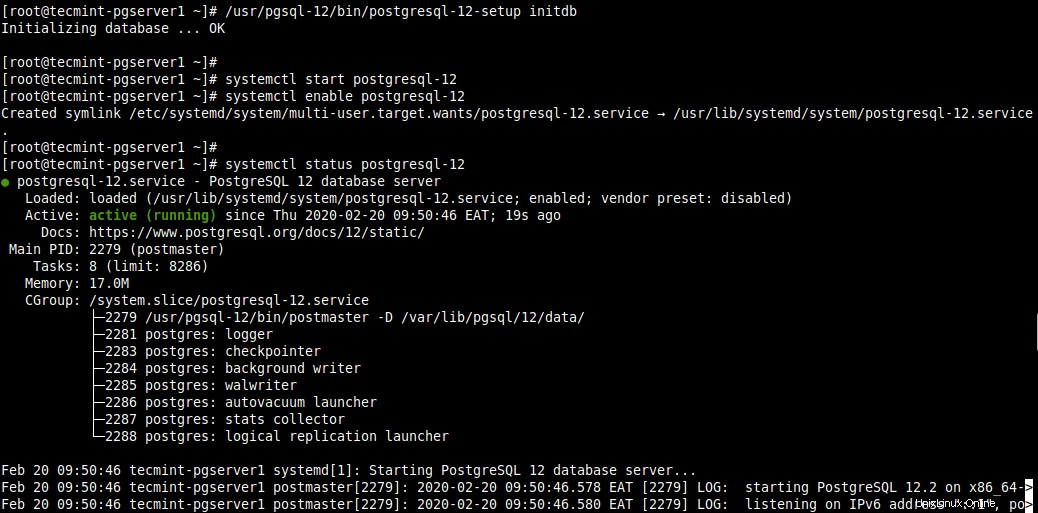
PostgreSQL unter CentOS 8 installieren
4. Sobald die Installation abgeschlossen ist, initialisieren Sie PostgreSQL Datenbank, dann starten Sie PostgreSQL-12 Dienst und aktivieren Sie ihn so, dass er beim Systemstart automatisch gestartet wird. Überprüfen Sie dann, ob der Dienst ausgeführt wird und wie gezeigt aktiviert ist.
# /usr/pgsql-12/bin/postgresql-12-setup initdb # systemctl start postgresql-12# systemctl enable postgresql-12# systemctl status postgresql-12# systemctl is-enabled postgresql-12
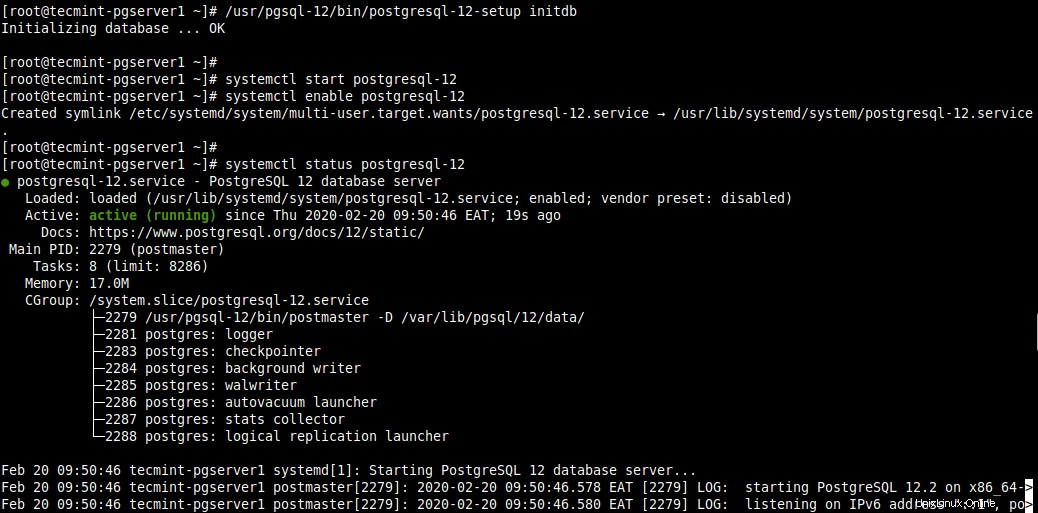
PostgreSQL-Datenbank initialisieren
Schritt 2:PostgreSQL-Datenbank sichern und konfigurieren
5. Sichern Sie als Nächstes das Postgres Benutzerkonto und das administrative Benutzerkonto der Datenbank. Beginnen Sie damit, ein Passwort für ein Postgres-Systembenutzerkonto zu erstellen, indem Sie das passwd-Dienstprogramm wie gezeigt verwenden.
# passwd postgres

Legen Sie das PostgreSQL-Benutzerkennwort fest
6. Wechseln Sie dann zu Postgres Systemkonto und erstellen Sie wie folgt ein sicheres und starkes Passwort für den Benutzer/die Rolle der PostgreSQL-Verwaltungsdatenbank.
# su - postgres$ psql -c "ALTER USER postgres WITH PASSWORD '[email protected]';"$ exit

Legen Sie das PostgreSQL-Admin-Passwort fest
7. Konfigurieren Sie nun, wie die Postgres Server authentifiziert Clients wie pgAdmin . Zu den unterstützten Authentifizierungsmethoden gehört die passwortbasierte Authentifizierung, die eine der folgenden Methoden verwendet:md5 , Krypta , oder Passwort .
Für diese Anleitung konfigurieren wir md5 Authentifizierungsmethode in der Datei /var/lib/pgsql/12/data/pg_hba.conf .
# vi /var/lib/pgsql/12/data/pg_hba.conf
Suchen Sie die folgenden Zeilen und ändern Sie die Authentifizierungsmethode in md5 wie im Screenshot hervorgehoben.
hostet alle alle 127.0.0.1/32 md5hostet alle alle ::1/128 md5
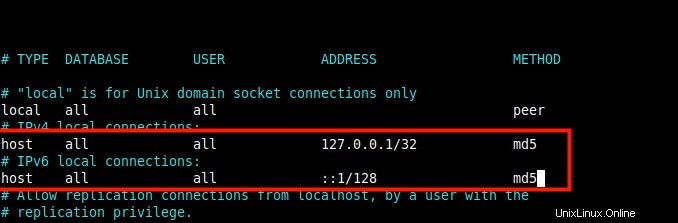
PostgreSQL-Client-Authentifizierung konfigurieren
8. Nach dem Speichern der Datei, um die letzten Änderungen in der Postgres zu übernehmen Konfiguration starten Sie Postgres neu Dienst.
# systemctl postgresql-12 neu starten
Schritt 3:Installation von pgAdmin4 in CentOS 8
9. Jetzt installieren wir pgAdmin 4 zur Verwaltung von PostgreSQL Datenbank aus dem Internet. Zuerst müssen Sie die EPEL- und PowerTools-Repositories aktivieren, die einige der Abhängigkeiten enthalten.
# dnf install epel-release# dnf --enablerepo=PowerTools install pgadmin4
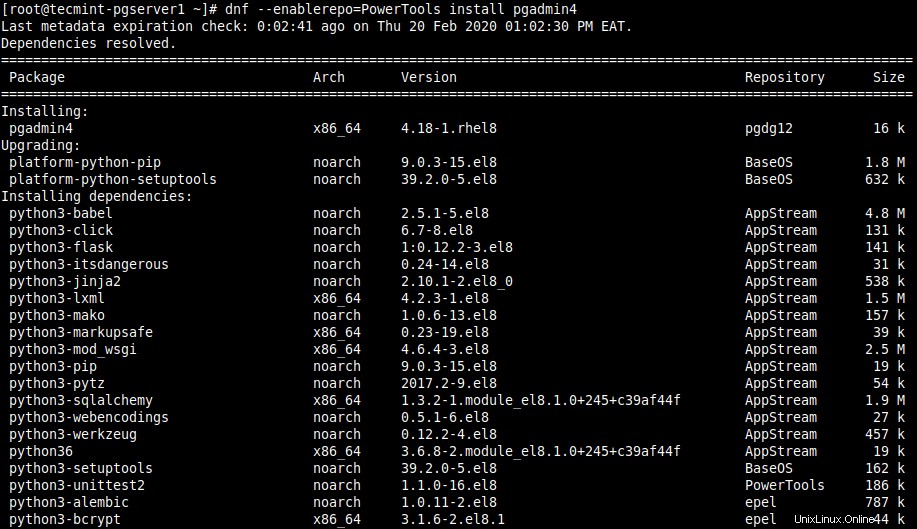
Installieren Sie PgAdmin in CentOS 8
10. Starten Sie als Nächstes den httpd-Dienst und aktivieren Sie ihn so, dass er beim Systemstart automatisch startet, und überprüfen Sie dann, ob er wie gezeigt ausgeführt wird.
# systemctl start httpd# systemctl enable httpd# systemctl status httpd
Schritt 4:Konfiguration von pgAdmin 4 in CentOS 8
11. Erstellen Sie nun eine Konfigurationsdatei für pgAdmin4 unter der httpd-Konfigurationsstruktur. Erstellen Sie eine neue Konfigurationsdatei aus dem bereitgestellten Beispiel wie gezeigt.
# cp /etc/httpd/conf.d/pgadmin4.conf.sample /etc/httpd/conf.d/pgadmin4.conf
12. Stellen Sie als Nächstes sicher, dass die httpd-Konfigurationssyntax in Ordnung ist, und starten Sie den Dienst neu.
# httpd -t# systemctl httpd neu starten

Überprüfen Sie die HTTPD-Konfiguration
13. Jetzt müssen Sie ein Verzeichnis für pgAdmin-Protokolle und -Bibliotheken erstellen, indem Sie die folgenden Befehle ausführen.
# mkdir -p /var/lib/pgadmin4/# mkdir -p /var/log/pgadmin4/
14. Deklarieren Sie dann den Speicherort/Pfad der Protokolldatei, der SQLite-Datenbank, der Sitzungsdatenbank und des Speichers in der Python-Konfigurationsdatei für pgAdmin in der Datei.
# vi /usr/lib/python3.6/site-packages/pgadmin4-web/config_distro.py
Kopieren Sie die folgenden Zeilen und fügen Sie sie in die Datei ein.
LOG_FILE ='/var/log/pgadmin4/pgadmin4.log'SQLITE_PATH ='/var/lib/pgadmin4/pgadmin4.db'SESSION_DB_PATH ='/var/lib/pgadmin4/sessions'STORAGE_DIR ='/var/lib /pgadmin4/storage'
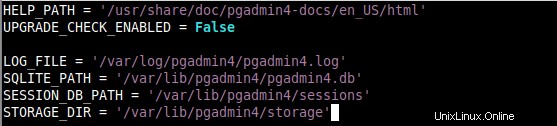
Konfigurieren Sie PgAdmin
15. Erstellen Sie nun ein Benutzerkonto, das zur Authentifizierung in der Weboberfläche verwendet wird, und erstellen Sie auch die Konfigurationsdatenbank.
# python3 /usr/lib/python3.6/site-packages/pgadmin4-web/setup.py
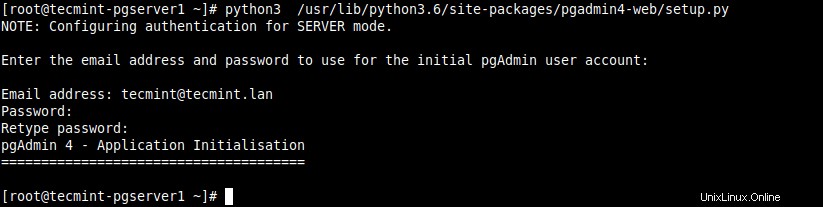
PgAdmin-Webbenutzer erstellen
16. Legen Sie als Nächstes den erforderlichen Besitz der kürzlich erstellten pgAdmin-Verzeichnisse fest.
# chown -R apache:apache /var/lib/pgadmin4# chown -R apache:apache /var/log/pgadmin4
17. Wenn Sie SELinux aktiviert haben, legen Sie auch den richtigen SELinux-Kontext der pgAdmin-Protokollverzeichnisse fest. Und erlauben Sie HTTPD-Skripten und -Modulen (in diesem Fall pgAdmin), sich mit dem Netzwerk zu verbinden.
# chcon -t httpd_sys_rw_content_t /var/log/pgadmin4 -R# chcon -t httpd_sys_rw_content_t /var/lib/pgadmin4 -R# setsebool -P httpd_can_network_connect 1
18. Starten Sie jetzt den httpd-Dienst neu, um alle letzten Änderungen zu übernehmen.
# systemctl startet httpd neu
18. Wenn Sie die Firewalld haben Dienst aktiviert und ausgeführt, öffnen Sie Port 80 und 443 in der Firewall, um Datenverkehr zum HTTPD-Webserver wie gezeigt zuzulassen.
# firewall-cmd --permanent --zone public --add-port 80/tcp# firewall-cmd --permanent --zone public --add-port 443/tcp# firewall-cmd --reloadSchritt 5:Zugriff auf die pgAdmin-Weboberfläche
19. Um auf die pgAdmin-Weboberfläche zuzugreifen, öffnen Sie einen Browser und navigieren Sie über die folgende URL.
http://SERVER_IP/pgadmin4ORhttp://localhost/pgadmin4Sobald die Anmeldeoberfläche geladen ist, verwenden Sie die E-Mail-Adresse und das Passwort, die Sie in Schritt 15 oben erstellt haben, um sich anzumelden.
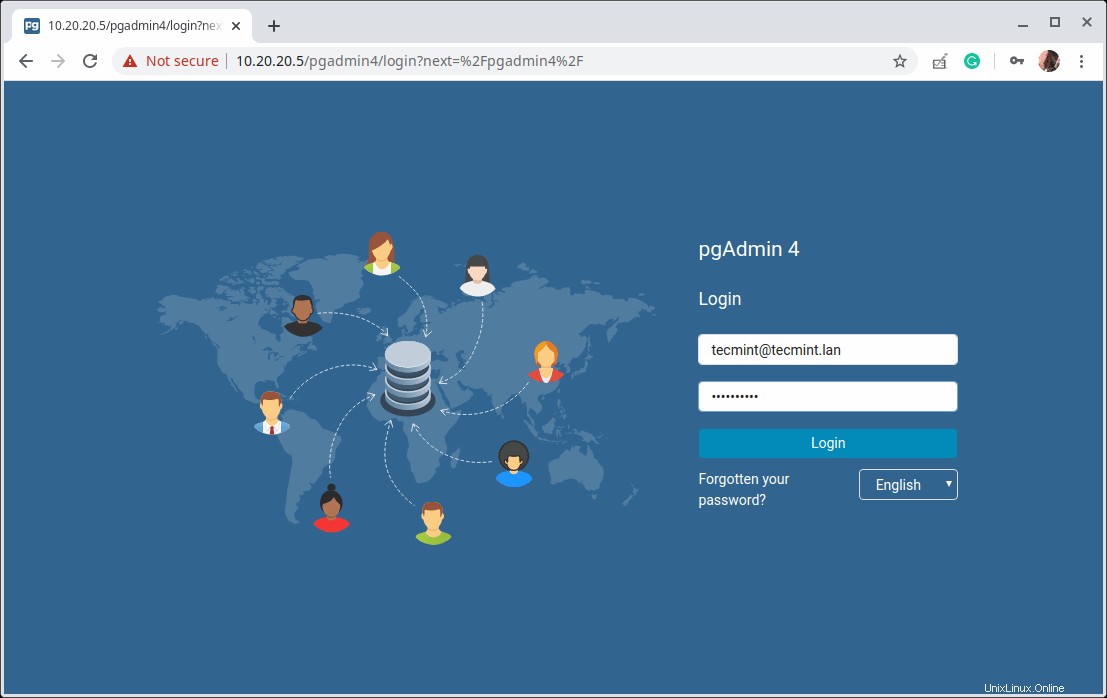
PgAdmin-Webkonsole
20. Fügen Sie als Nächstes eine neue Serververbindung hinzu, indem Sie auf „Neuen Server hinzufügen“ klicken “.
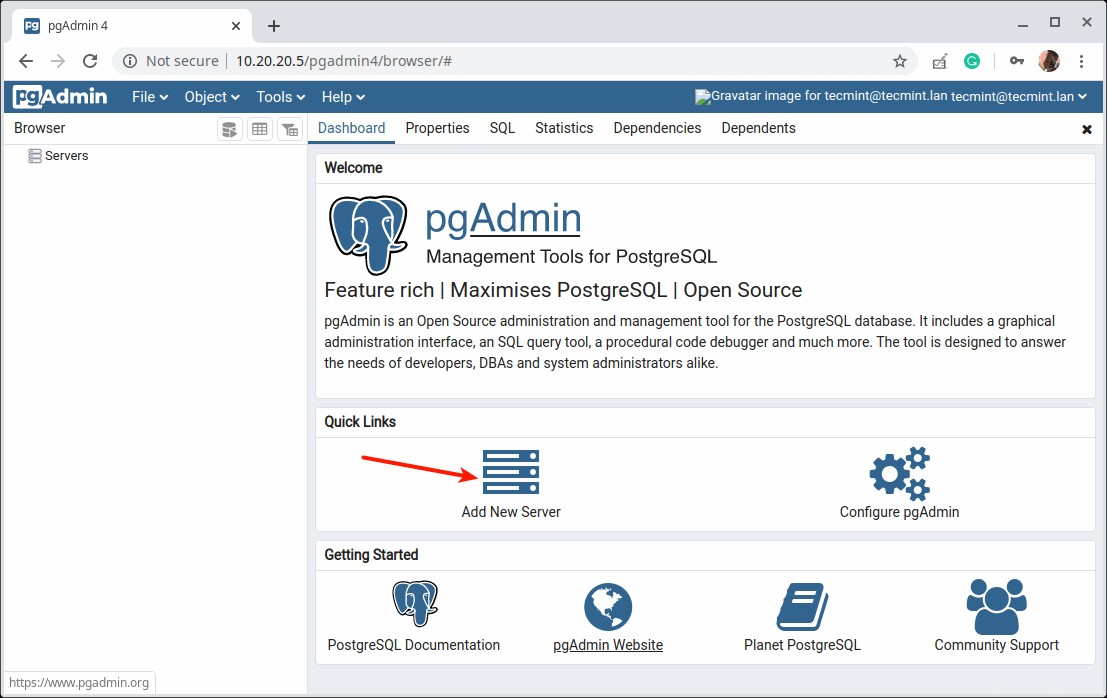
Neuen Server in PgAdmin hinzufügen
21. Dann unter „Allgemein Geben Sie auf der Registerkarte „Servername“ die folgenden Einstellungen ein und hinterlassen Sie optional einen Kommentar zur Beschreibung der Verbindung.
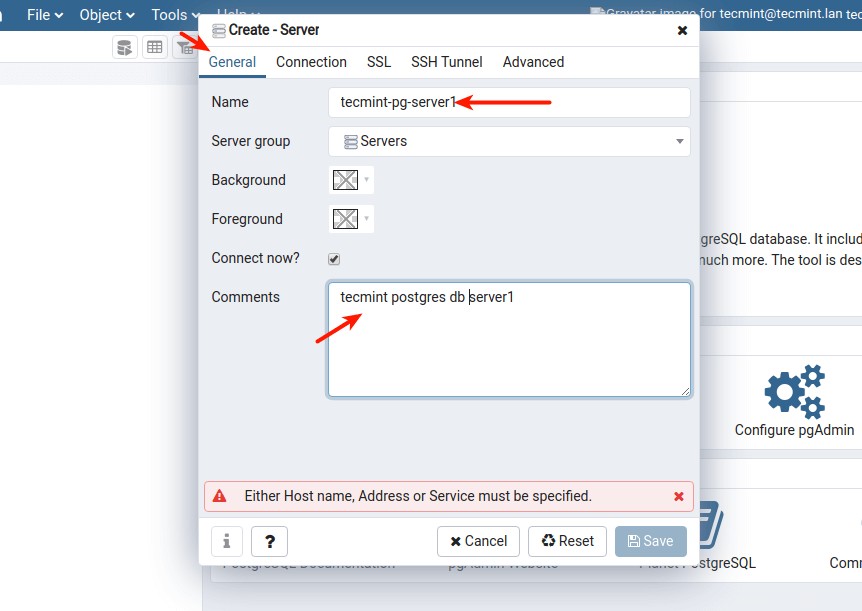
Geben Sie den Servernamen ein
22. Definieren Sie dann das Verbindungsprofil, indem Sie Folgendes ausfüllen:
- Host – Host/IP-Adresse des PostgreSQL-Servers.
- Port – standardmäßig 5432.
- Wartungsdatenbank – Standard sollte Postgres sein.
- Benutzername – der Datenbank-Benutzername. Sie können Postgres verwenden.
- Passwort – Passwort für den oben genannten Benutzer.
Klicken Sie dann auf Speichern.
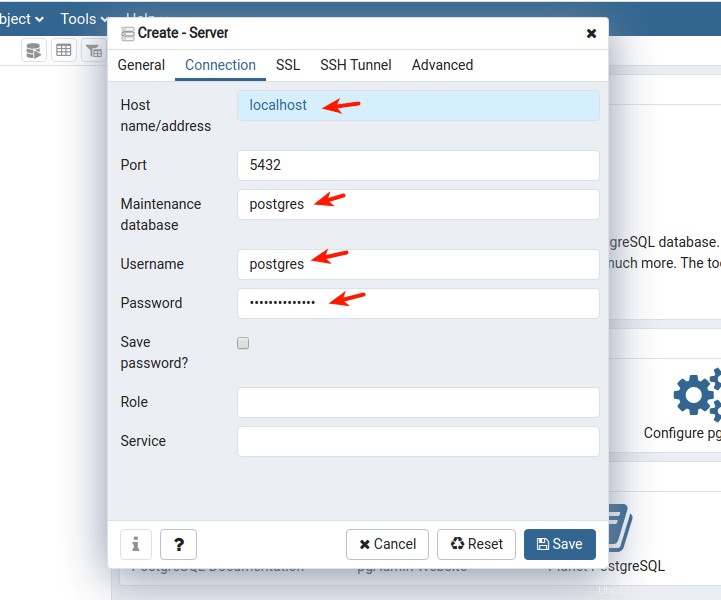
Verbindungsprofil definieren
23. Der neue Server sollte nun unter der Serverliste erscheinen, wie im folgenden Screenshot hervorgehoben.
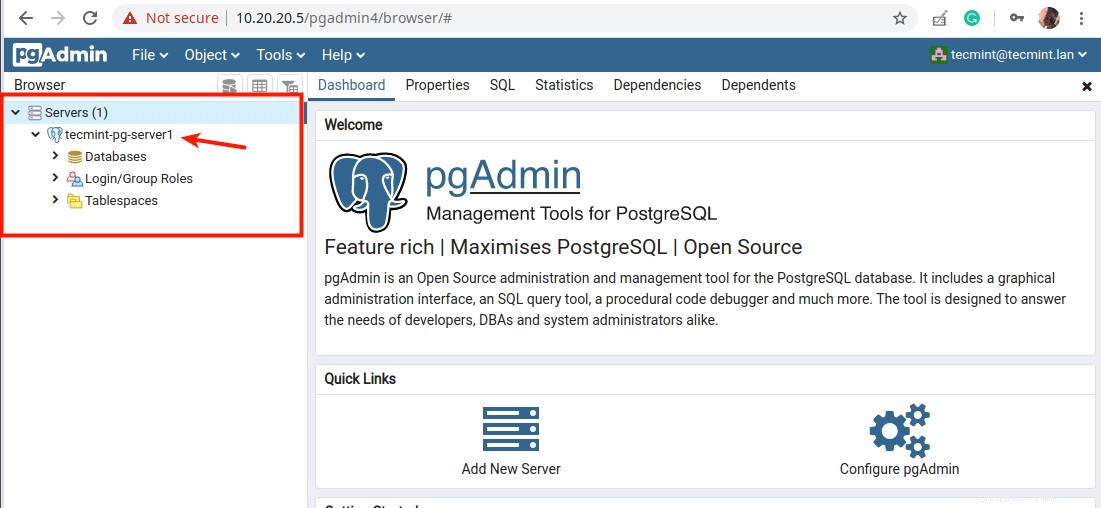
Neue Serverdetails
24. Wenn Sie auf den Servernamen klicken, sollten seine Attribute unter dem Dashboard geladen werden, wie im folgenden Screenshot gezeigt.
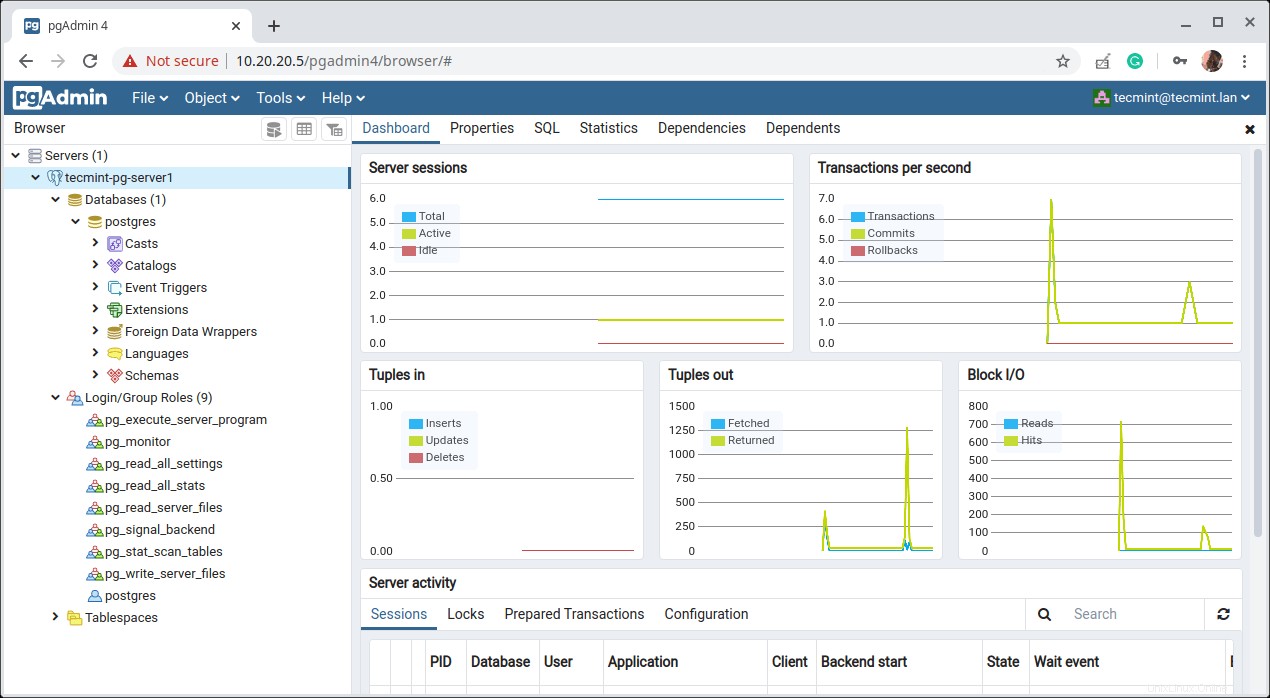
PgAdmin-Server-Dashboard
Hier hast du es! Sie haben Postgresql 12 erfolgreich installiert und pgAdmin 4 in CentOS 8 . Kontaktieren Sie uns über das Feedback-Formular unten, wenn Sie Gedanken und Fragen haben. Weitere Informationen finden Sie in der Postgresql 12-Dokumentation und der pgAdmin-Dokumentation.
Sharing is Caring…Auf Facebook teilenAuf Twitter teilenAuf Linkedin teilenAuf Reddit teilen