KVM ist ein leistungsstarker Hypervisor, der eng in Linux-Systeme integriert ist. Es erfordert nur minimale Ressourcen und ist kostenlos zu verwenden. Als zusätzlichen Bonus ist Red Hat einer der Hauptentwickler hinter KVM, sodass Sie davon ausgehen können, dass es unter RHEL 8/CentOS 8 gut funktioniert.
In diesem Tutorial lernen Sie:
- So richten Sie eine Netzwerkbrücke ein
- So installieren Sie KVM
- So starten Sie KVM
- So erstellen Sie eine VM
- So konfigurieren Sie VNC
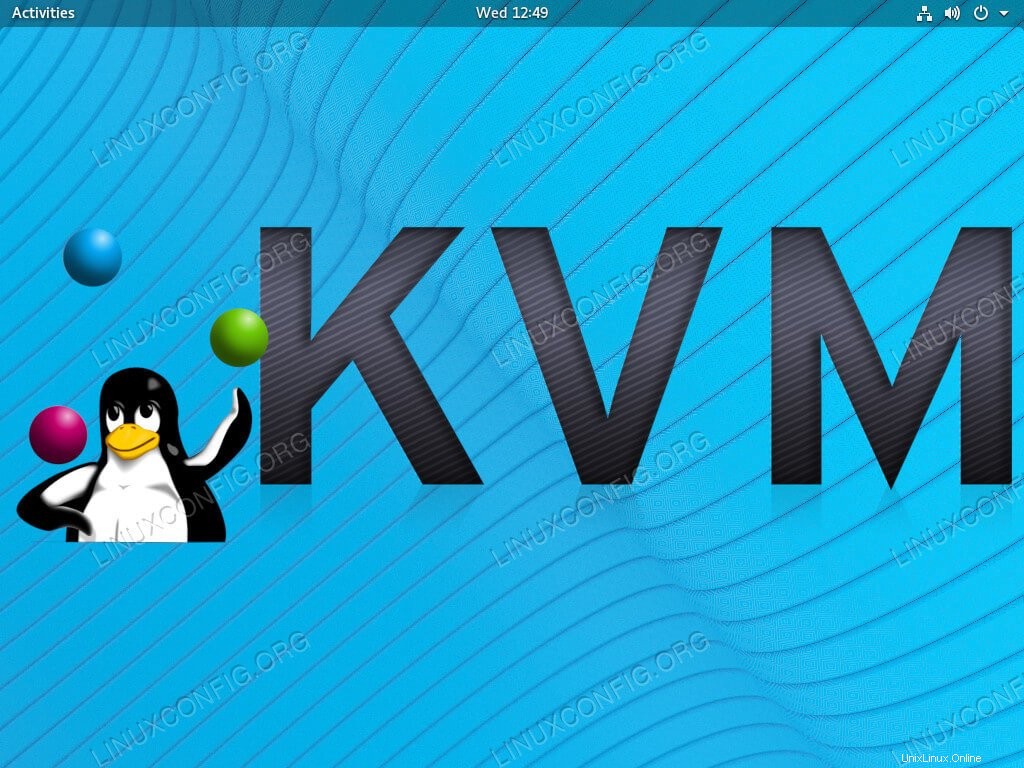 Installieren Sie KVM auf RHEL 8 / CentOS 8.
Installieren Sie KVM auf RHEL 8 / CentOS 8. Softwareanforderungen und verwendete Konventionen
| Kategorie | Anforderungen, Konventionen oder verwendete Softwareversion |
|---|---|
| System | RHEL 8 / CentOS 8 |
| Software | KVM, VNC |
| Andere | Privilegierter Zugriff auf Ihr Linux-System als root oder über sudo Befehl. |
| Konventionen | # – erfordert, dass bestimmte Linux-Befehle mit Root-Rechten ausgeführt werden, entweder direkt als Root-Benutzer oder durch Verwendung von sudo Befehl$ – erfordert, dass bestimmte Linux-Befehle als normaler, nicht privilegierter Benutzer ausgeführt werden |
So richten Sie eine Netzwerkbrücke ein
Sie können KVM durchaus ohne Netzwerkbrücke einrichten, aber durch Bridging können Ihre virtuellen Maschinen wie unabhängige physische Maschinen in Ihrem Netzwerk funktionieren. Allein dafür lohnt sich die Einrichtung.
Beginnen Sie mit dem Erstellen einer Datei unter /etc/sysconfig/network-scripts/ifcfg-br0 . Diese Datei enthält alles, was Sie für Ihre Brückenkonfiguration benötigen.
Öffnen Sie als Nächstes die Datei und platzieren Sie die folgende Konfiguration in der Datei. Ändern Sie es natürlich nach Bedarf, damit es zu Ihrem Netzwerk passt.
DEVICE=br0 TYPE=Bridge IPADDR=192.168.1.110 NETMASK=255.255.255.0 GATEWAY=192.168.1.1 DNS=192.168.1.1 ONBOOT=yes BOOTPROTO=static DELAY=0
Als Nächstes müssen Sie eine Konfiguration für die Schnittstelle erstellen, die Sie überbrücken möchten.
Erstellen Sie eine neue Datei unter /etc/sysconfig/network-scripts/ifcfg-eth0 . Ändern Sie eth0 auf den Namen Ihrer aktuellen Schnittstelle. Die Chancen stehen gut, da ist schon etwas dabei. Ändern Sie das oder löschen Sie es und platzieren Sie die folgende Konfiguration in der Datei. Denken Sie daran, es so zu ändern, dass es die Benutzeroberfläche Ihres Systems widerspiegelt.
DEVICE=eth0 TYPE=Ethernet HWADDR=AA:BB:CC:DD:EE:FF BOOTPROTO=none ONBOOT=yes BRIDGE=br0
Die reguläre Schnittstelle ist so konfiguriert, dass sie die Bridge-Schnittstelle verwendet, um eine Verbindung mit einer statischen IP-Adresse herzustellen. Wenn Sie mehrere Schnittstellen zu überbrücken haben, können Sie für jede dieselbe Konfiguration verwenden, indem Sie das Gerät und die Hardwareadresse ändern, um sie ebenfalls zu überbrücken.
Wenn Sie bereit sind, können Sie das System neu starten, damit die Brücke wirksam wird. RHEL 8 verwendet NetworkManager und nur NetworkManager. Ein unabhängiger Neustart funktioniert nicht immer.
So installieren Sie KVM
Sie können jetzt KVM installieren. Es gibt eine Reihe von Paketen, die Sie benötigen, also installieren Sie alle Pakete mit DNF.
# dnf install qemu-kvm qemu-img libvirt virt-install libvirt-client
Stellen Sie sicher, dass das KVM-Modul jetzt geladen ist.
# lsmod | grep kvm
Solange Sie die KVM-Module sehen, können Sie loslegen.
So starten Sie KVM
Sie müssen die libvirtd starten Dienst, um tatsächlich beliebige virtuelle Maschinen zu erstellen. Starten und aktivieren Sie den Dienst.
# systemctl start libvirtd
# systemctl enable libvirtdSo erstellen Sie eine VM
Jetzt können Sie damit beginnen, virtuelle Maschinen zu erstellen, mit denen Sie arbeiten können. Bevor Sie beginnen, sollten Sie wahrscheinlich irgendwo ein Linux-Installations-ISO haben, mit dem Sie arbeiten können.
Wenn Sie dies auf einer Workstation tun, können Sie virt-manager installieren , und verwenden Sie die grafischen Tools für eine einfache Einrichtung. Dies ist jedoch wahrscheinlich nicht der Fall, sodass Sie mit der Shell und VNC arbeiten werden.
Es gibt viele Optionen, die Sie beim Einrichten Ihrer VMs verwenden können. Der folgende Befehl ist eine gute Vorlage, die virtuelle CPU-Kerne, Arbeitsspeicher, Festplattenspeicher und einige betriebssystemspezifische Konfigurationen enthält.
# virt-install \
--virt-type=kvm \
--name Fedora29 \
--ram 4096 \
--vcpus=4 \
--os-variant=fedora29 \
--cdrom=/path/to/install.iso \
--network=bridge=br0,model=virtio \
--graphics vnc \
--disk path=/var/lib/libvirt/images/fedora29.qcow2,size=20,bus=virtio,format=qcow2 Starten Sie eine KVM-VM auf RHEL 8.
Starten Sie eine KVM-VM auf RHEL 8. Sie sollten etwas wie das obige Bild sehen, das Sie darüber informiert, dass Ihre VM ausgeführt wird und darauf wartet, dass Sie die Installation abschließen. Diesen Teil können Sie über VNC erledigen.
So stellen Sie eine Verbindung mit VNC her
Sehen Sie sich zunächst an, welchen Port Ihre VM für VNC verwendet. Sie können dies ganz einfach tun, indem Sie ein anderes Terminal öffnen und den folgenden Befehl ausführen.
# virsh dumpxml Fedora29 | grep vnc
Verwenden Sie den Namen, den Sie Ihrer VM zugewiesen haben. Notieren Sie sich die der VM zugeordnete Portnummer.
Um von einem anderen Computer aus auf Ihre VM zuzugreifen, müssen Sie den Port, auf dem Ihre VM ausgeführt wird, über SSH tunneln. Es ist nicht so komplex, wie es sich anhört. Führen Sie auf Ihrem Client-Computer den folgenden Befehl aus und ersetzen Sie die IP- und Portnummer vom Server
$ ssh [email protected] -L 5901:127.0.0.1:5901
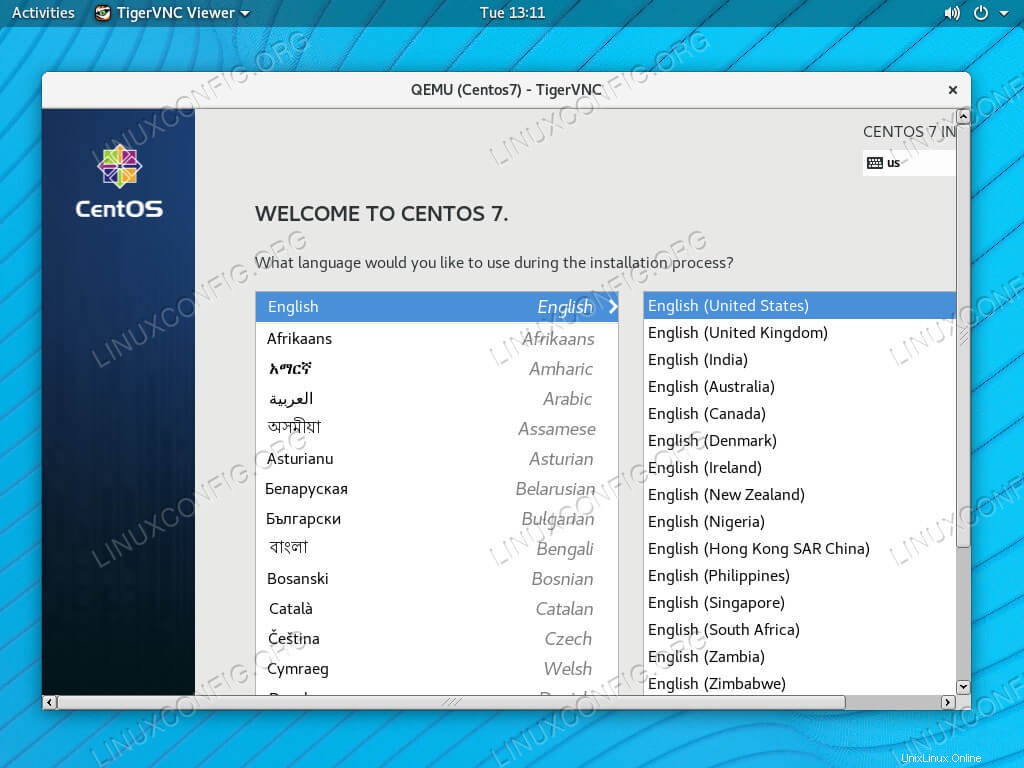 Installieren Sie eine KVM-VM über VNC auf RHEL 8.
Installieren Sie eine KVM-VM über VNC auf RHEL 8.
Öffnen Sie jetzt auf Ihrem Client-Computer oder Ihrer Workstation Ihren VNC-Client. Geben Sie die Localhost-IP ein, 127.0.0.1 , und den VNC-Port, 5901 in diesem Fall. Sobald Sie eine Verbindung herstellen, können Sie das Installationsprogramm Ihrer VM im VNC-Client-Fenster sehen. Beenden Sie den Installationsvorgang Ihrer VM. Sie können jederzeit zurückkehren, indem Sie die VM mit virsh starten und Verbindung über VNC.
Schlussfolgerung
Sie sind jetzt eingerichtet und können KVM verwenden, um so viele VMs zu erstellen und zu konfigurieren, wie Ihr System unterstützt. VNC wird Ihr Gateway für grafische Maschinen sein, aber Sie können es nach der Erstinstallation auf Servern vollständig vermeiden.