Eine der zuverlässigsten Möglichkeiten, Ihre Dokumente und deren Inhalt vor Änderungen zu schützen, ist die Verwendung einer digitalen Signatur. Es ist eine mathematische Technik, die verwendet wird, um die Authentizität und Integrität eines Dokuments zu validieren. Mit anderen Worten, eine digitale Signatur erstellt einen virtuellen Fingerabdruck, der für eine Person eindeutig ist und zur Identifizierung von Benutzern und zum Schutz von Informationen verwendet wird.
Wenn Sie den Austausch von Dokumenten mit einer digitalen Signatur sicherer machen möchten, empfehlen wir Ihnen die Verwendung von ONLYOFFICE Desktop Editoren. Dies ist eine kostenlose Office-App zum Erstellen und Bearbeiten von Textdokumenten, Tabellenkalkulationen und Präsentationen. Die Desktop-Anwendung ist vollständig kompatibel mit den Microsoft Office-Formaten und kann problemlos auf jeder Linux-Distribution installiert werden.
Die kürzlich veröffentlichte Version enthält viele nützliche Funktionen, darunter Seafile-Integration, Passwortschutz, Datenvalidierung, Slicer für Pivot-Tabellen, benutzerdefinierte Zahlenformate, Abbildungsverzeichnisse, neue Funktionen und neue Korrekturleseoptionen für Präsentationen. Eines der wichtigsten Updates ist jedoch die Möglichkeit, digitale Signaturen zum Schutz von Dokumenten anzuwenden.
In diesem Artikel erfahren Sie, wie Sie Ihren Dokumenten sichtbare und unsichtbare digitale Signaturen hinzufügen und sie mit ONLYOFFICE Desktop Editors verwalten unter Linux.
Systemanforderungen
- Prozessor :Dual-Core 2 GHz oder besser.
- RAM :2 GB oder mehr.
- Festplatte :mindestens 2 GB freier Speicherplatz.
- Betriebssystem :64-Bit-Linux-Distribution mit Kernel-Version 3.8 oder höher.
Lassen Sie uns ONLYOFFICE Desktop Editors installieren unter Linux.
Installieren von ONLYOFFICE Desktop-Editoren unter Linux
Zunächst muss die Desktop-App auf Ihrem Computer installiert sein. Lassen Sie uns den Installationsprozess auf verschiedenen Linux-Distributionen schnell durchgehen.
Installieren Sie ONLYOFFICE Desktop-Editoren in Debian, Ubuntu und Mint
Um die Anwendung auf Ubuntu zu installieren und seinen Derivaten müssen Sie zuerst den GPG-Schlüssel hinzufügen:
$ sudo apt-key adv --keyserver hkp://keyserver.ubuntu.com:80 --recv-keys CB2DE8E5
Fügen Sie dann das Desktop-Editor-Repository mit einem beliebigen Texteditor zur /etc/apt/sources.list hinzu Datei (Root-Rechte erforderlich):
$ sudo nano /etc/apt/sources.list
Fügen Sie den folgenden Datensatz am Ende der Datei hinzu.
deb https://download.onlyoffice.com/repo/debian squeeze main
Aktualisieren Sie den Cache des Paketmanagers:
$ sudo apt-get update
Jetzt können die Editoren einfach mit diesem Befehl installiert werden:
$ sudo apt-get install onlyoffice-desktopeditors
Installieren Sie ONLYOFFICE Desktop-Editoren in RHEL, CentOS und Fedora
Der erste Schritt besteht darin, das yum-Repository mit dem folgenden Befehl hinzuzufügen.
$ sudo yum install https://download.onlyoffice.com/repo/centos/main/noarch/onlyoffice-repo.noarch.rpm
Dann müssen Sie das EPEL hinzufügen Aufbewahrungsort:
$ sudo yum install epel-release
Jetzt können die Editoren einfach mit folgendem Befehl installiert werden:
sudo yum install onlyoffice-desktopeditors -y
Sie können auch die neueste Version von ONLYOFFICE Desktop Editors von der offiziellen Website herunterladen.
Hinzufügen einer unsichtbaren digitalen Signatur zu Dokumenten
Wenn Sie über ein gültiges Zertifikat verfügen, das von einer Zertifizierungsstelle ausgestellt wurde, können Sie zwei Arten von digitalen Signaturen hinzufügen. Eine sichtbare Signatur enthält Metadaten, die eine sichtbare Markierung enthalten, die anzeigt, dass sie signiert wurde. Eine unsichtbare Signatur lässt diese sichtbare Markierung weg.
So fügen Sie Ihrem Dokument, Ihrer Tabelle oder Ihrer Präsentation eine unsichtbare Signatur hinzu:
- Starten Sie ONLYOFFICE Desktop-Editoren.
- Öffnen Sie die erforderliche Datei.
- Wechseln Sie in der oberen Symbolleiste zur Registerkarte "Schutz".
- Klicken Sie auf die Schaltfläche "Signatur".
- Wählen Sie die Option Digitale Signatur hinzufügen (wenn Sie einige Änderungen am Dokument vorgenommen haben, wird Ihnen angeboten, es zu speichern).
- Füllen Sie das Feld Zweck der Unterzeichnung dieses Dokuments im geöffneten Fenster aus.
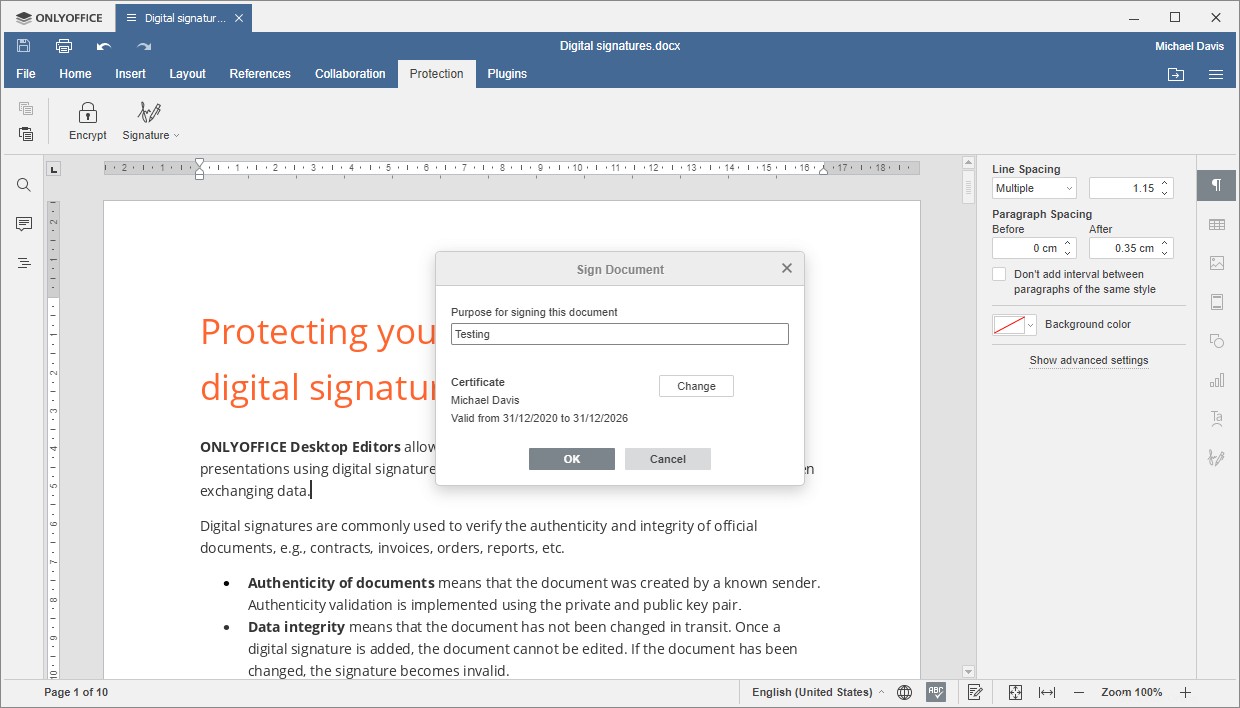
- Wählen Sie ein digitales Zertifikat aus, indem Sie auf die Schaltfläche „Auswählen“ klicken.
- Klicken Sie auf die Schaltfläche neben dem Feld Zertifikatsdatei auswählen….
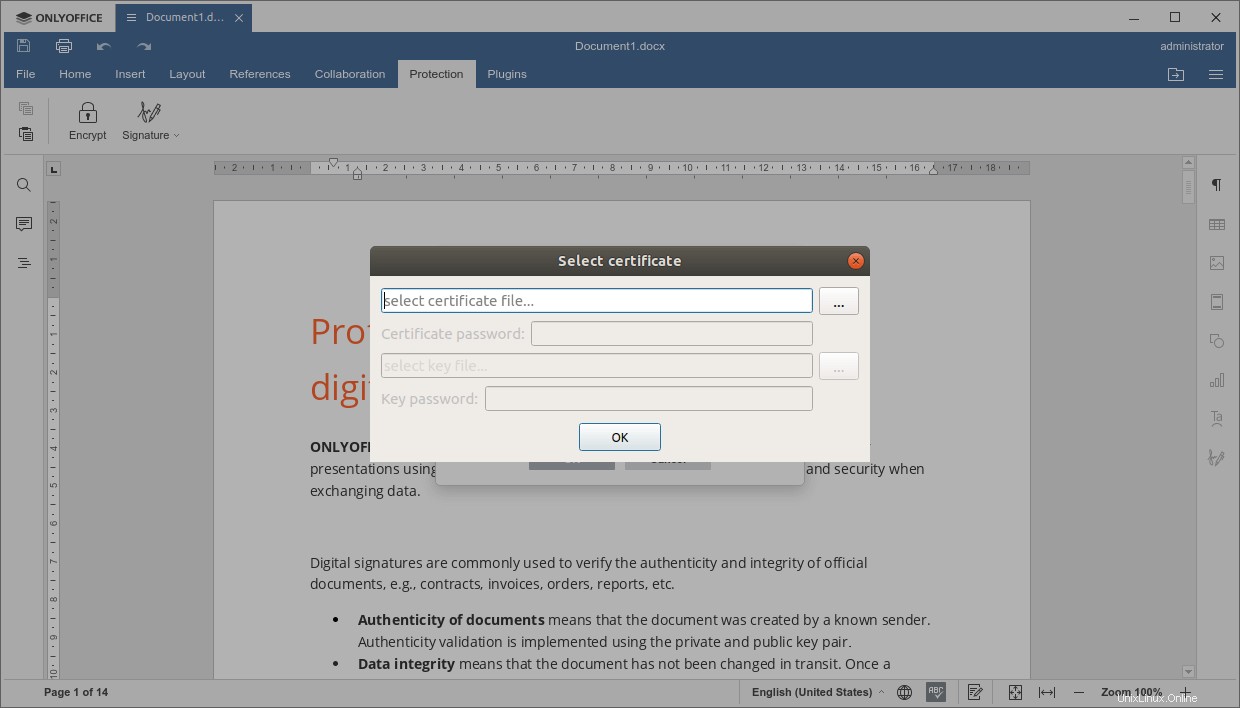
- Wählen Sie die .crt aus Datei und wählen Sie Öffnen (wenn Ihr Zertifikat mit einem Passwort geschützt ist, müssen Sie es in das entsprechende Feld eingeben).
- Klicken Sie auf OK und dann auf die Schaltfläche neben dem Feld Schlüsseldatei auswählen….
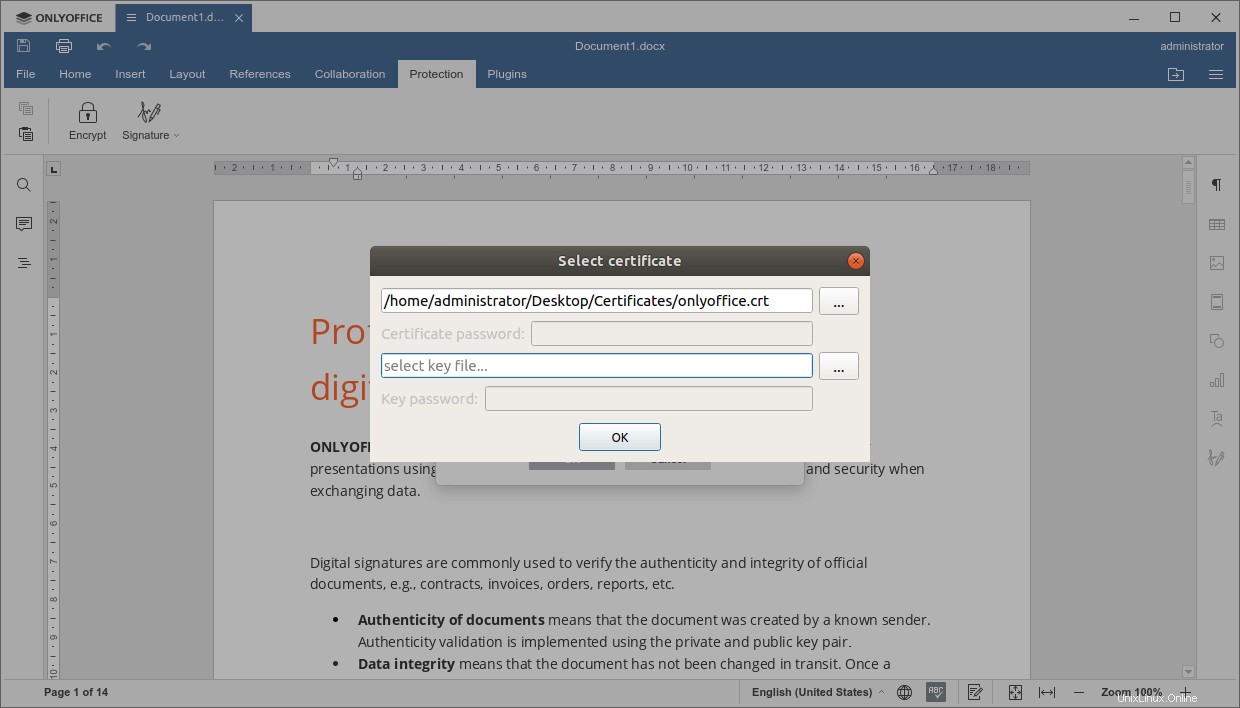
- Wählen Sie die .Taste Datei und klicken Sie auf Öffnen (wenn Ihr Schlüssel mit einem Passwort geschützt ist, müssen Sie es in das entsprechende Feld eingeben).
- Klicken Sie auf OK.
Das war der letzte Schritt. Herzliche Glückwünsche! Sie haben gerade erfolgreich eine unsichtbare digitale Signatur hinzugefügt, und das Dokument ist jetzt vor der Bearbeitung durch eine andere Person geschützt. Ein Popup-Fenster in der rechten Seitenleiste informiert Sie darüber, dass eine gültige Signatur vorhanden ist und das Dokument nicht bearbeitet werden kann.
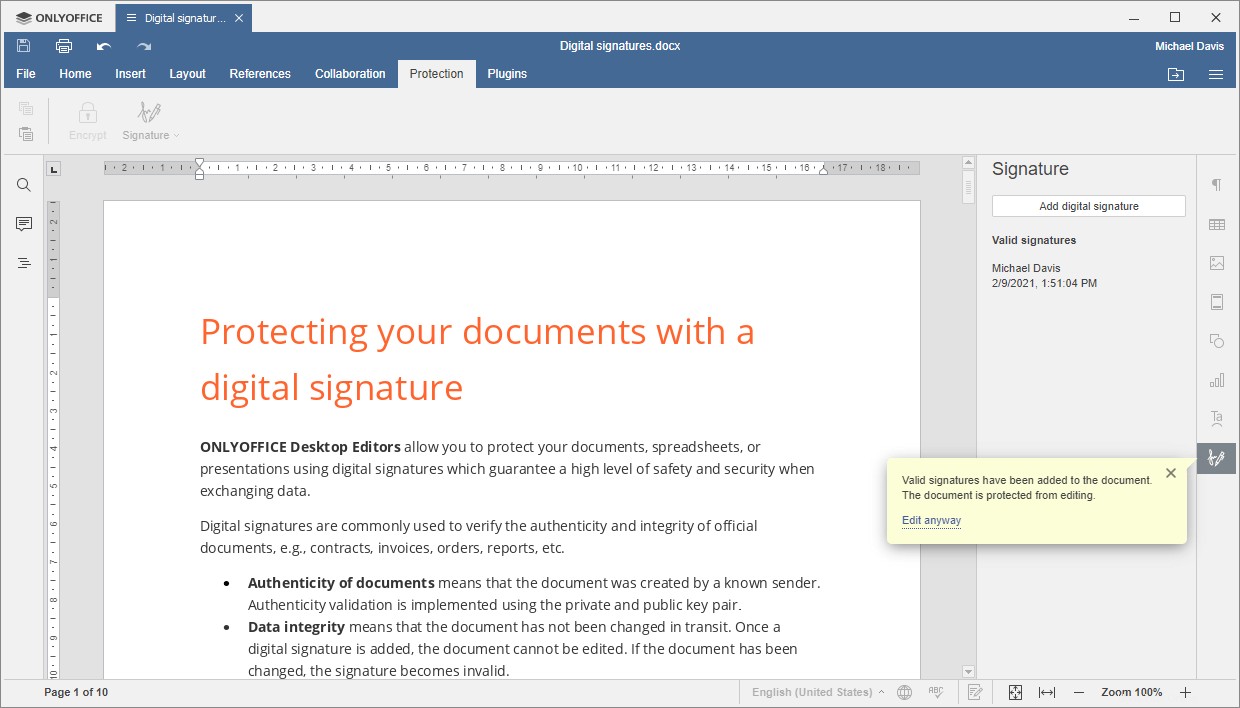
Die hinzugefügte Signatur ist nicht sichtbar. Sie können die Informationen dazu jedoch in der rechten Seitenleiste anzeigen. Zu diesen Informationen gehören der Name des Eigentümers, das Datum und die Uhrzeit, zu der die Signatur hinzugefügt wurde. Wenn Sie auf die Signatur klicken, können Sie die folgenden Optionen aus dem Kontextmenü auswählen:
- Signaturdetails, um das entsprechende Zertifikat zu öffnen und seine Informationen anzuzeigen.
- Signatur entfernen, um die Signatur zu löschen.
Hinzufügen einer sichtbaren digitalen Signaturzeile
Wenn Sie Ihrem Dokument eine sichtbare Signatur hinzufügen möchten, müssen Sie zuerst eine Signaturzeile hinzufügen. Sie können das Dokument selbst signieren, indem Sie einen sichtbaren Marker hinzufügen (eine visuelle Darstellung Ihrer digitalen Signatur). Sie können auch eine Signaturzeile verwenden, um das Dokument an andere Personen zum digitalen Signieren zu senden.
Gehen Sie folgendermaßen vor, um eine Signaturzeile zu erstellen:
- Starten Sie ONLYOFFICE Desktop-Editoren.
- Setzen Sie den Mauszeiger an die Stelle, an der Sie eine Signaturzeile hinzufügen möchten.
- Wechseln Sie in der oberen Symbolleiste zur Registerkarte "Schutz".
- Klicken Sie auf die Schaltfläche "Signatur".
- Wählen Sie die Option Signaturzeile hinzufügen (wenn Sie einige Änderungen am Dokument vorgenommen haben, wird Ihnen angeboten, es zu speichern).
- Füllen Sie im Fenster „Signatureinrichtung“ alle erforderlichen Felder aus (Name, Titel des Unterzeichners, E-Mail, Anweisungen für den Unterzeichner).
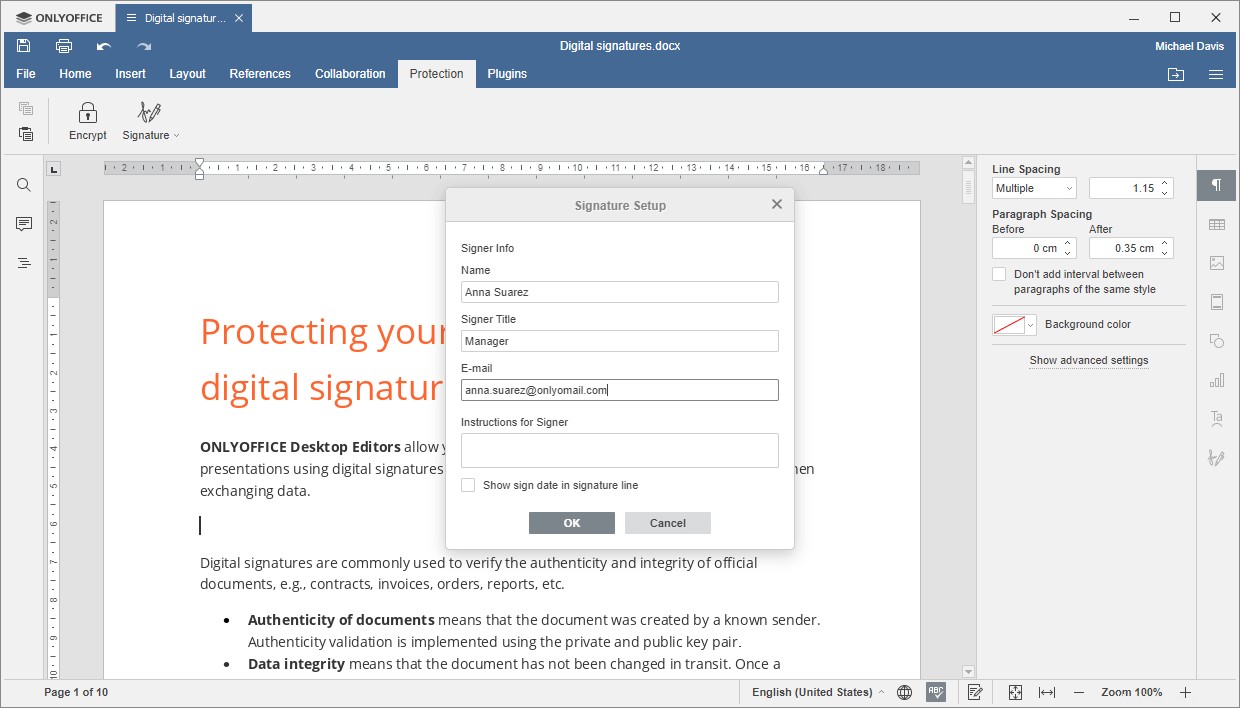
- Aktivieren Sie die Option Signierdatum in der Signaturzeile anzeigen ist erforderlich.
- Klicken Sie auf die Schaltfläche OK und speichern Sie das Dokument.
Das ist es. Jetzt gibt es eine Signaturzeile in Ihrem Dokument. Wenn Sie möchten, können Sie je nach Anzahl der Unterzeichner mehrere Signaturzeilen hinzufügen. Sie können die hinzugefügte Signaturzeile auch bearbeiten, indem Sie auf Signatur klicken Einstellungssymbol in der rechten Seitenleiste. Um die Signaturzeile zu entfernen, wählen Sie sie einfach im Text aus und drücken Sie Löschen .
Hinzufügen einer sichtbaren digitalen Signatur zu Dokumenten
Nachdem Sie nun wissen, wie eine Signaturzeile hinzugefügt wird, können Sie damit eine sichtbare Signatur hinzufügen:
- Doppelklicken Sie auf die Signaturzeile.
- Wählen Sie die Option "Signieren" aus dem Menü.
- Füllen Sie im Fenster "Dokument signieren" die entsprechenden Felder aus.
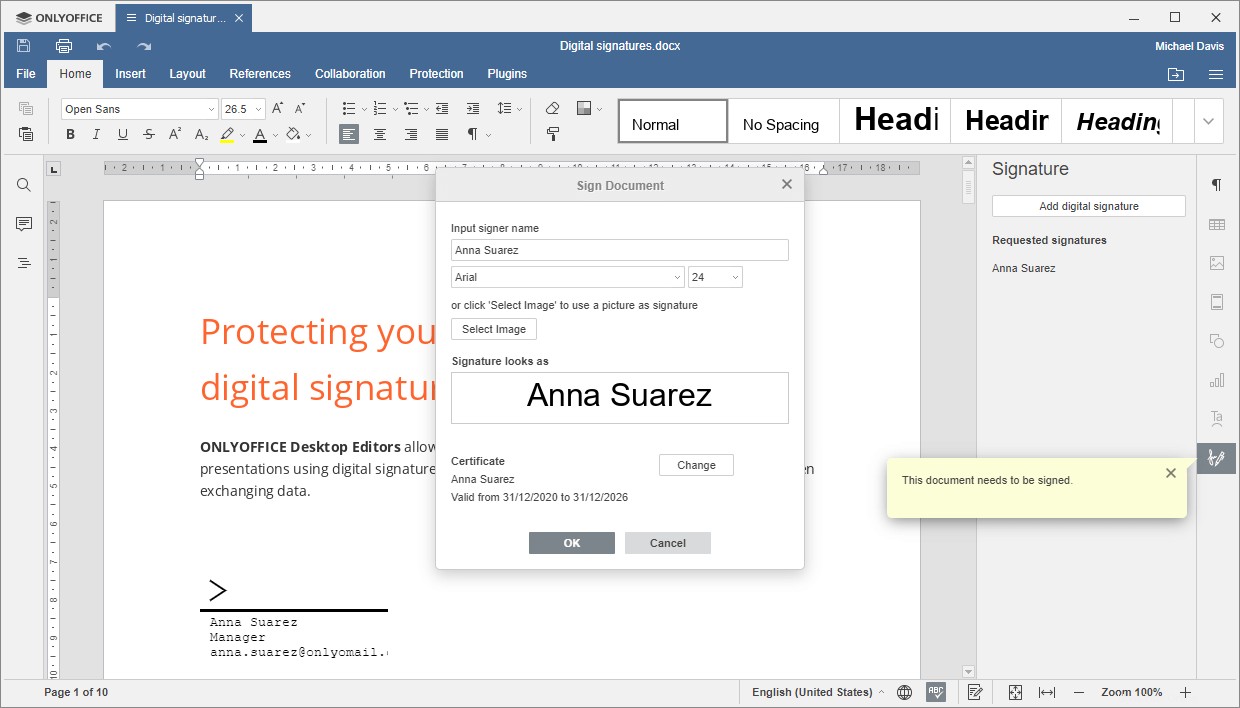
- Wählen Sie ein digitales Zertifikat aus (wiederholen Sie einfach denselben Vorgang wie beim Hinzufügen einer unsichtbaren Signatur).
- Klicken Sie auf die Schaltfläche OK, um Ihre Signatur zum Dokument hinzuzufügen.
Entfernen der digitalen Signatur von Dokumenten
Wenn eine digitale Signatur hinzugefügt wird, ist das Dokument vor Bearbeitung geschützt. Wenn Sie es bearbeiten möchten, klicken Sie auf Bearbeiten trotzdem Option im Popup-Fenster auf der rechten Seite, und alle hinzugefügten digitalen Signaturen werden automatisch entfernt.
Alternativ können Sie alle Signaturen über die Datei entfernen Tab. Klicken Sie einfach auf Schützen und wählen Sie Bearbeiten Dokument-Schaltfläche.
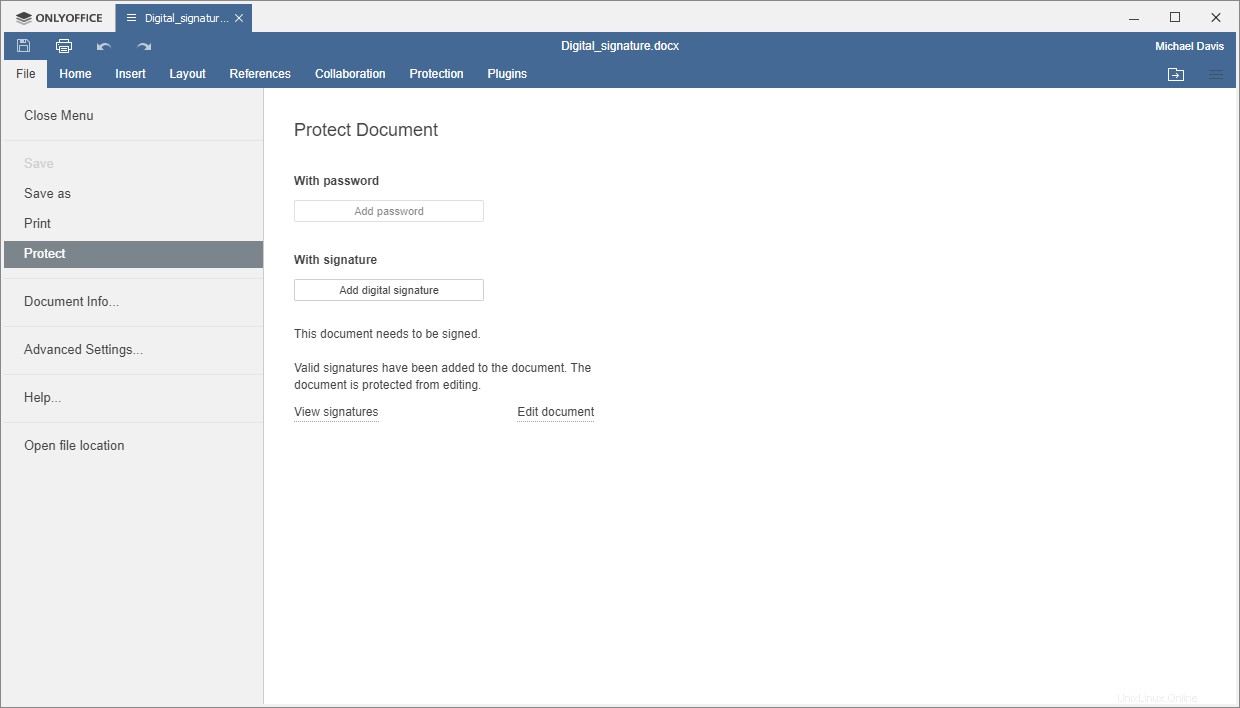
Nur eine kurze Erinnerung :Dokumente digital signieren sind derzeit nur in ONLYOFFICE Desktop-Editoren verfügbar. Wenn Sie eine digital signierte Datei in Ihr Cloud Office hochladen und versuchen, sie zu bearbeiten, werden die hinzugefügten Signaturen entfernt.
Wir hoffen, dass dieser Leitfaden für Sie hilfreich war. Mit den Desktop-Editoren von ONLYOFFICE können Sie Ihre vertraulichen Dokumente ganz einfach mit einer digitalen Signatur schützen und sicherstellen, dass sie von Ihnen stammen.