pdftoppm konvertiert PDF Dokumentseiten in Bildformate wie PNG , und andere. Es ist ein Befehlszeilentool, das ein gesamtes PDF-Dokument in separate Bilddateien konvertieren kann. Mit pdftoppm, Sie können die bevorzugte Bildauflösung angeben, Ihre Bilder skalieren und zuschneiden.
Verwandte Lektüre :Die 8 besten PDF-Dokument-Viewer für Linux-SystemeSo verwenden Sie pdftoppm Befehlszeilentool müssen Sie zuerst pdftoppm installieren die ein Teil des poppler ist / poppler-utils / poppler-tools Paket. Installieren Sie dieses Paket abhängig von Ihrer Linux-Distribution wie folgt
$ sudo apt install poppler-utils [On Debian/Ubuntu & Mint] $ sudo dnf install poppler-utils [On RHEL/CentOS & Fedora] $ sudo zypper install poppler-tools [On OpenSUSE] $ sudo pacman -S poppler [On Arch Linux]
Nachfolgend finden Sie Beispiele dafür, wie Sie pdftoppm verwenden können Tool zum Konvertieren Ihrer PDF-Dateien in Bilder:
1. PDF-Dokument in Bild umwandeln
Die Syntax zum Konvertieren eines gesamten PDF lautet wie folgt:
$ pdftoppm -<image_format> <pdf_filename> <image_name> $ pdftoppm -<image_format> <pdf_filename> <image_name>
Im Beispiel unten lautet der Name meines Dokuments Linux_For_Beginners.pdf und wir werden es in PNG konvertieren formatieren und benennen Sie die Bilder als Linux_For_Beginners .
$ pdftoppm -png Linux_For_Beginners.pdf Linux_For_Beginners
Jede Seite des PDF wird in PNG konvertiert als Linux_For_Beginners-1.png , Linux_For_Beginners-2.png usw.
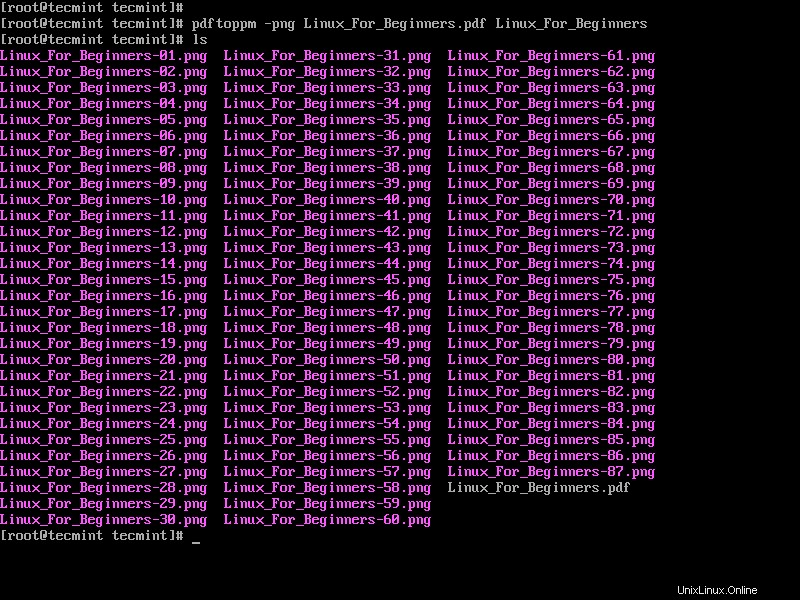
2. Konvertieren Sie eine Reihe von PDF-Seiten in Bilder
Die Syntax zum Angeben des Bereichs lautet wie folgt:
$ pdftoppm -<image_format> -f N -l N <pdf_filename> <image_name> $ pdftoppm -<image_format> -f N -l N <pdf_filename> <image_name>
Wobei N gibt die Nummer der ersten Seite an, die verdeckt werden soll, und -l N für die letzte zu konvertierende Seite.
Im folgenden Beispiel konvertieren wir die Seiten 10 bis 15 aus Linux_For_Beginners.pdf zu PNG .
$ pdftoppm -png -f 10 -l 15 Linux_For_Beginners.pdf Linux_For_Beginners
Die Ausgabe sind Bilder mit dem Namen Linux_For_Beginners-10.png , Linux_For_Beginners-11.png usw.
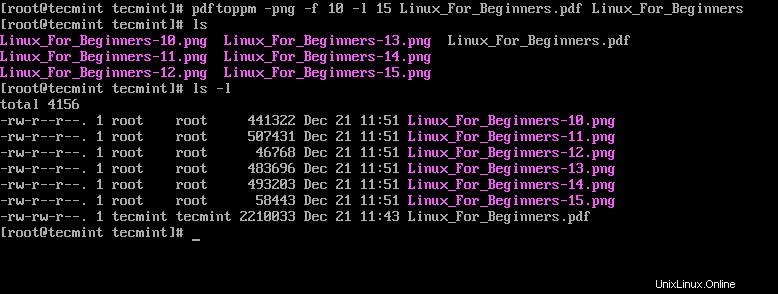
3. Konvertieren Sie die erste PDF-Seite in ein Bild
Verwenden Sie zum Konvertieren der ersten Seite nur die folgende Syntax:
$ pdftoppm -png -f 1 -l 1 Linux_For_Beginners.pdf Linux_For_Beginners
4. Passen Sie die DPI-Qualität an die Conversion an
Pdftoppm konvertiert PDF Seiten zu Bildern mit einer DPI von 150 standardmäßig. Verwenden Sie zum Anpassen den rx Zahl, die das X angibt Auflösung und -ry die Zahl, die das Y angibt Auflösung in DPI.
In diesem Beispiel passen wir die DP-Qualität von Linux_For_Beginners.pdf an bis 300 .
$ pdftoppm -png -rx 300 -ry 300 Linux_For_Beginners.pdf Linux_For_Beginners
Führen Sie die folgenden Befehle aus, um alle in pdftoppm verfügbaren und unterstützten Auswahlmöglichkeiten anzuzeigen:
$ pdftoppm --help $ man pdftoppm
Hoffentlich können Sie jetzt Ihre PDF-Seiten unter Linux mit Pdftoppm in Bilder konvertieren Befehlszeilentool.