Vor ein paar Jahren war ifconfig die beliebteste Methode, um die IP-Adresse in Linux zu ermitteln. Leider ist der Befehl ifconfig veraltet. Wenn Sie heute versuchen, diesen Befehl zu verwenden, wird höchstwahrscheinlich die folgende Fehlermeldung angezeigt:
command not found: ifconfigWie finden Sie dann die IP-Adresse? Lassen Sie mich Ihnen zeigen, wie das geht.
Finde die IP-Adresse in der Linux-Befehlszeile
Nun, Sie können zu diesem Zweck den Befehl ip verwenden. Der ip-Befehl ist vielseitig und kann für verschiedene andere Dinge im Zusammenhang mit Netzwerken verwendet werden.
Aber nur um die IP-Adresse anzuzeigen, verwenden Sie den Befehl mit ip addr , ip a oder IP-Adresse Optionen (alle sind gleich) wie folgt:
ip addressUnd Sie werden eine Ausgabe wie diese sehen:
1: lo: mtu 65536 qdisc noqueue state UNKNOWN group default qlen 1000
link/loopback 00:00:00:00:00:00 brd 00:00:00:00:00:00
inet 127.0.0.1/8 scope host lo
valid_lft forever preferred_lft forever
inet6 ::1/128 scope host
valid_lft forever preferred_lft forever
2: wlp58s0: mtu 1500 qdisc mq state UP group default qlen 1000
link/ether 9c:b6:d0:d0:fc:b5 brd ff:ff:ff:ff:ff:ff
inet 192.168.1.20/24 brd 192.168.1.255 scope global dynamic noprefixroute wlp58s0
valid_lft 5962sec preferred_lft 5962sec
inet6 fe80::bf14:21e3:4223:e5e4/64 scope link noprefixroute
valid_lft forever preferred_lft foreverIn der obigen Ausgabe können Sie die erste namens lo (Loopback) ignorieren. Sie können sehen, dass die IP-Adresse 192.168.1.20 angezeigt wird. Die darauffolgende 24 ist die Subnetzmaske.
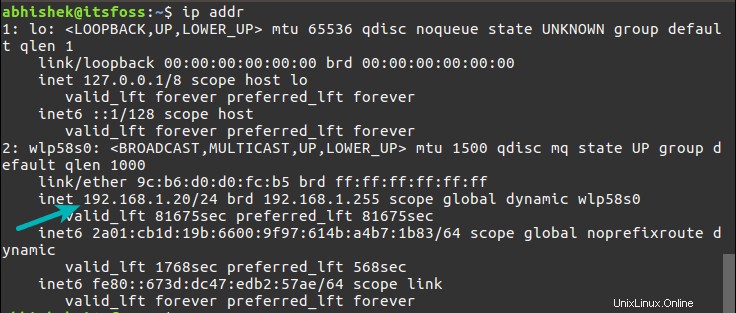
Das ist es. So zeigen Sie die IP-Adresse des Hostsystems in der Linux-Befehlszeile an.
Andere Möglichkeiten, die IP-Adresse Ihres Systems unter Linux zu finden
Es gibt mehrere Möglichkeiten, die IP-Adresse unter Linux zu überprüfen. Lassen Sie mich sie Ihnen auch zeigen.
IP-Adresse mit dem Befehl hostname anzeigen
Der Befehl hostname zeigt normalerweise den Hostnamen Ihres Systems an. Es kann auch verwendet werden, um die IP-Adresse des Hosts anzuzeigen:
hostname -IEs zeigt einfach die IP-Adresse des Hosts im Terminal an.
[email protected]:~$ hostname -I
192.168.0.106IP-Adresse mit nmcli-tool anzeigen
Die meisten Linux-Distributionen werden mit einem Network Manager-Tool geliefert. Dieses Tool verfügt über eine Befehlszeilenschnittstelle namens nmcli. Sie können dieses nmcli-Tool verwenden, um eine Reihe von Netzwerkkonfigurationen anzuzeigen.
Die IP-Adresse kann angezeigt werden mit:
nmcli -p device showSie sollten die IP-Adresse in der Ausgabe sehen.
Was ist mit ifconfig?
Eigentlich können Sie immer noch den ifconfig-Befehl verwenden. Es ist im net-tools-Paket enthalten. Sie können es über den Paketmanager Ihres Systems installieren. Die Verwendung von net-tools wird jedoch nicht empfohlen, daher schlage ich vor, beim ip-Befehl zu bleiben.
In Ubuntu-basierten Distributionen können Sie net-tools mit diesem Befehl installieren:
sudo apt install net-toolsNun können Sie sich mit dem ifconfig-Befehl die IP-Adresse Ihres Systems anzeigen lassen.
ifconfig -aDie Ausgabe sieht so aus:
lo: flags=73 mtu 65536
inet 127.0.0.1 netmask 255.0.0.0
inet6 ::1 prefixlen 128 scopeid 0x10
loop txqueuelen 1000 (Local Loopback)
RX packets 14855 bytes 3027297 (3.0 MB)
RX errors 0 dropped 0 overruns 0 frame 0
TX packets 14855 bytes 3027297 (3.0 MB)
TX errors 0 dropped 0 overruns 0 carrier 0 collisions 0
wlp58s0: flags=4163 mtu 1500
inet 192.168.0.106 netmask 255.255.255.0 broadcast 192.168.0.255
inet6 fe80::bf14:21e3:4223:e5e4 prefixlen 64 scopeid 0x20
ether 9c:b6:d0:d0:fc:b5 txqueuelen 1000 (Ethernet)
RX packets 88413 bytes 61851930 (61.8 MB)
RX errors 0 dropped 0 overruns 0 frame 0
TX packets 56505 bytes 11409219 (11.4 MB)
TX errors 0 dropped 0 overruns 0 carrier 0 collisions 0Auch hier ist ifconfig veraltet und sollte nicht verwendet werden.
Bonus-Tipp:Finden Sie die öffentliche IP-Adresse Ihres Systems
Was Sie bisher gesehen haben, war die Anzeige der privaten IP-Adresse Ihres Systems. Was ich meine ist, dass Sie sich höchstwahrscheinlich hinter einem NAT befinden, wenn Sie einen Netzwerkrouter verwenden.
Die IP-Adresse Ihres Systems ist privat und wird nur für die Kommunikation mit den Geräten in Ihrem Subnetzwerk verwendet. Kein Gerät außerhalb Ihres Heim-/Arbeitsnetzwerks kann Sie mit dieser IP-Adresse finden. Sie benötigen nun die IP-Adresse Ihres Routers. Ihr Router erkennt Ihr Gerät und kommuniziert über die private IP-Adresse.
Wie erhalten Sie Ihre öffentliche IP-Adresse (IP-Adresse Ihres Routers)? Sie müssen Tools von Drittanbietern verwenden.
Beispielsweise können Sie den Host-Befehl mit OpenDNS verwenden und die öffentliche IP-Adresse abrufen:
host myip.opendns.com resolver1.opendns.comDie Ausgabe sollte ungefähr so aussehen:
Using domain server:
Name: resolver1.opendns.com
Address: 208.67.222.222#53
Aliases:
myip.opendns.com has address 202.91.87.117
Host myip.opendns.com not found: 3(NXDOMAIN)
Host myip.opendns.com not found: 3(NXDOMAIN)Am Ende…
Ich hoffe, dieser kurze Tipp hat Ihnen geholfen, die IP-Adresse Ihres Systems in der Linux-Befehlszeile zu finden. Sie können auch lesen, wie Sie die Gateway-IP unter Linux finden.
Fühlen Sie sich wie immer frei, Ihr Feedback und Ihre Vorschläge im Kommentarbereich unten zu hinterlassen.