Geschrieben in C-Sprache, das i3wm ( i3 Windows-Manager ) ist ein leichtgewichtiger, einfach zu konfigurierender und äußerst beliebter Tiling-Windows-Manager. Im Gegensatz zur herkömmlichen Desktop-Umgebung bietet ein Kachelmanager gerade genug Funktionalität, um Fenster auf Ihrem Bildschirm auf einfache und ansprechende Weise für Ihren Arbeitsablauf anzuordnen.
i3 ist ein minimalistischer Kachelmanager, der die Fenster auf Ihrem Bildschirm nahtlos und nicht überlappend anordnet. Andere Kachelmanager sind xmonad und wmii .
In dieser Anleitung erklären wir, wie Sie den i3 Windows Manager installieren und verwenden auf Linux-Desktopsystemen.
Vorteile des i3 Windows Managers
Im Gegensatz zu X-Windows-Managern wie Fluxbox , KWin , und Erleuchtung , i3 kommt mit einer Tüte von Leckereien, die wir unten für ein reibungsloses Desktop-Erlebnis aufgelistet haben.
1. Ressourcenschonend
Im Gegensatz zu den voll ausgestatteten Desktop-Umgebungen wie GNOME , i3-Windows-Manager ist ziemlich minimalistisch und auf Einfachheit und Effizienz ausgelegt. Mit geringer Ressourcenauslastung macht es einen schnellen Kachel-Windows-Manager wett und lässt Ihrem System viel RAM und CPU für andere Anwendungen.
2. Flexibilität
Abgesehen von der Möglichkeit, Fenster automatisch ordentlich und übersichtlich anzuordnen, bietet i3 ist vollständig konfigurierbar und Sie können einige Einstellungen an Ihr bevorzugtes Bildschirmlayout anpassen. Mit externen Tools können Sie das Erscheinungsbild verbessern, indem Sie das Hintergrundbild auswählen, die Transparenz und den Fensterausblendeffekt anpassen und Desktop-Benachrichtigungen aktivieren.
3. Einfaches Navigieren zwischen Arbeitsbereichen
Der i3-Kachelmanager bietet dank einer Vielzahl von Tastenkombinationen, die Sie einfach konfigurieren können, eine einfache und schnelle Möglichkeit, zwischen Arbeitsbereichen zu wechseln. Sie können Windows nahtlos gruppieren, um es Ihrem Arbeitsablauf anzupassen, was Ihre Produktivität steigert.
Installieren von i3 Window Manager unter Linux
Der i3-Kachelmanager ist in Debian verfügbar , Ubuntu, und Linux Mint Repositories und kann mit dem apt-Paketmanager wie folgt installiert werden.
$ sudo apt update $ sudo apt install i3
Auf Fedora -Distribution können Sie i3 installieren Verwenden Sie den dnf-Paketmanager wie gezeigt.
$ sudo apt update $ sudo dnf install i3
Nach der Installation müssen Sie Ihr System neu starten und im Anmeldefenster auf das kleine Zahnrad klicken und „i3“ auswählen Option wie gezeigt.
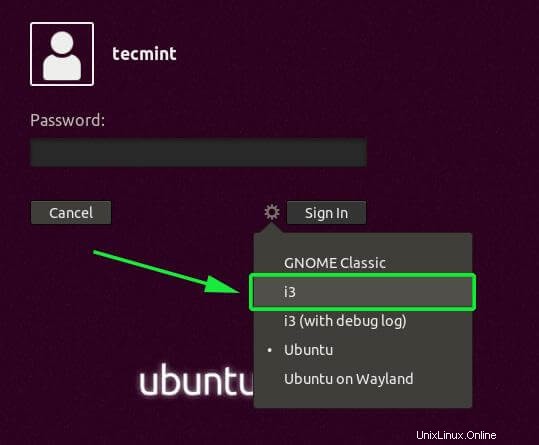
Nach der Anmeldung werden Sie aufgefordert, entweder die Konfigurationsdatei zu generieren, die in Ihrem Home-Verzeichnis ~/.config/i3/config gespeichert wird oder verwenden Sie die Standardeinstellungen, die die Datei im Verzeichnis /etc/i3 speichern Verzeichnis.
In dieser Anleitung verwenden wir die erste Option, also drücken wir ENTER um die Konfigurationsdatei in unserem Home-Verzeichnis abzulegen.
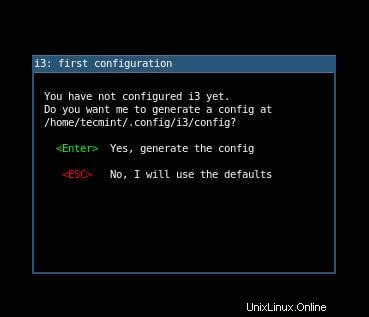
Als nächstes müssen Sie den i3 definieren wm-Zusatztaste, auch bekannt als $mod Schlüssel, der entweder das Windows-Logo sein kann -Taste oder die Alt-Taste . Verwenden Sie die Aufwärts- oder Abwärtspfeiltasten, um Ihre bevorzugte Zusatztaste auszuwählen.
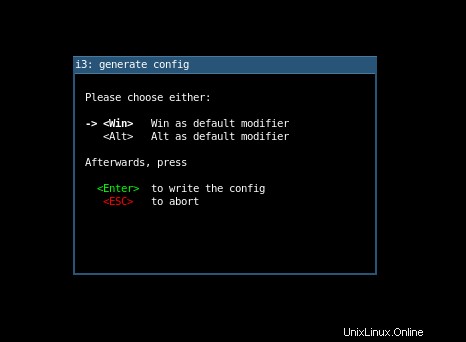
Sobald Sie mit der Ersteinrichtung fertig sind. Mit dem standardmäßigen i3 ist nicht viel zu tun Fenster, wird es als leerer Bildschirm mit einer Statusleiste ganz unten auf dem Bildschirm gespeichert.

So verwenden Sie den i3 Window Manager unter Linux
Nach der Installation des i3 Kachelmanager, hier sind ein paar Tastenkombinationen, die Sie verwenden können, um loszulegen und den Kachelmanager mit Leichtigkeit zu verwenden.
Starten Sie ein Terminal:$mod + ENTER .
Anwendung über das Menü starten:$mod + d – Dies öffnet ein Menü oben auf Ihrem Bildschirm, mit dem Sie nach einer bestimmten Anwendung suchen können, indem Sie ein Schlüsselwort in das dafür vorgesehene Textfeld eingeben.

- Geben Sie einen Vollbildmodus ein – an und aus:
$mod + f. - Verlassen eines Anwendungsfensters;
$mod + Shift + q. - Neustart von i3:
$mod + Shift + r. - Beenden des i3 Windows Managers:
$mod + Shift + e.
Manipulieren von Windows
Beim Starten von Anwendungen handelt es sich normalerweise um Kacheln, wie unten gezeigt. Offensichtlich sieht der Arbeitsbereich mit mehreren gekachelten Fenstern so beengt aus, dass Sie sich überfordert fühlen.
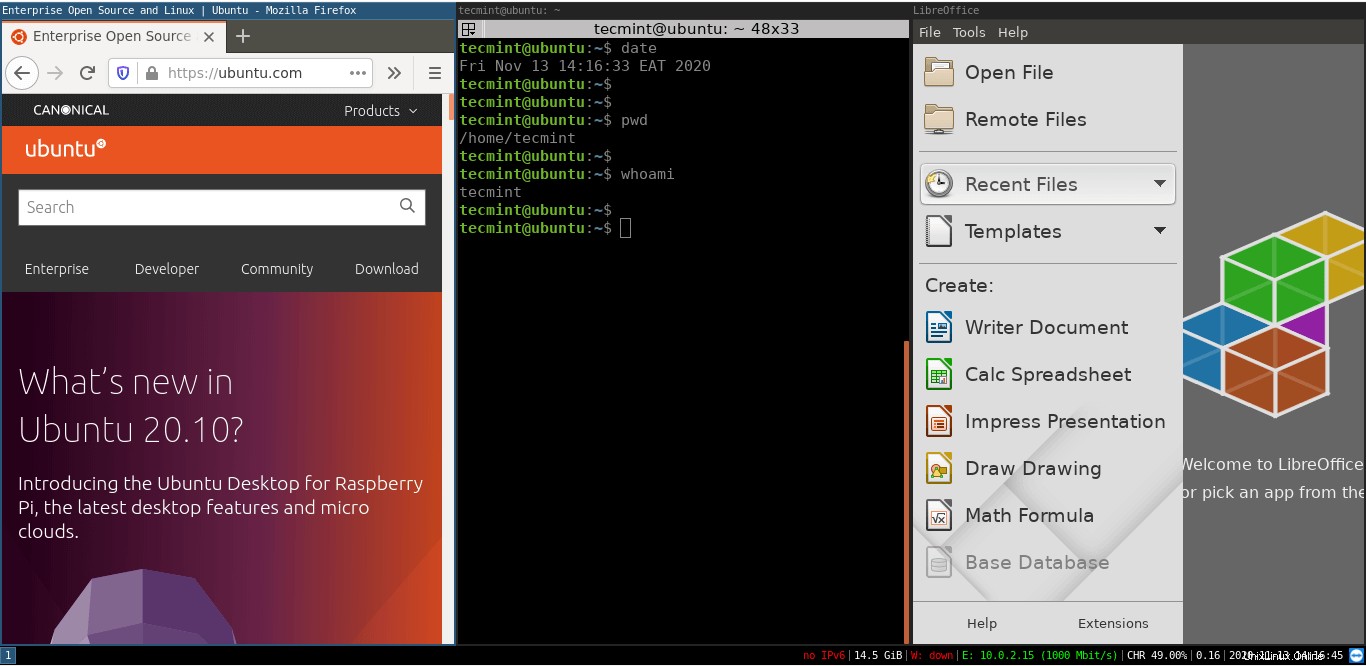
Für ein besseres Erlebnis können Sie ein Fenster lösen und in den Vordergrund bringen, um ein „schwebendes“ Aussehen zu erhalten ' Erfahrung. Dies erreichen Sie durch Drücken von $mod + Shift + Space Kombination.
Im Beispiel unten ist das Terminalfenster im Vordergrund zu sehen, anstatt gekachelt zu sein.
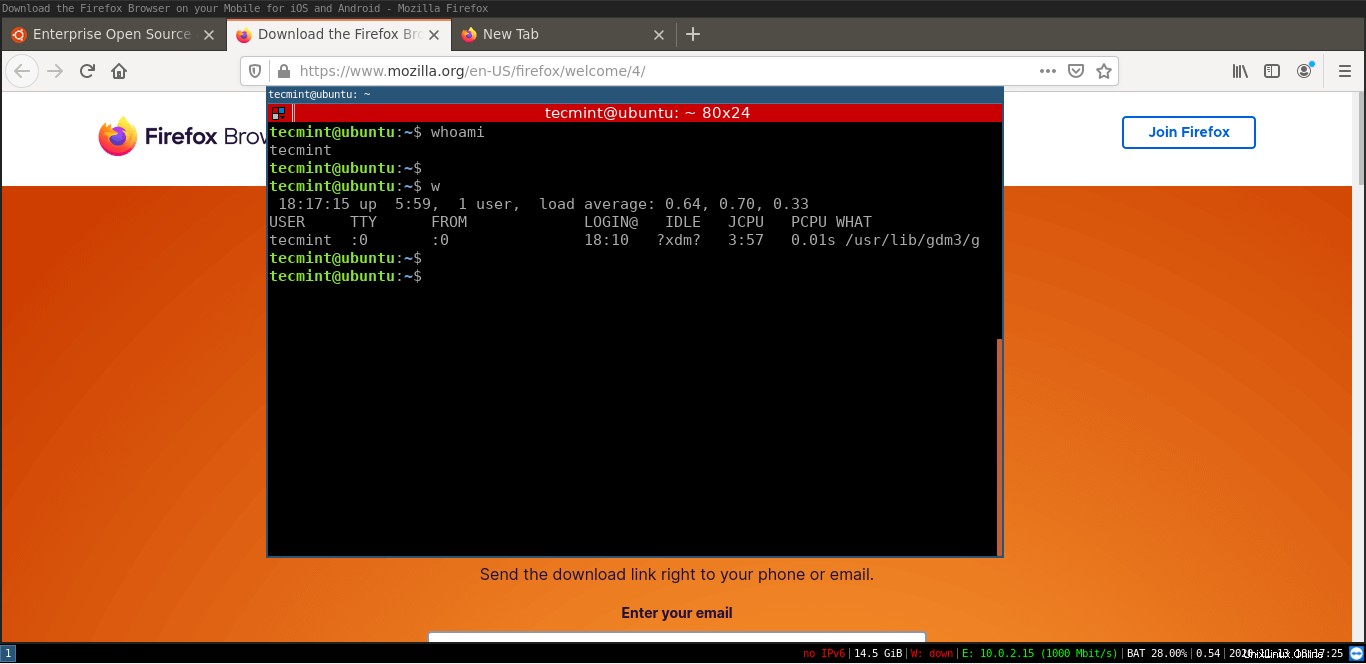
Außerdem können Sie das Fenster in den Vollbildmodus versetzen, indem Sie $mod + f drücken Kombination und wiederholen Sie dieselbe, um zum Kachelmodus zurückzukehren.
i3-Statusleiste
Dies ist einer der wichtigsten, jedoch übersehenen Abschnitte des i3-Kachelmanagers . Es zeigt Informationen wie den verfügbaren Speicherplatz, IP-Adresse und Bandbreitenrate, Akkuladestand, Datum und Uhrzeit an.

i3-Basiskonfigurationen
Wenn Sie die Konfigurationsdatei nicht in Ihrem Home-Verzeichnis generiert haben, finden Sie sie in /etc/i3/config Weg. Um es in Ihr Home-Verzeichnis zu kopieren
$ sudo cp /etc/i3/config ~/.config/i3
Ändern Sie dann den Besitz auf Ihren Benutzer
$ sudo chown user:group ~/.config/i3
Die Konfigurationsdatei enthält zahlreiche Einstellungen, die Sie nach Ihren Wünschen anpassen können, um das Erscheinungsbild des Kachelmanagers zu ändern. Sie können die Farben von Arbeitsbereichen ändern, das Layout von Fenstern ändern sowie die Fenstergröße ändern. Wir werden nicht so viel darauf eingehen oder jetzt. Das Ziel dieses Leitfadens war es, Ihnen eine anständige Einführung in den i3-Kachelmanager zu geben und die grundlegenden Funktionen für den Einstieg.