Am Donnerstag, den 23. April 2020, Canonical Ltd, die Macher von Ubuntu Linux Distribution hat offiziell das lang erwartete Ubuntu 20.04 veröffentlicht Version mit dem Codenamen „Focal Fossa “, es ist ein LTS (Langzeitunterstützung )-Version basierend auf der Linux-Kernel-Serie 5.4 , für die Wartungsupdates für 5 Jahre bis zum April 2025 bereitgestellt werden und es wird das Ende seiner Lebensdauer im 2030 erreichen .
Wenn Sie nach einer Serverinstallation suchen, lesen Sie unseren Artikel:So installieren Sie Ubuntu 20.04 Server
Neue Funktionen im Basissystem
Ubuntu 20.04 LTS wird mit mehreren neuen Funktionen geliefert, darunter eine Auswahl der neuesten und besten kostenlosen Open-Source-Anwendungen. Zu den bemerkenswerten Anwendungen gehören neue Upstream-Versionen von GCC 9.3 , Glibc 2.31 , OpenJDK 11 , Python 3.8.2 , PHP 7.4 , Rubin 2.7.0 , Perl 5.30 , Golang 1.13 , Rustc 1.41 und kommt mit integrierter Unterstützung für das WireGuard VPNWireGuard VPN.
Neue Funktionen in der Desktop Edition
Zu den neuen Desktop-Funktionen gehört ein neuer grafischer Bootsplash (integriert mit dem BIOS des Systems Logo), aktualisiertes Yaru Design, GNOME 3.36 , Mesa 20.0 OpenGL-Stack , BlueZ 5.53, PulseAudio 14.0 (Vorabversion), Firefox 75.0, Thunderbird 68.7.0 und LibreOffice 6.4. Zur Netzwerkkonfiguration netplan enthält viele zusätzliche Funktionen.
Außerdem im Basissystem Python 3.8 ist die Standardversion von Python verwendet, Ubuntu-Software wurde durch Snap ersetzt Shop (snap-store ), als Standardwerkzeug zum Suchen und Installieren von Paketen und Snaps. Weitere Informationen zu den neuen Funktionen finden Sie in den offiziellen Versionshinweisen.
Systemanforderungen für Ubuntu 20.04
- 2-GHz-Dual-Core-Prozessor
- 4 GiB RAM (aber 1 GiB kann funktionieren)
- 25 GB Festplattenspeicher
- VGA-fähig mit einer Bildschirmauflösung von 1024 x 768
- Eines der beiden:ein CD/DVD-Laufwerk oder ein USB-Anschluss für das Installationsmedium
- Optional ist ein Internetzugang hilfreich
Ubuntu 20.04 LTS-Desktop-ISO herunterladen
Das Ubuntu-Installations-ISO-Image kann über den folgenden Link für x64 heruntergeladen werden nur Bitsystem.
- ubuntu-20.04-desktop-amd64.iso
In diesem Artikel erfahren Sie, wie Sie Ubuntu 20.04 LTS ausführen mit Screenshots. Wenn Sie ein Upgrade bevorzugen, lesen Sie unseren Leitfaden, der zeigt, wie Sie ein Upgrade von Ubuntu 18.04 und 19.10 auf Ubuntu 20.04 durchführen.
Installation von Ubuntu 20.04 LTS Desktop
1. Sobald Sie Ubuntu 20.04 erhalten haben Desktop-Image erstellen Sie mit Rufus ein bootfähiges Medium Tool oder erstellen Sie ein bootfähiges USB-Laufwerk mit LiveUSB Creator namens Unetbootin.
2. Legen Sie als Nächstes die bootfähige DVD ein oder USB in das entsprechende Laufwerk Ihres Rechners. Starten Sie dann den Computer und weisen Sie das BIOS an durch Drücken einer speziellen Funktionstaste (F2 , F8 , F9 oder F10 , F11 , F12 ), um vom eingesteckten USB/CD-Laufwerk zu booten.
Einmal das BIOS erkennt das bootfähige Medium, es bootet davon. Nach einem erfolgreichen Start überprüft das Installationsprogramm Ihre Festplatte (Dateisystem), drücken Sie Ctrl+C um diesen Vorgang zu überspringen.
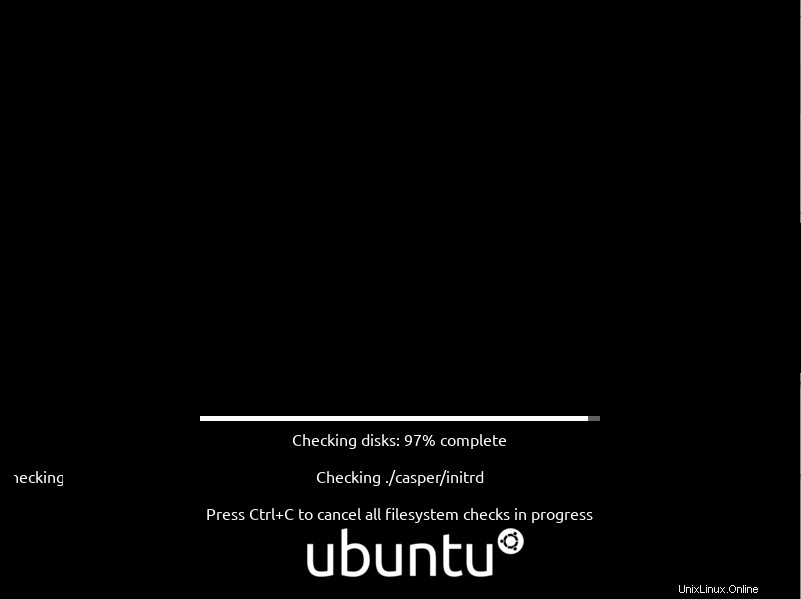
Überprüfung der Ubuntu-Festplatte
3. Wenn die Festplattenprüfung abgeschlossen ist oder Sie sie abgebrochen haben, sollten Sie nach einigen Sekunden Ubuntu 20.04 sehen Willkommensseite, wie im folgenden Screenshot gezeigt.
Wählen Sie Ubuntu installieren .
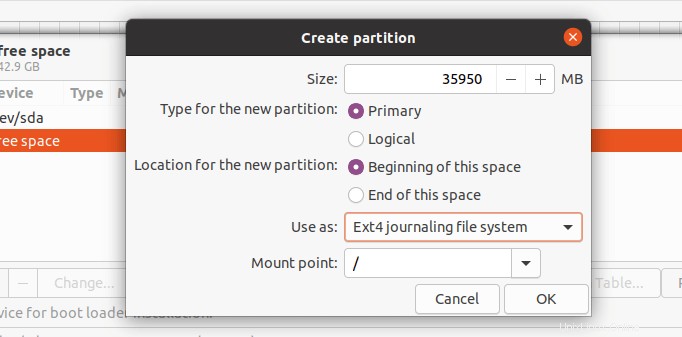
Wählen Sie Ubuntu installieren
4. Wählen Sie als Nächstes Ihre Tastatur aus Layout und klicken Sie auf Weiter .
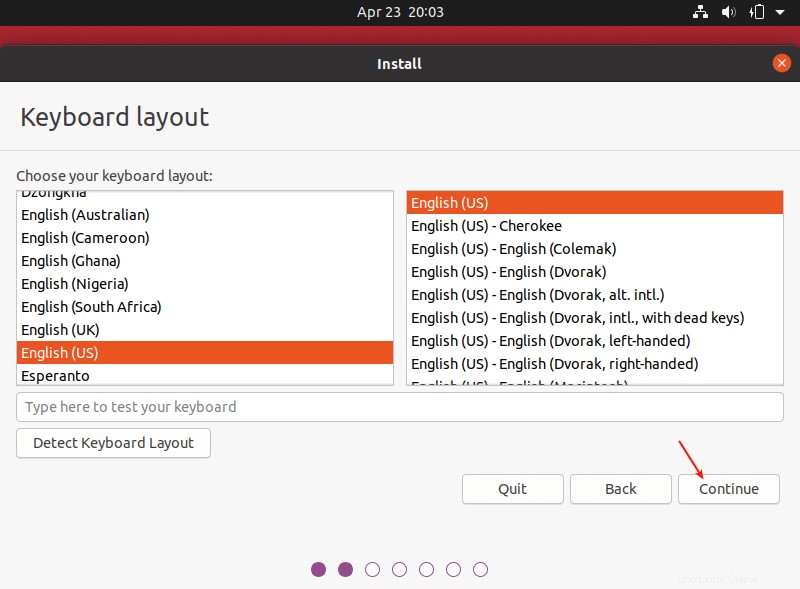
Wählen Sie Tastaturlayout
5. Wählen Sie danach die Apps, die Sie installieren möchten, basierend auf dem Installationstyp (normale oder minimale Installation) aus. Aktivieren Sie außerdem die Option zum Installieren von Updates während des Installationsvorgangs und wo Sie Software von Drittanbietern installieren.
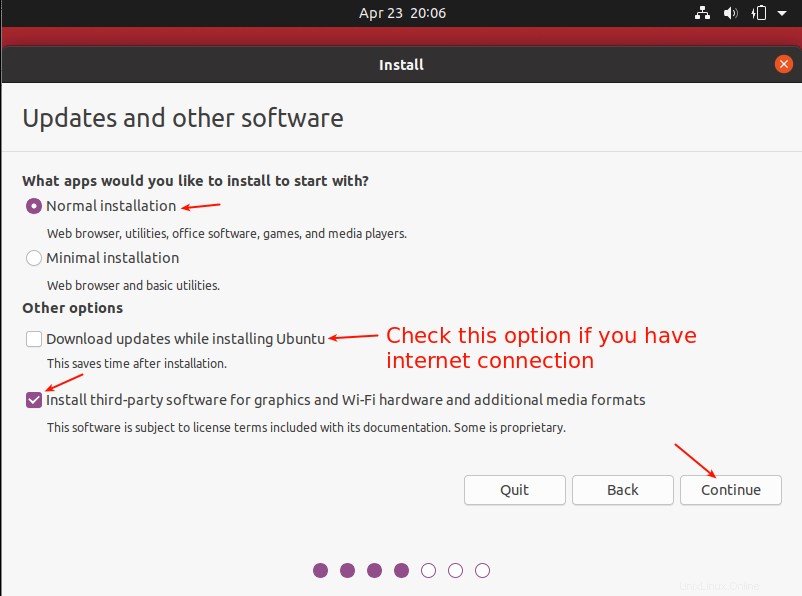
Wählen Sie den Ubuntu-Installationstyp
6. Wählen Sie nun die eigentliche Installationsart aus. Dies ist normalerweise der verwirrendste Teil, insbesondere für neue Linux-Benutzer. Es gibt zwei Szenarien, die wir hier betrachten werden.
Erstens wird eine unpartitionierte Festplatte ohne installiertes Betriebssystem verwendet. Dann werden wir zweitens auch überlegen, wie man auf einer bereits partitionierten Festplatte (mit einem vorhandenen Betriebssystem, z. B. Ubuntu 18.04) installiert ).
Szenario 1:Verwenden einer unpartitionierten Festplatte (ohne installiertes Betriebssystem)
7. Für dieses Szenario müssen Sie Partitionen manuell einrichten, also wählen Sie Etwas anderes und klicken Sie auf Weiter .
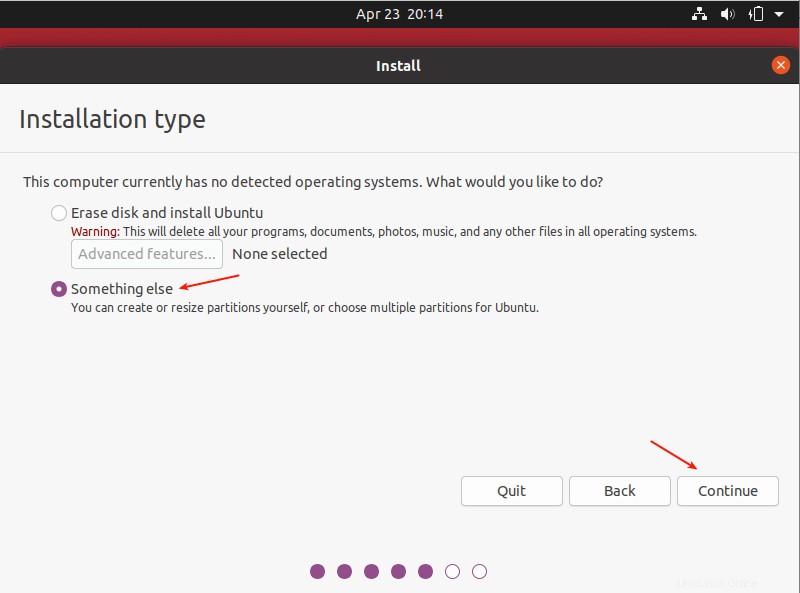
Wählen Sie den Ubuntu-Installationstyp
8. Jetzt müssen Sie Ihre Festplatte für die Installation partitionieren. Wählen/klicken Sie einfach auf das unpartitionierte Speichergerät aus der Liste der verfügbaren Speichergeräte. Klicken Sie dann auf Neue Partitionstabelle .
Beachten Sie, dass das Installationsprogramm automatisch das Gerät auswählt, auf dem der Bootloader installiert wird, wie im folgenden Screenshot gezeigt.
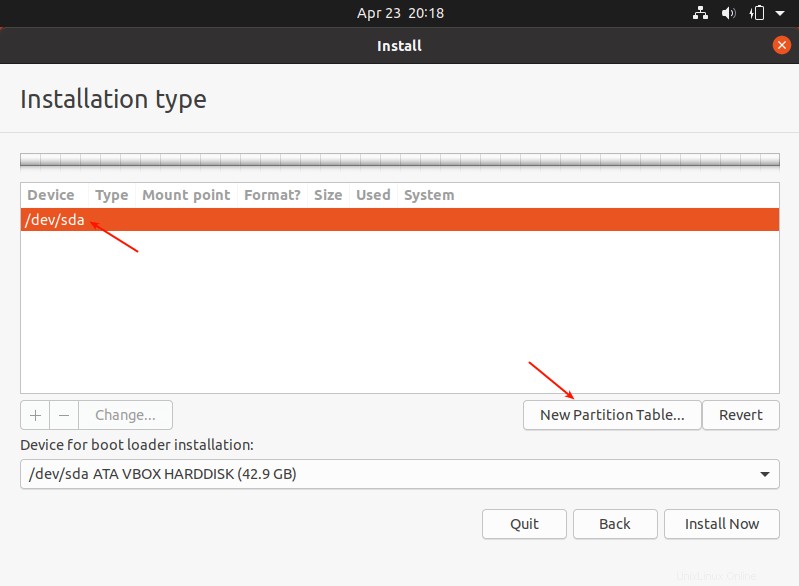
Neue Partitionstabelle erstellen
9. Klicken Sie anschließend auf Weiter aus dem Popup-Fenster, um eine leere Partitionstabelle auf dem Gerät zu erstellen.
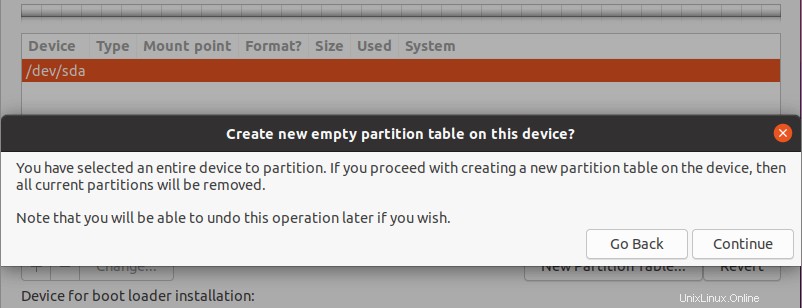
Neue leere Partitionstabelle erstellen
10. Jetzt sollten Sie den erstellten freien Speicherplatz sehen können, der der Kapazität der Festplatte entspricht. Doppelklicken Sie auf den freien Speicherplatz, um eine Partition wie nachfolgend beschrieben zu erstellen.
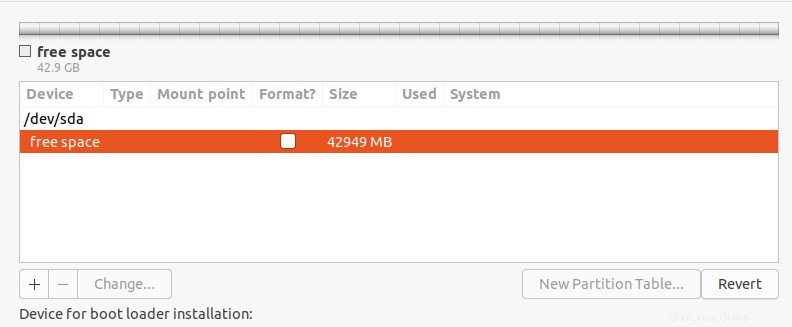
Freier Speicherplatz für die Ubuntu-Installation
11. So erstellen Sie ein root(/) Partition (wo die Basissystemdateien installiert werden), geben Sie die Größe der neuen Partition aus dem gesamten freien Speicherplatz ein. Setzen Sie dann den Dateisystemtyp auf EXT4 und den Einhängepunkt auf / aus der Dropdown-Liste.
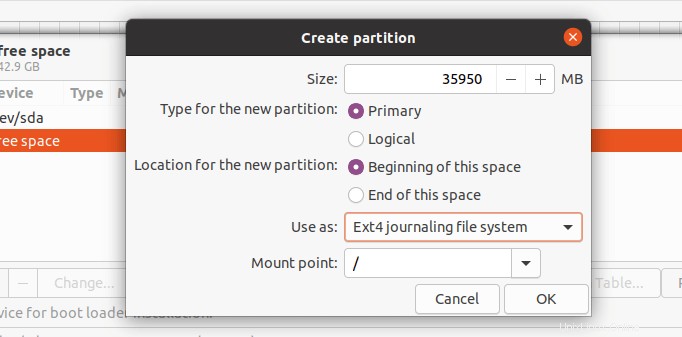
Root-Partition erstellen
12. Jetzt sollte die neue Partition in der Liste der Partitionen erscheinen, wie im nächsten Screenshot gezeigt.
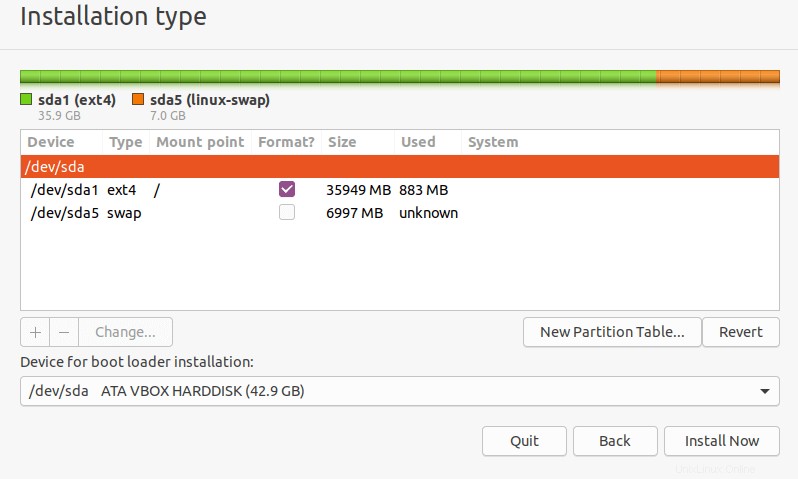
Neue Ubuntu-Partitionstabelle
13. Als Nächstes müssen Sie einen Swap erstellen Partition/Bereich. Doppelklicken Sie auf den aktuellen freien Speicherplatz, um eine neue Partition zu erstellen, die als Auslagerungsbereich verwendet werden soll. Geben Sie dann die Swap-Partitionsgröße ein und Swap-Bereich festlegen wie im folgenden Screenshot gezeigt.
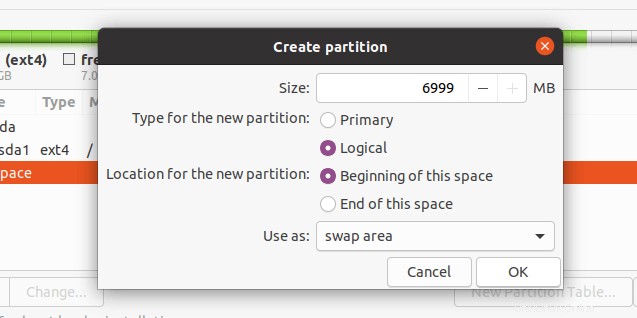
Swap-Partition erstellen
14. An diesem Punkt sollten Sie zwei erstellte Partitionen sehen, die Root-Partition und die Swap-Partition. Klicken Sie anschließend auf Jetzt installieren .
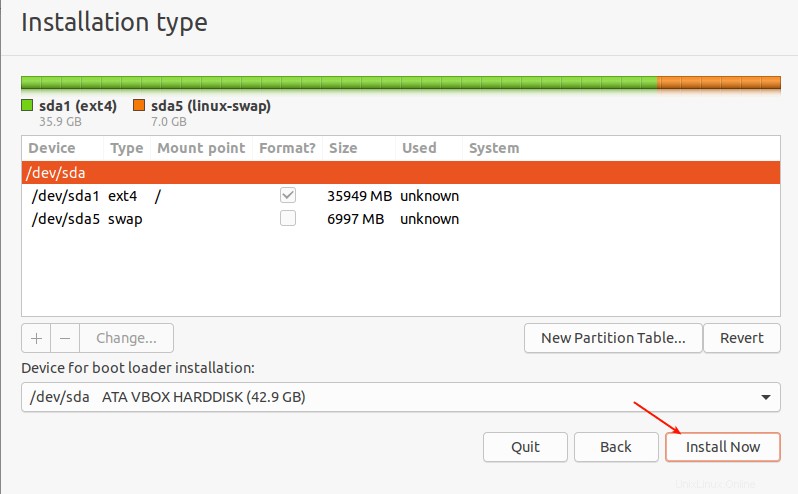
Ubuntu-Partitionen
15. Sie werden aufgefordert, dem Installationsprogramm zu erlauben, die letzten Änderungen bezüglich der Partitionierung auf die Festplatte zu schreiben. Klicken Sie auf Weiter um fortzufahren.
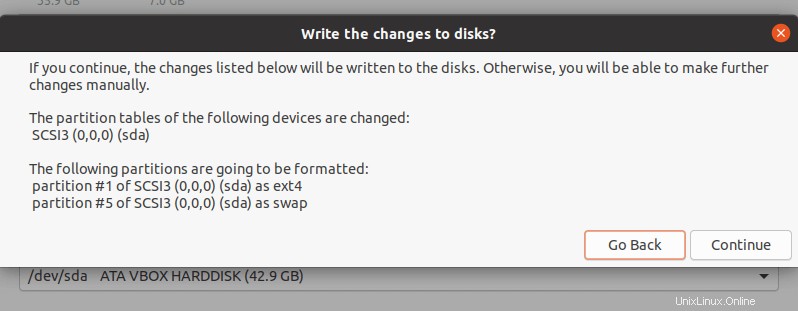
Änderungen auf die Festplatte schreiben
Szenario 2:Verwenden einer bereits partitionierten Festplatte (mit einem vorhandenen installierten Betriebssystem)
16. Für dieses Szenario verwenden Sie die vorhandenen Partitionen, wählen Sie Etwas else und klicken Sie auf Weiter .
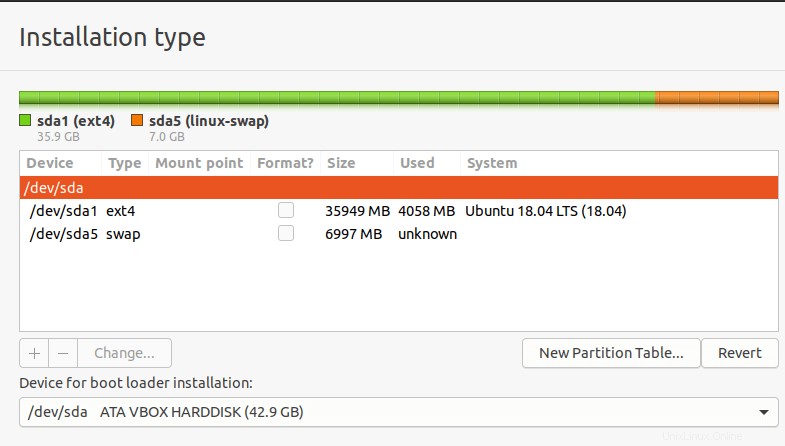
Wählen Sie den Installationstyp
17. Dann sollten Sie beispielsweise Ihre vorhandenen Partitionen sehen, wie im folgenden Screenshot gezeigt. Doppelklicken Sie auf die Partition mit der vorherigen Betriebssysteminstallation, Ubuntu 18.04 in unserem Fall.
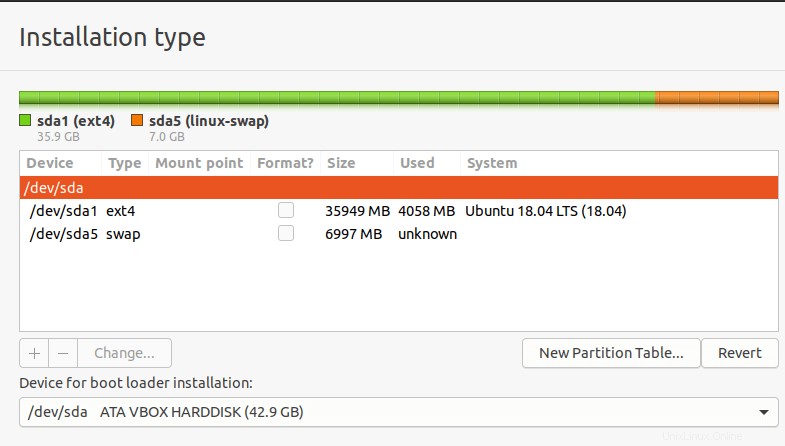
Vorhandene Ubuntu-Partitionstabelle
18. Bearbeiten Sie als Nächstes die Partition und stellen Sie die Dateisystemgröße und den Dateisystemtyp auf Ext4 ein , überprüfen Sie dann die Formatoption und setzen Sie den Einhängepunkt auf root(/) .
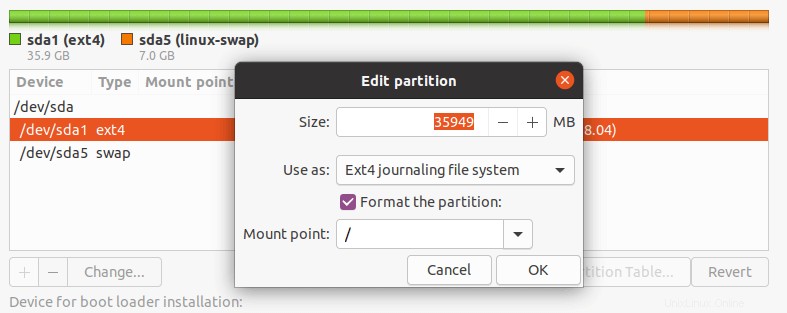
Partition für Ubuntu-Installation bearbeiten
19. Akzeptieren Sie die Änderungen in der Festplattenpartitionstabelle im nächsten Popup-Fenster, indem Sie auf Weiter klicken .
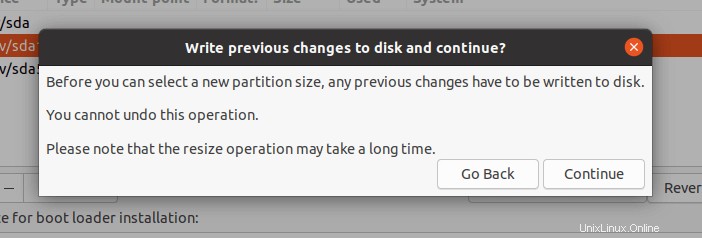
Partitionsänderungen akzeptieren
20. Jetzt sollten Sie einen Root haben und tauschen partitionieren, wie im folgenden Screenshot gezeigt. Beachten Sie, dass die Swap-Partition vom Installationsprogramm automatisch erkannt wird. Klicken Sie also auf Jetzt installieren um fortzufahren.
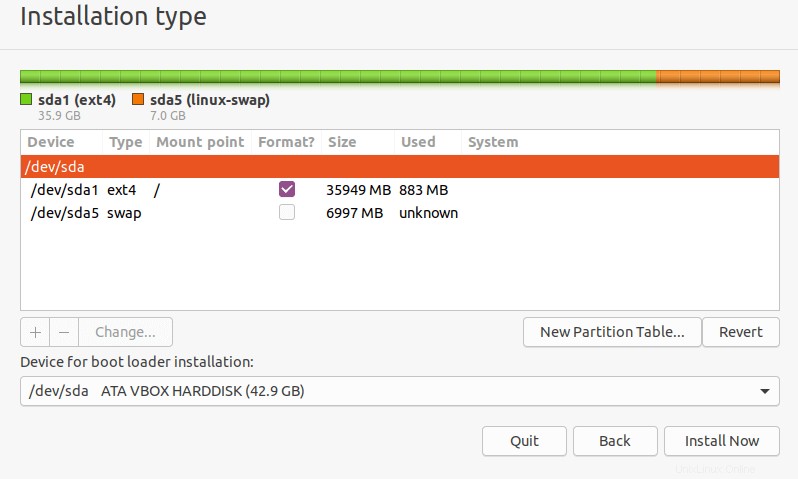
Ubuntu-Partitionstabelle
21. Wählen Sie als Nächstes Ihren Standort aus und klicken Sie auf Weiter .
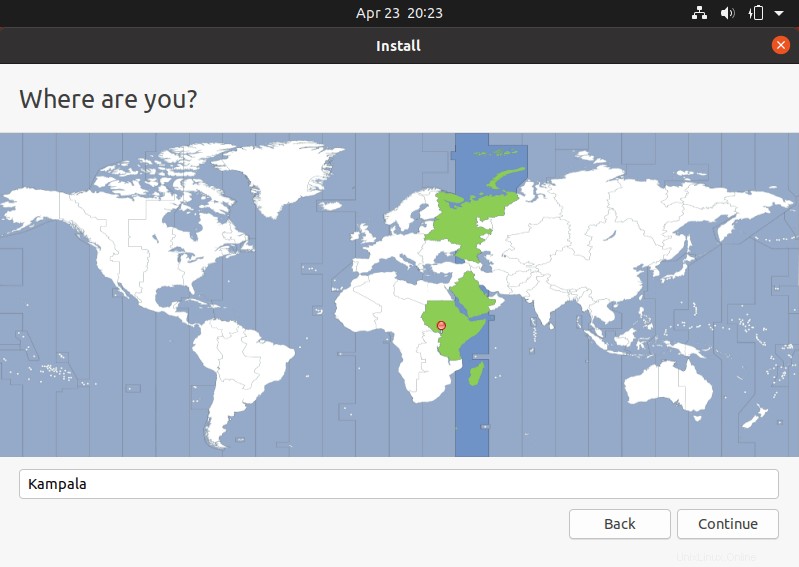
Wählen Sie Aktueller Standort
22. Geben Sie dann Ihre Benutzerdaten für die Erstellung des Systemkontos ein. Geben Sie Ihren vollständigen Namen, Computernamen und Benutzernamen sowie ein starkes, sicheres Passwort ein, wie im folgenden Screenshot gezeigt. Klicken Sie dann auf Weiter.
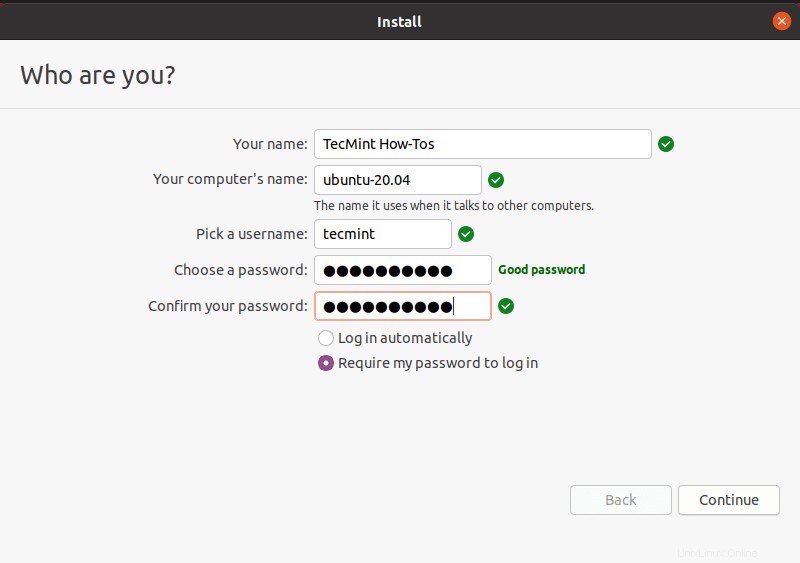
Benutzer erstellen
23. Nun beginnt die eigentliche Installation des Basissystems, wie im folgenden Screenshot gezeigt. Warten Sie, bis es fertig ist.
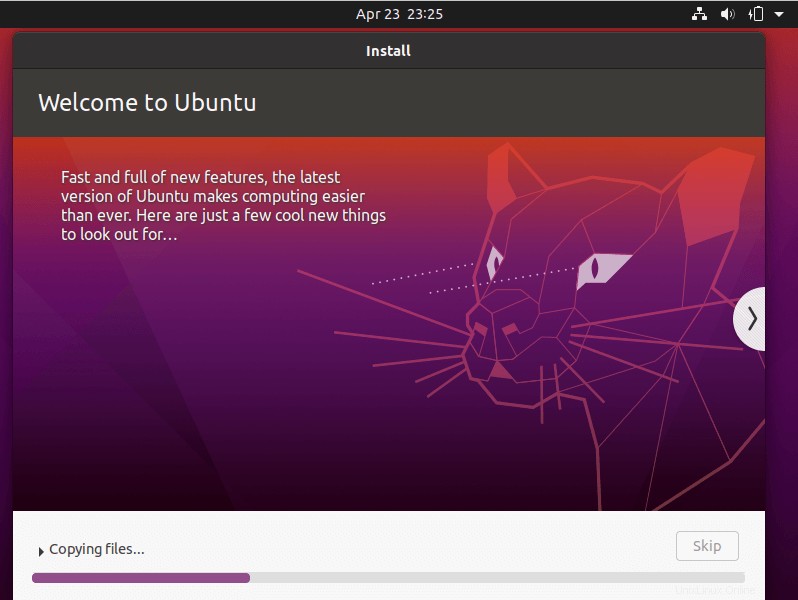
Installation des Ubuntu-Basissystems
24. Wenn die Systeminstallation abgeschlossen ist, führen Sie einen Neustart durch Ihr System, indem Sie auf Jetzt neu starten klicken . Denken Sie daran, das Installationsmedium zu entfernen, da das System sonst immer noch davon bootet.
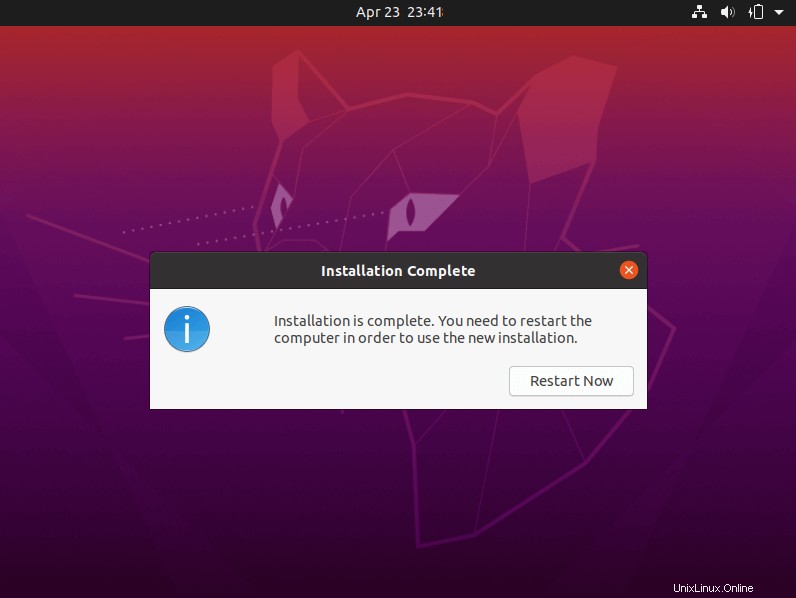
Ubuntu-Installation abgeschlossen
25. Klicken Sie nach dem Neustart in der folgenden Benutzeroberfläche auf Ihren Namen.
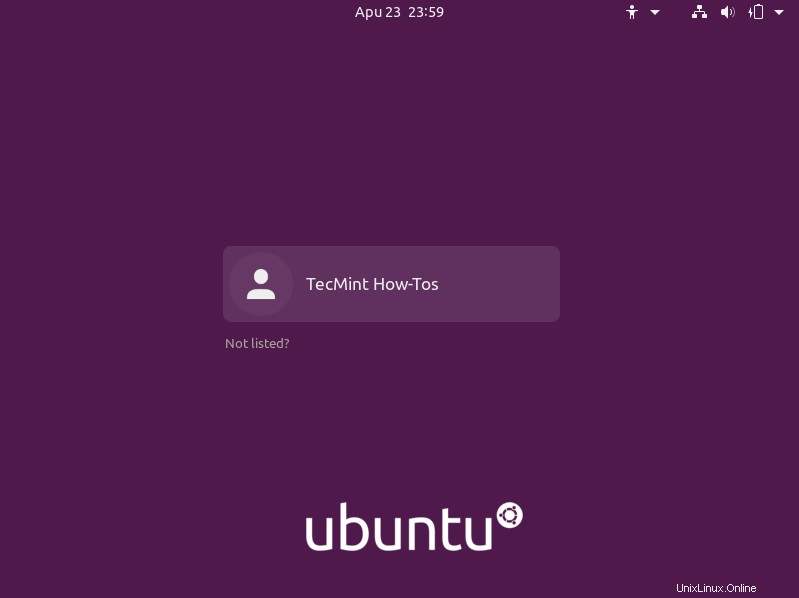
Wählen Sie Benutzeranmeldung
26. Melden Sie sich dann bei Ihrem neuen Ubuntu 20.04 an Installation, indem Sie das korrekte Passwort angeben, das Sie während der Benutzererstellung eingegeben haben.
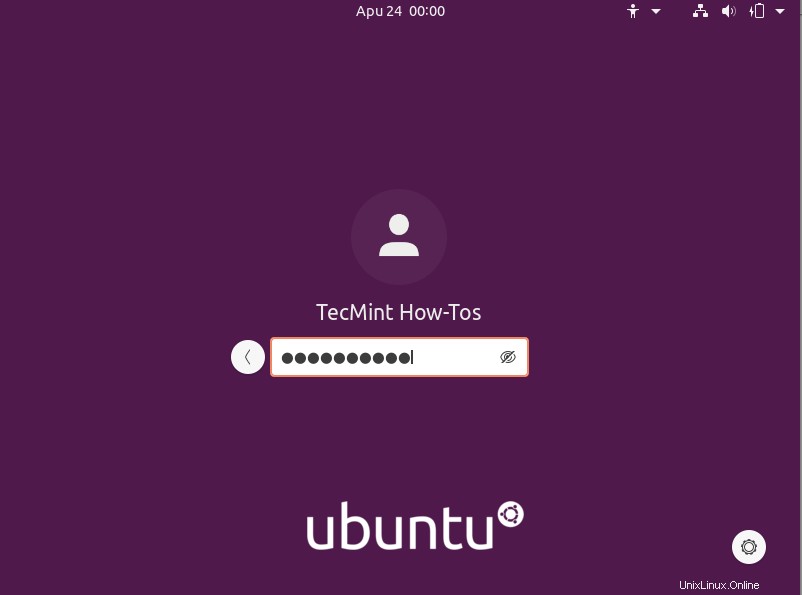
Melden Sie sich bei Ubuntu an
27. Befolgen Sie nach der Anmeldung die Anweisungen auf dem Bildschirm, um eine Verbindung zu Online-Konten herzustellen (oder zu überspringen), Livepatch einzurichten (oder klicken Sie auf Weiter ), akzeptieren Sie die Option, Nutzungsinformationen an Canonical zu senden (oder klicken Sie auf Weiter ), dann wenn Sie Ready to go sehen, klicken Sie auf Fertig um mit der Verwendung Ihres Systems zu beginnen.
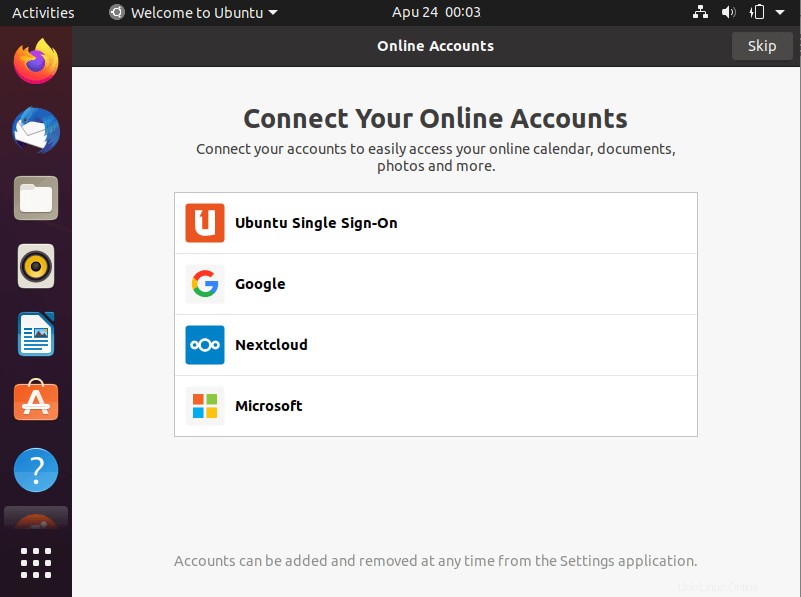
Mit Online-Konten verbinden
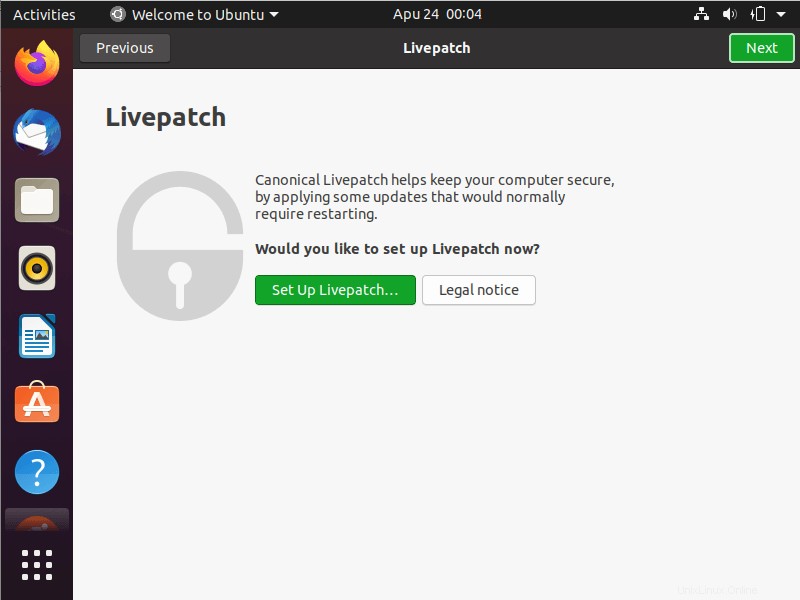
Ubuntu LivePatch-Setup
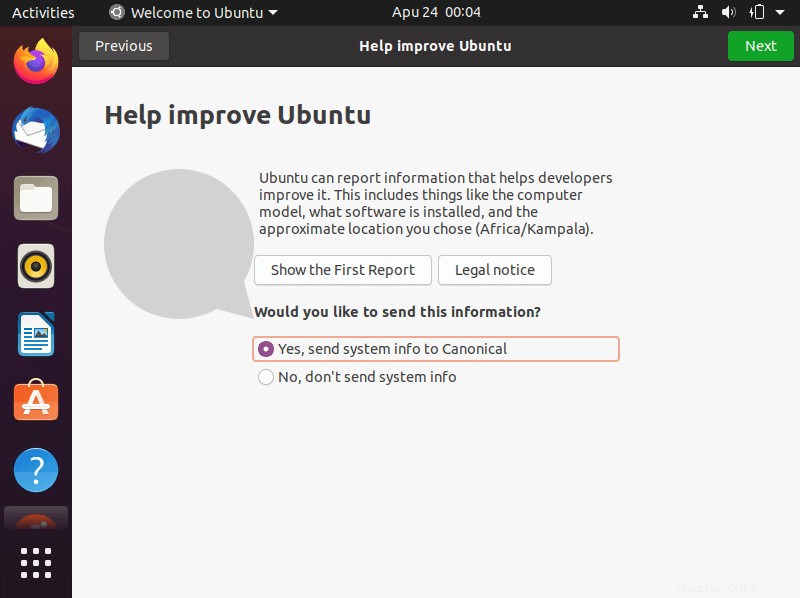
Helfen Sie mit, Canonical zu verbessern
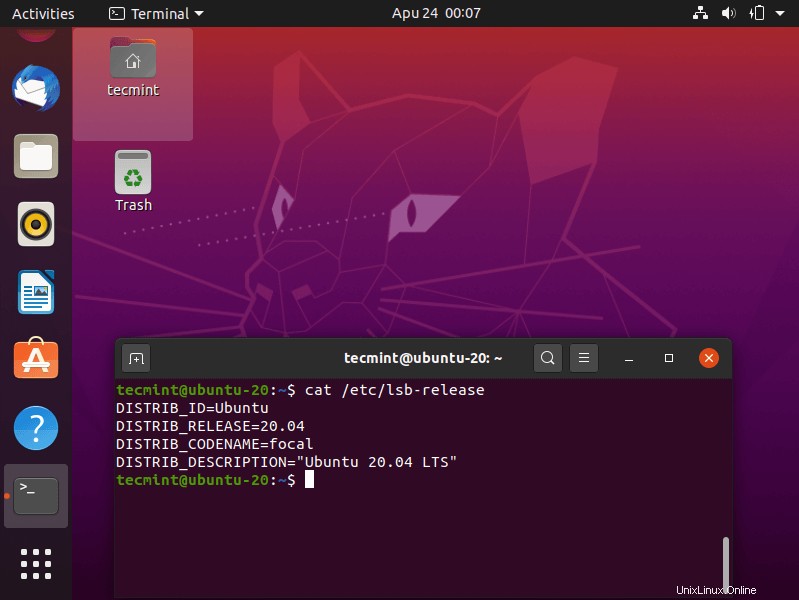
Ubuntu 20.04 Desktop
Herzliche Glückwünsche! Sie haben gerade Ubuntu 20.04 LTS installiert auf deinem Computer. In unserem nächsten Artikel zeigen wir, wie Sie den Ubuntu 20.04 LTS-Server installieren . Hinterlassen Sie Ihre Kommentare über das unten stehende Formular.
Sharing is Caring…Auf Facebook teilenAuf Twitter teilenAuf Linkedin teilenAuf Reddit teilen