Ein VPN (Virtuelles privates Netzwerk ) ist ein verschlüsselter Tunnel, der sich über ein öffentliches Netzwerk erstreckt. Es ermöglicht Benutzern, Ressourcen über eine Internetverbindung mit größtmöglicher Privatsphäre und Vertraulichkeit sicher zu durchsuchen und darauf zuzugreifen.
ProtonVPN ist ein in der Schweiz ansässiges Hochgeschwindigkeits-VPN, das Ihre wertvollen Daten wie Passwörter über einen verschlüsselten Tunnel sichert. Es bietet bemerkenswerte Funktionen wie:
- Vollständige Festplattenverschlüsselung auf ProtonVPN-Servern, die dabei hilft, Daten vor Angriffen zu schützen.
- Starke VPN-Protokolle wie KEv2/IPSec und OpenVPN.
- Robuste Verschlüsselung mit AES-256 für die Netzwerkverschlüsselung, 4096-Bit-RSA für den Schlüsselaustausch und HMAC mit SHA384 für die Nachrichtenauthentifizierung.
- Verschlüsselungs-Cipher-Suites mit Perfect Forward Secrecy. Dies bedeutet, dass verschlüsselter Datenverkehr nicht erfasst und später entschlüsselt werden kann, wenn ein Verschlüsselungsschlüssel kompromittiert wird.
- Keine Protokollierungsrichtlinie. Ihre Daten oder Internetaktivitäten werden nicht verfolgt.
ProtonVPN bietet zahlreiche Serverstandorte und zum Zeitpunkt der Erstellung dieses Handbuchs sind es über 1200 Server verteilt über 55 Länder.
In dieser Anleitung zeigen wir Ihnen, wie Sie ProtonVPN installieren unter Linux.
Melden Sie sich für ein ProtoVPN-Konto an
Der erste Schritt, vor allem anderen, ist die Erstellung eines ProtonVPN-Kontos. Sie können dies tun, indem Sie zur offiziellen ProtonVPN-Website gehen und auf „Preise klicken ’ Registerkarte.
Proton-VPN bietet 4 Preismodelle, nämlich:Kostenlos , Einfach . Plus und Visionär . Zu Demonstrationszwecken verwenden wir die Datei „Free ’ Plan, mit dem Sie ProtonVPN bis zu 7 Tage kostenlos testen können. Mit dem „Kostenlosen '-Plan erhalten Sie Zugriff auf 23 Server, die über 3 Länder verteilt sind.
Klicken Sie also auf „KOSTENLOS ERHALTEN “ unter „Kostenlos“. ’-Option.
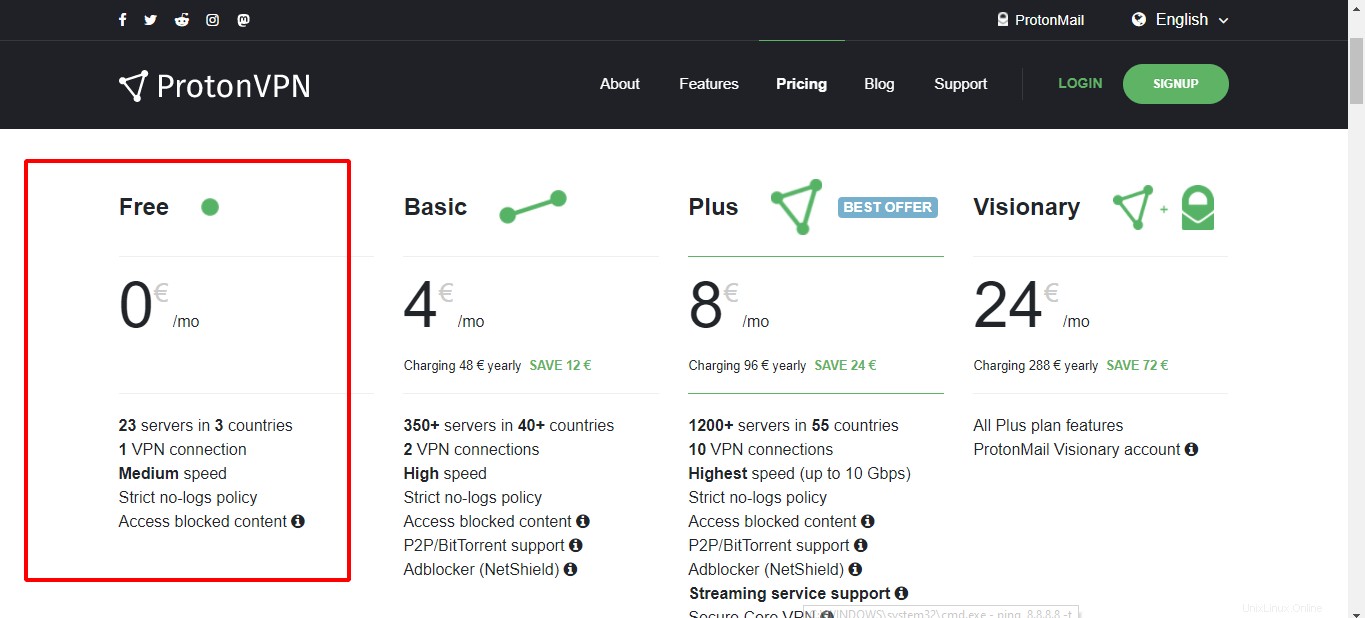
Dadurch gelangen Sie zur Anmeldeseite, auf der Sie Ihre Daten eingeben müssen. Ein OTP wird an Ihr E-Mail-Konto gesendet, um Ihr Konto zu aktivieren.
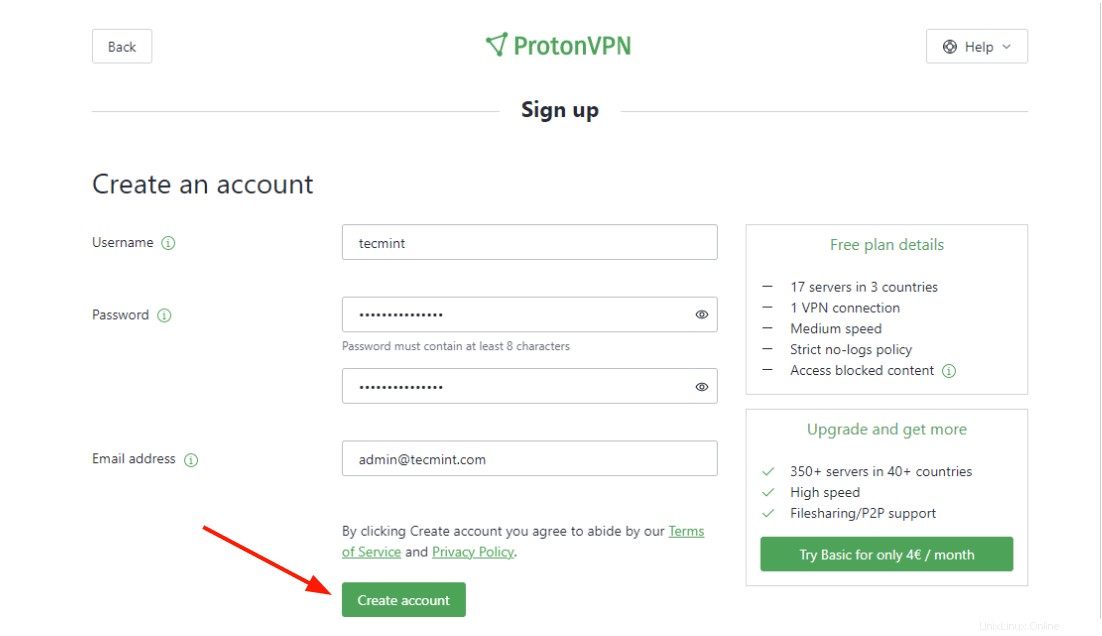
Gehen Sie nach der Anmeldung zur linken Seitenleiste und klicken Sie auf „Konto“. ’ und dann ‘OpenVPN / IKEv2-Benutzername ' Möglichkeit. Dadurch wird OpenVPN / IKEv2 angezeigt Angaben zu Benutzername und Passwort.
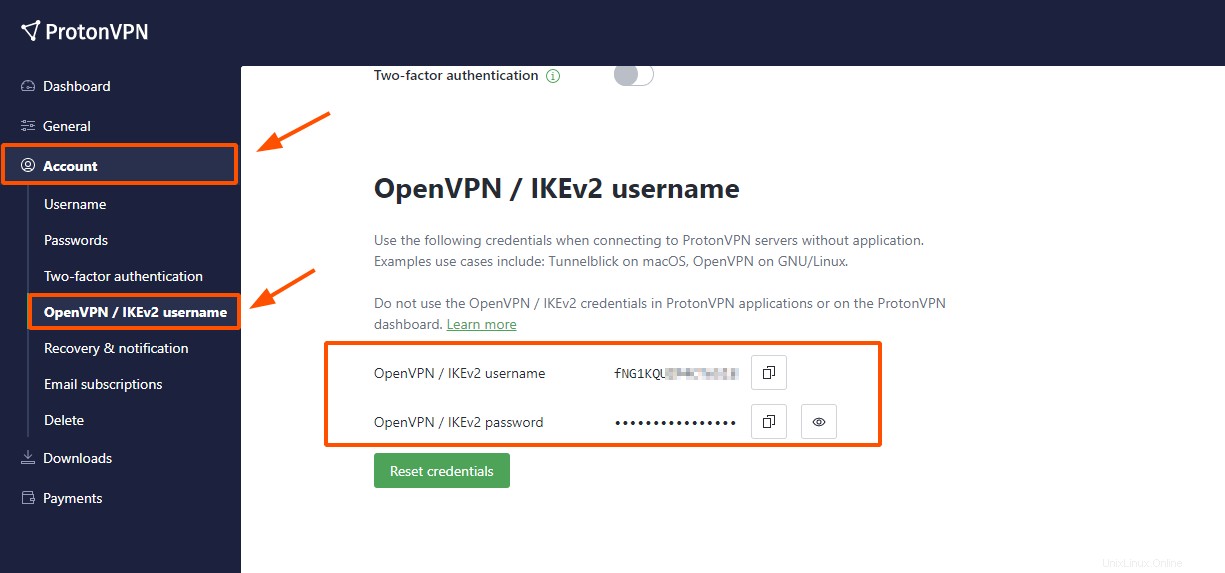
Kopieren Sie diese Details und fügen Sie sie an anderer Stelle ein, da Sie sie später in diesem Handbuch während der Konfiguration von Proton VPN benötigen.
Installieren Sie ProtonVPN unter Linux
Mit dem ProtonVPN Konto bereits erstellt haben, ist der nächste Schritt die Installation von ProtonVPN . Das VPN nutzt IKEv2/IPSec und OpenVPN Protokolle. OpenVPN Protokoll unterstützt sowohl TCP und UDP und aus diesem Grund werden wir OpenVPN auf unserem Linux-Desktop verwenden.
So installieren Sie OpenVPN , führen Sie die folgenden Befehle aus:
Installieren Sie OpenVPN unter Debian/Ubuntu
$ sudo apt update $ sudo apt install openvpn dialog python3-pip python3-setuptools
Installieren Sie dann ProtonVPN CLI mit dem Pip-Paketmanager.
$ sudo pip3 install protonvpn-cli
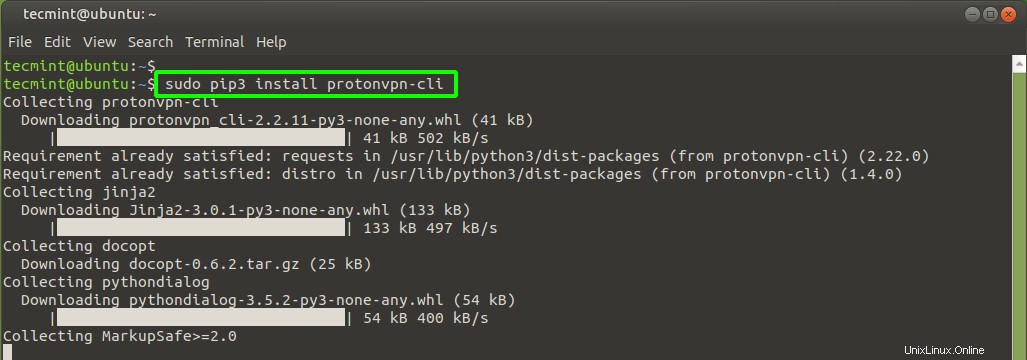
Installieren Sie OpenVPN in RHEL/CentOS 8 und Rocky Linux
Auf Red Hat-Derivaten wie RHEL/CentOS , Fedora , und Rocky Linux , führen Sie die angezeigten Befehle aus.
$ sudo dnf install -y openvpn dialog python3-pip python3-setuptools $ sudo pip3 install protonvpn-cli
Installieren Sie OpenVPN in ArchLinux / Manjaro
Führen Sie für Arch-basierte Distributionen die angezeigten Befehle aus.
$ sudo pacman -S openvpn dialog python-pip python-setuptools $ sudo pip3 install protonvpn-cli
ProtonVPN unter Linux einrichten
Einmal das benötigte OpenVPN Pakete installiert wurden, ist der nächste Schritt die Konfiguration von ProtonVPN auf Ihrem Linux-Desktop.
Führen Sie dazu den folgenden Befehl aus.
$ sudo protonvpn init
Dies führt Sie durch einige Konfigurationsschritte. Zuerst müssen Sie den OpenVPN-Benutzernamen und das Passwort angeben. Erinnern Sie sich an die Details, von denen wir Ihnen empfohlen haben, sie zu kopieren und irgendwo einzufügen? Dies sind die Details, die Sie angeben müssen.
Geben Sie daher Ihren Benutzernamen und Ihr Passwort ein und bestätigen Sie Ihr Passwort.
Geben Sie als Nächstes 1 ein um den Basisplan auszuwählen, den wir verwenden.
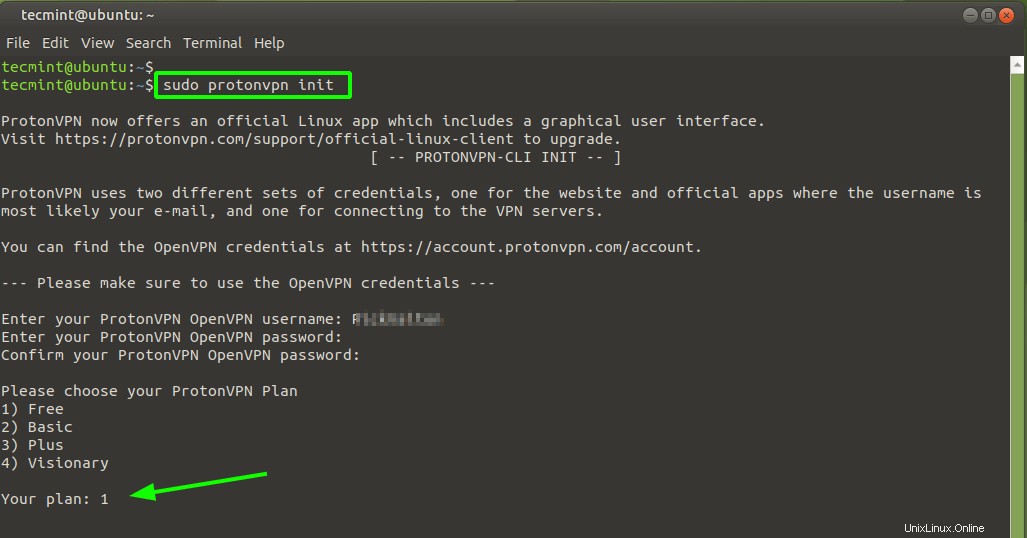
Als Nächstes müssen Sie zwischen TCP wählen oder UDP Protokolle. Beide funktionieren einwandfrei, aber aus Geschwindigkeitsgründen empfehlen wir Ihnen, sich für UDP zu entscheiden , und geben Sie daher 1 ein und drücken Sie ENTER .
Abschließend wird eine Zusammenfassung der ausgewählten Konfigurationen zur Überprüfung angezeigt. Wenn alles gut aussieht, drücken Sie ‘Y’ und drücken Sie ENTER . Andernfalls drücken Sie ‘n’ um zurück zu gehen und wieder von vorne zu beginnen.
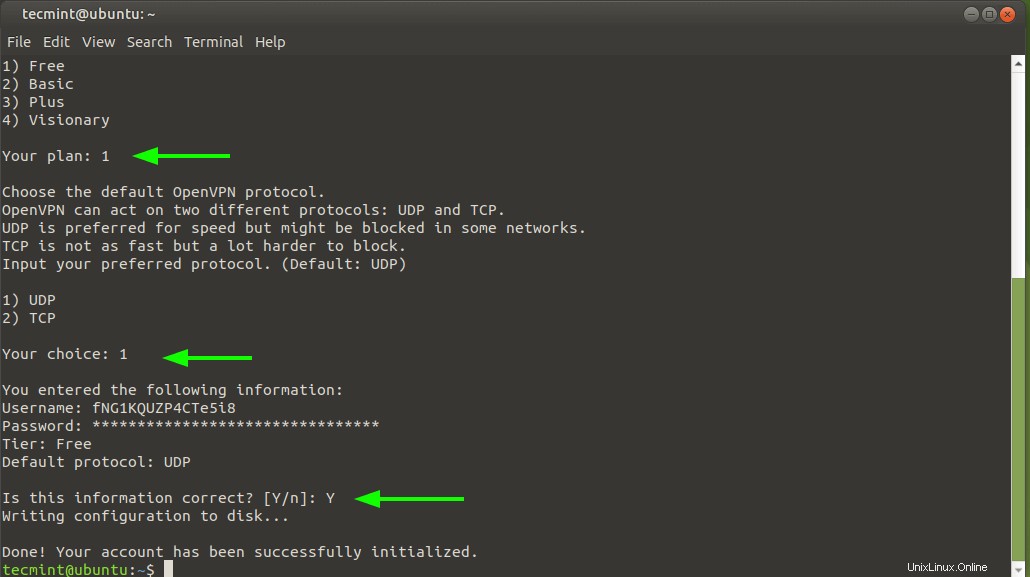
IPv6 unter Linux deaktivieren
Da das ProtonVPN Der Client bietet keine Unterstützung für Ipv6 , verlangt Best Practice, dass wir es deaktivieren, um IPv6-Lecks zu vermeiden. Öffnen Sie dazu die /etc/sysctl.conf Konfigurationsdatei.
$ sudo vim /etc/sysctl.conf
Fügen Sie ganz am Ende die folgenden Zeilen hinzu
net.ipv6.conf.all.disable_ipv6 = 1 net.ipv6.conf.default.disable_ipv6 = 1 net.ipv6.conf.lo.disable_ipv6 = 1 net.ipv6.conf.tun0.disable_ipv6 = 1
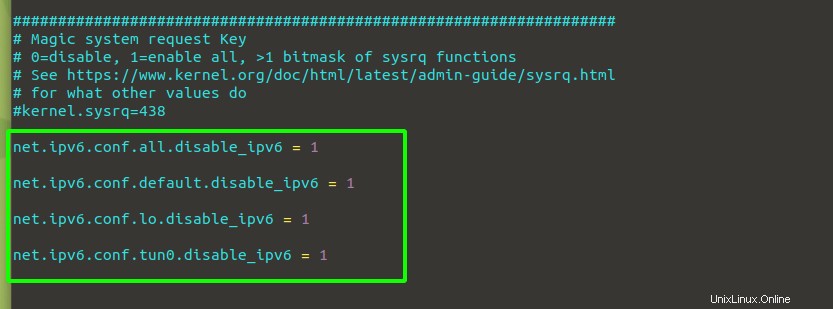
Speichern Sie die Änderungen und beenden Sie die Konfigurationsdatei. Führen Sie den folgenden Befehl aus, um die Änderungen beizubehalten:
$ sudo sysctl -p
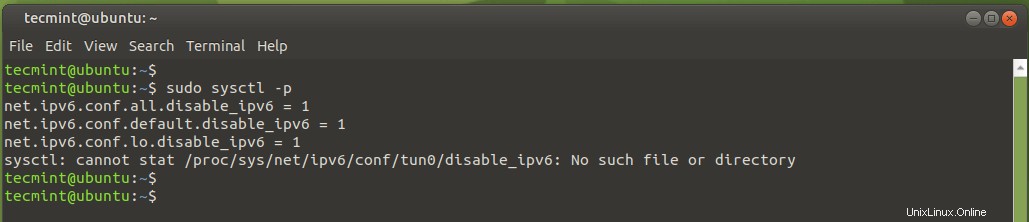
Unter Linux mit ProtonVPN verbinden
Wir sind mit dem Großteil der Konfigurationen fertig. Der einzige verbleibende Schritt besteht darin, eine sichere Verbindung zu einem der ProtoVPN herzustellen Server von unserem Linux-Desktop mit dem ProtonVPN-Client.
Um eine Verbindung herzustellen, führen Sie den folgenden Befehl aus:
$ sudo protonvpn connect
Beim kostenlosen Plan haben Sie die Wahl zwischen 3 Ländern:Japan, die Niederlande und die USA. Jeder von diesen wird gut tun. Hier. wir haben Japan ausgewählt.
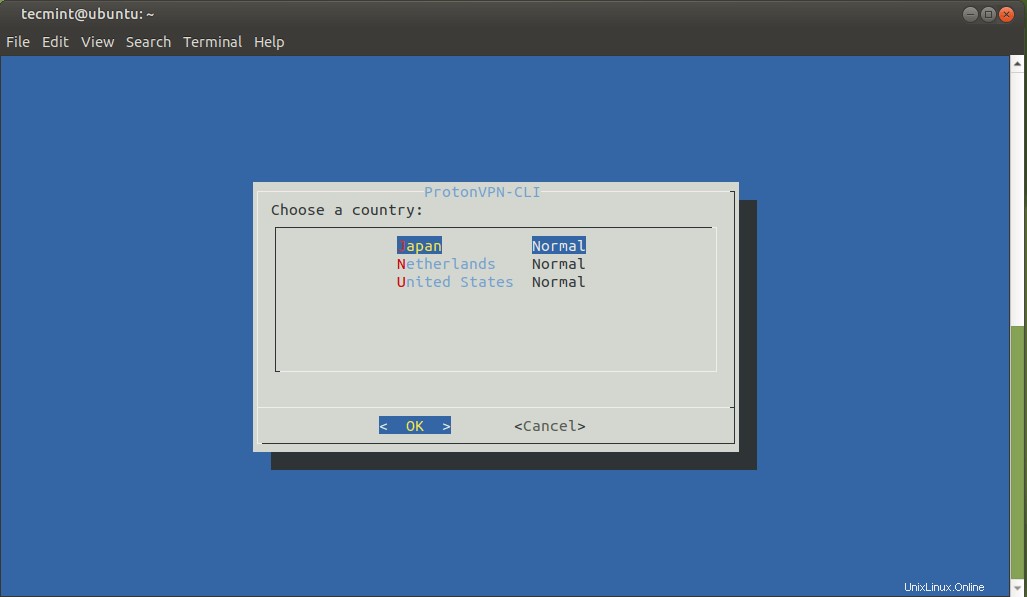
Wählen Sie als Nächstes einen Serverstandort aus dem von Ihnen ausgewählten Land aus.
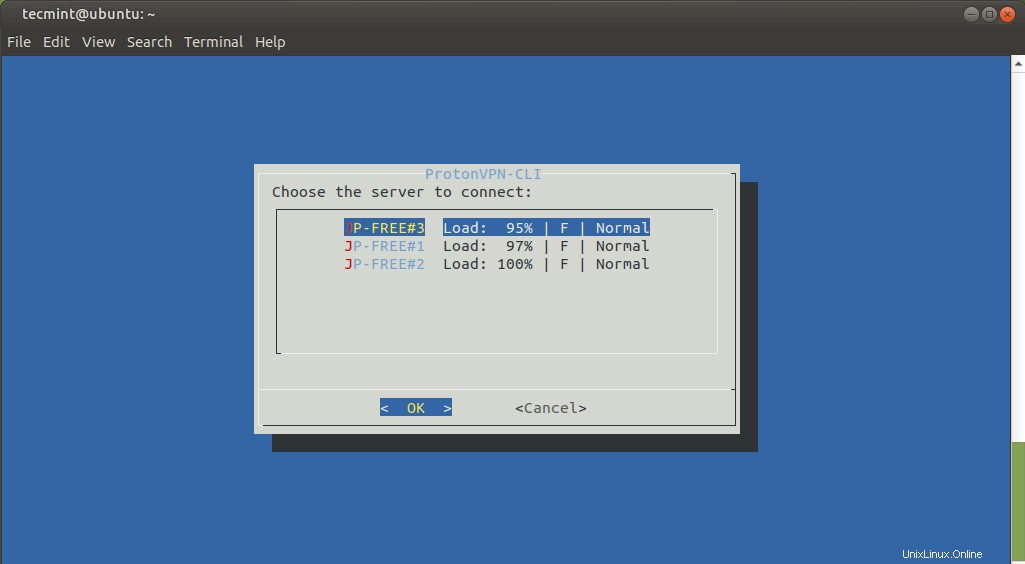
Als nächstes müssen Sie ein Protokoll auswählen. Wählen Sie wie zuvor UDP für hohe Geschwindigkeiten.
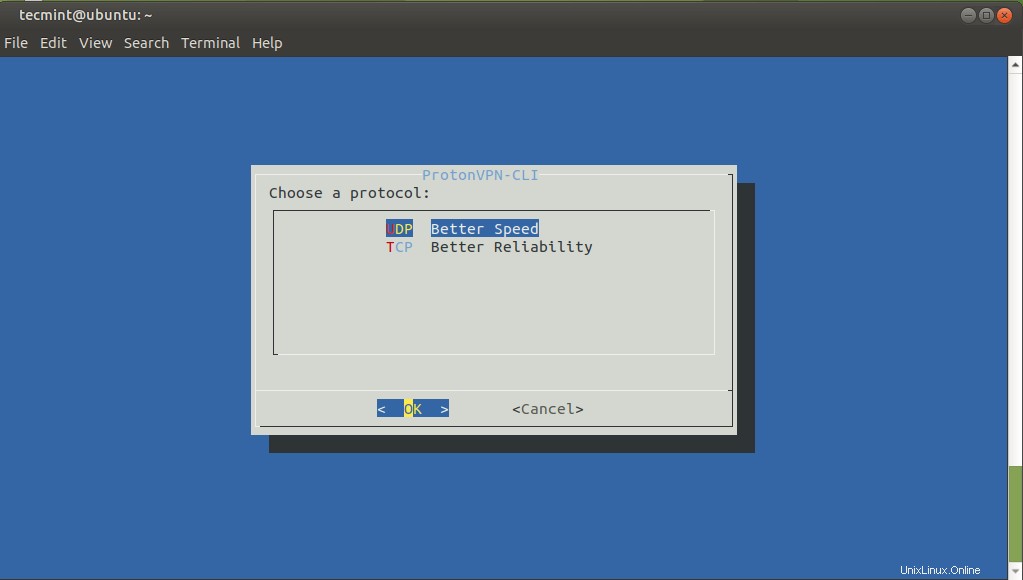
Einige Sekunden später wird eine sichere Verbindung wie gezeigt hergestellt. Wenn Sie eine Fehlermeldung erhalten, gehen Sie zurück und richten Sie ProtonVPN erneut ein, wie in Schritt 3 beschrieben.

Sie können die IP-Änderung von Ihrem Webbrowser aus bestätigen, indem Sie https://whatismyip.com besuchen . Die Ausgabe bestätigt, dass sich unser Standort in Osaka, Japan, geändert hat, was bestätigt, dass unsere Einrichtung erfolgreich war.
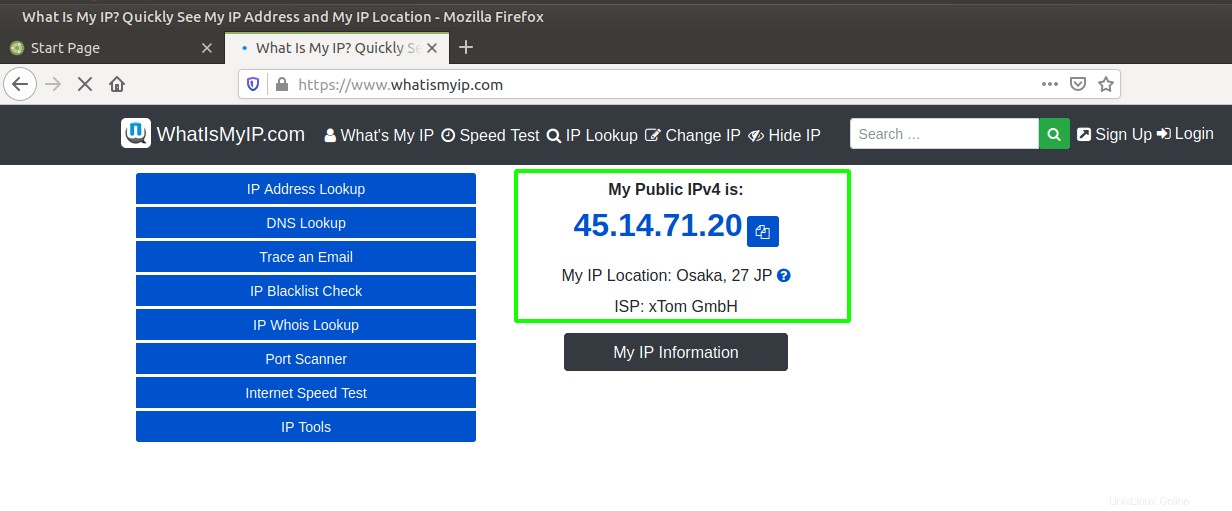
Von ProtonVPN trennen
Sobald Sie mit ProtonVPN fertig sind Dienst können Sie die Verbindung mit folgendem Befehl trennen:
$ sudo protonvpn disconnect
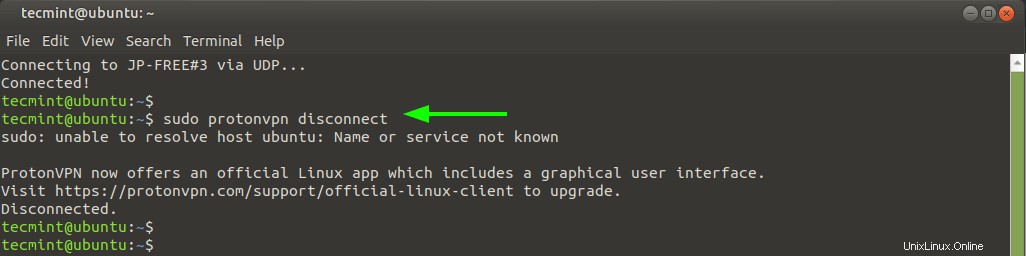
Und damit endet unser heutiger Leitfaden zur Installation und Verwendung von Proton VPN unter Linux.