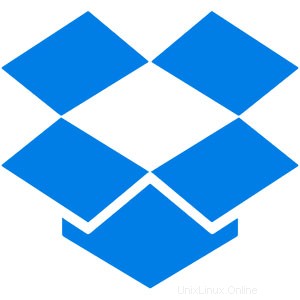
In diesem Tutorial zeigen wir Ihnen, wie Sie Dropbox unter Ubuntu 16.04 LTS installieren und konfigurieren. Für diejenigen unter Ihnen, die es nicht wussten, Dropbox ist ein nützlicher Dateifreigabe- und Synchronisierungsdienst, der können Sie kostenlos Dateien zwischen verschiedenen Computern über das Internet synchronisieren. Es ist sehr nützlich, um Ihre wichtigen Dokumente, Bilder, MP3-Dateien, Videodateien und andere Daten zu sichern.
Dieser Artikel geht davon aus, dass Sie zumindest über Grundkenntnisse in Linux verfügen, wissen, wie man die Shell verwendet, und vor allem, dass Sie Ihre Website auf Ihrem eigenen VPS hosten. Die Installation ist recht einfach und setzt Sie voraus im Root-Konto ausgeführt werden, wenn nicht, müssen Sie möglicherweise 'sudo hinzufügen ‘ zu den Befehlen, um Root-Rechte zu erhalten. Ich zeige Ihnen Schritt für Schritt die Installation von Dropbox auf einem Ubuntu 16.04 (Xenial Xerus) Server.
Installieren Sie Dropbox auf Ubuntu 16.04 LTS
Schritt 1. Stellen Sie zunächst sicher, dass alle Ihre Systempakete auf dem neuesten Stand sind, indem Sie das folgende apt-get ausführen Befehle im Terminal.
sudo apt-get update sudo apt-get upgrade
Schritt 2. Dropbox installieren.
Führen Sie die folgenden Befehle im Terminal aus, um Dropbox zu installieren:
### Ubuntu 32-Bit ### sudo apt-get install libappindicator1 wget https://d1ilhw0800yew8.cloudfront.net/client/dropbox-lnx.x86-7.3.29.tar.gz tar -xvf dropbox-lnx.x86-7.3.29.tar.gz cd .dropbox-dist/ ./dropboxd ### Ubuntu 64-Bit ### sudo apt-get install libappindicator1 wget https://d1ilhw0800yew8.cloudfront.net/client/dropbox-lnx.x86_64-7.3.29.tar.gz tar -xvf dropbox-lnx.x86_64-7.3.29.tar.gz cd .dropbox-dist/ ./dropboxd
Schritt 3. Zugriff auf Dropbox.
Nach erfolgreicher Installation öffnen Sie Dropbox von Ubuntu Dash oder Terminal und geben Sie Ihre Dropbox-Anmeldeinformationen ein, und Sie können Dropbox mit Ubuntu 16.04 Xenial Xerus verwenden.
Herzlichen Glückwunsch! Sie haben Dropbox erfolgreich installiert. Vielen Dank, dass Sie dieses Tutorial zur Installation von Dropbox auf einem Ubuntu 16.04 LTS (Xenial Xerus)-System verwendet haben. Für zusätzliche Hilfe oder nützliche Informationen empfehlen wir Ihnen, die offizielle Dropbox-Website.