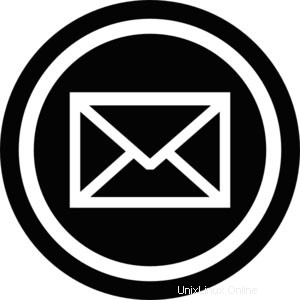
In diesem Tutorial zeigen wir Ihnen, wie Sie Mail-in-a-Box unter Ubuntu 16.04 LTS installieren und konfigurieren. Für diejenigen unter Ihnen, die es nicht wussten, Mailinabox ist kostenlos und offen -Source-Software, die in wenigen Minuten eine vollständige Full-Stack-E-Mail-Lösung mit einem gut verwalteten Server-Control-Panel bereitstellt. Die Bereitstellung unseres eigenen gut verwalteten E-Mail-Servers ist mit Mailinabox jetzt ziemlich einfach. Er ist für SMTP, IMAP/POP ausgelegt , Spam-Filterung, Webmail, und da der Server selbst unser DNS verwaltet, erhalten wir eine standardmäßige DNS-Lösung, die für E-Mails optimiert ist. Mailbox kann mehrere Domains für E-Mails hosten und bietet Webmail, Kontakte, Kalendersynchronisierung, und IMAP/SMTP-Servereinstellungen, damit wir mit Mobilgeräten und Desktop-E-Mail-Clients auf unsere E-Mails zugreifen können.
Dieser Artikel geht davon aus, dass Sie zumindest über Grundkenntnisse in Linux verfügen, wissen, wie man die Shell verwendet, und vor allem, dass Sie Ihre Website auf Ihrem eigenen VPS hosten. Die Installation ist recht einfach und setzt Sie voraus im Root-Konto ausgeführt werden, wenn nicht, müssen Sie möglicherweise 'sudo hinzufügen ‘ zu den Befehlen, um Root-Rechte zu erhalten. Ich zeige Ihnen Schritt für Schritt die Installation von Mail-in-a-Box auf einem Ubuntu 16.04 (Xenial Xerus) Server.
Installieren Sie Mail-in-a-Box unter Ubuntu 16.04 LTS
Schritt 1. Stellen Sie zunächst sicher, dass alle Ihre Systempakete auf dem neuesten Stand sind, indem Sie das folgende apt-get ausführen Befehle im Terminal.
sudo apt-get update sudo apt-get upgrade sudo apt-get install git nano curl
Schritt 2. Hostnamen festlegen.
Zuerst müssen wir einen Hostnamen für unseren Rechner einrichten, auf dem Ubuntu 16.04 LTS läuft. Offiziell sollte der Hostname unseres Rechners auf box gesetzt sein. example.com, damit unsere Installation einfach geht:
nano /etc/hostname
Dann müssen wir die Datei an die folgende Zeile anhängen:
box.idroot.us
Schritt 3. Hosts hinzufügen.
Jetzt bearbeiten wir /etc/hosts Datei, damit wir unseren Hostnamen mit der IP-Adresse des Servers verknüpfen können, auf dem wir eine Mailbox einrichten werden. Dazu müssen wir den folgenden Befehl ausführen:
nano /etc/hosts
Dann müssen wir die Datei mit den folgenden Zeilen anhängen:
127.0.0.1 localhost.localdomain localhost server_ip_address box.idroot.us box
Schritt 4. Mail-in-a-Box installieren.
Führen Sie den folgenden Befehl aus, um Mail-in-a-Box zu installieren:
curl -s https://mailinabox.email/bootstrap.sh | sudo bash
Das Skript fordert Sie mit der einleitenden Nachricht in der folgenden Abbildung auf. Drücken Sie die Eingabetaste auf der Tastatur:
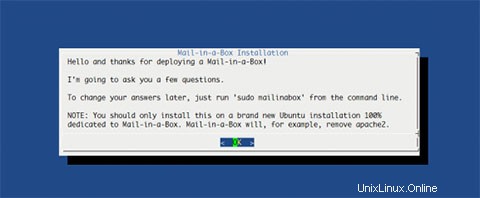
Bei der ersten Frage werden wir gebeten, die E-Mail-Adresse einzugeben, mit der wir uns bei unserem Mail-in-a-Box-Kontrollfeld anmelden und verwenden als Standard-E-Mail-Adresse für unseren Server. Wir können später weitere E-Mail-Adressen hinzufügen. Sobald dies erledigt ist, fahren wir fort, indem wir im Menü OK auswählen.
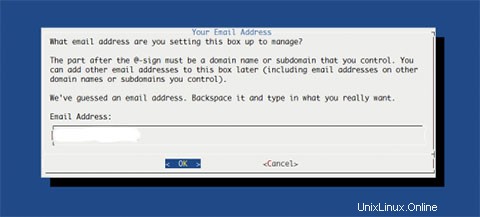
Als nächstes werden wir aufgefordert, den Hostnamen für unseren Mailserver einzugeben. Wie wir bereits im obigen Schritt festgelegt haben, sollten wir mit box.rosehosting aufgefordert werden. com als Standard-Hostname. Also lassen wir ihn einfach so wie er ist und fahren fort.
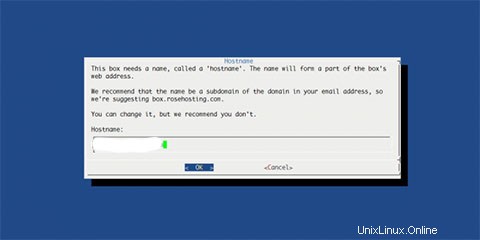
Sobald dies erledigt ist, werden wir aufgefordert, das Land auszuwählen, in dem wir leben. Nachdem wir unser Land ausgewählt haben, müssen wir die Eingabetaste drücken, um fortzufahren. Dadurch wird ein weiteres Feld angezeigt, in dem wir aufgefordert werden, die Stadt oder Region einzugeben, die unserer Zeitzone entspricht. Dadurch wird das Feld geschlossen und der Installationsvorgang fortgesetzt.
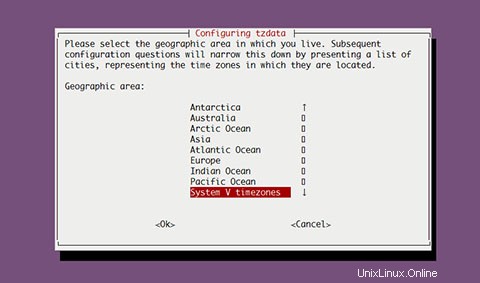
Irgendwann erhalten Sie diese Eingabeaufforderung:
Okay. I'm about to set up [email protected] for you. This account will also have access to the box's control panel. password:der Box
Das war's. Sie sind so ziemlich fertig. Jetzt müssen Sie nur noch den DNS Ihrer Domains auf Mail-in-a-Box verweisen und Sie haben eine vollständige funktionierender Mailserver, Webmail, Kalender, Webserver und Kontakte.
Schritt 5. Zugriff auf das Mail-in-a-Box-Panel.
Mail-in-a-Box ist standardmäßig auf HTTP-Port 80 verfügbar. Öffnen Sie Ihren bevorzugten Browser und navigieren Sie zu http://your-domain.com/admin oder http://server-ip/admin . Wenn Sie eine Firewall verwenden, öffnen Sie bitte Port 80, um den Zugriff auf das Control Panel zu ermöglichen.
Herzlichen Glückwunsch! Sie haben Mail-in-a-Box erfolgreich installiert. Vielen Dank, dass Sie dieses Tutorial für die Installation von Mail-in-a-Box auf einem Ubuntu 16.04 LTS (Xenial Xerus)-System verwendet haben. Weitere Informationen Wenn Sie Hilfe oder nützliche Informationen benötigen, empfehlen wir Ihnen, die offizielle Mail-in-a-Box-Website zu besuchen.