Für diejenigen unter Ihnen, die es nicht wussten, WinUSB ist ein einfaches Tool, mit dem Sie einen bootfähigen Windows-USB-Installationsstick von Ubuntu Linux erstellen können. Es umfasst sowohl eine GUI als auch ein Befehlszeilentool, und Sie können sich dafür entscheiden Wählen Sie, was Sie verwenden möchten, basierend auf Ihren Vorlieben. Dieses Tool unterstützt Windows 7, 8, Vista, XP und kann entweder eine ISO oder eine DVD als Quelle verwenden. Derzeit gibt es keine Version für Ubuntu 14.04 im Ubuntu-Repository. So installieren Sie Winusb erfolgreich auf Ubuntu 14.04, müssen Sie die Saucy-Version installieren und den Dependencies-Fix-Schalter ausführen, um die Abhängigkeiten zu beheben.
Dieser Artikel geht davon aus, dass Sie zumindest über Grundkenntnisse in Linux verfügen, wissen, wie man die Shell verwendet, und vor allem, dass Sie Ihre Website auf Ihrem eigenen VPS hosten. Die Installation ist recht einfach und setzt Sie voraus im Root-Konto ausgeführt werden, wenn nicht, müssen Sie möglicherweise 'sudo hinzufügen ‘ zu den Befehlen, um Root-Rechte zu erhalten. Ich zeige Ihnen Schritt für Schritt die Installation von Winusb auf Ubuntu 14.04.
Installieren Sie Winusb auf Ubuntu 14.04
Schritt 1. Laden Sie das winusb-Paket herunter, das mit der Architektur Ihres Betriebssystems kompatibel ist
Öffnen Sie das Terminal und führen Sie die folgenden Befehle aus:
##for Ubuntu 32-Bit## wget https://launchpad.net/~colingille/+archive/freshlight/+files/winusb_1.0.11+saucy1_i386.deb ##for Ubuntu 64-Bit## wget https://launchpad.net/~colingille/+archive/freshlight/+files/winusb_1.0.11+saucy1_amd64.deb
Schritt 2. Winusb installieren.
sudo dpkg -i winusb_1.0.11+saucy1*
Schritt 3. Abhängigkeitsfehler beheben.
sudo apt-get -f installSchritt 4. Danach können Sie in Unity Dash nach WinUSB suchen und damit einen Live-USB von Windows in Ubuntu 14.04 erstellen.
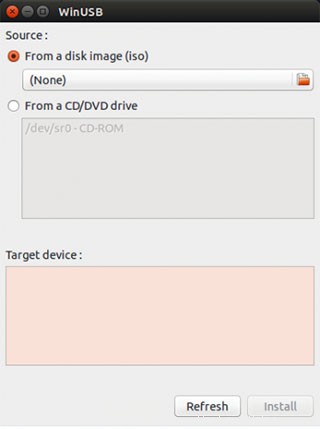
Diese drei Schritte installieren die grafische Benutzeroberfläche von WinUSB und das WinUSB-Befehlszeilentool. Die WinUSB-GUI ist viel einfacher zu verwenden als das WinUSB-Befehlszeilentool.
Herzlichen Glückwunsch! Sie haben Winusb erfolgreich installiert. Vielen Dank, dass Sie dieses Tutorial zur Installation von Winusb auf einem Ubuntu 14.04-System verwendet haben. Für zusätzliche Hilfe oder nützliche Informationen empfehlen wir Ihnen, die offizielle Winusb-Website zu besuchen.
Herzlichen Glückwunsch! P>