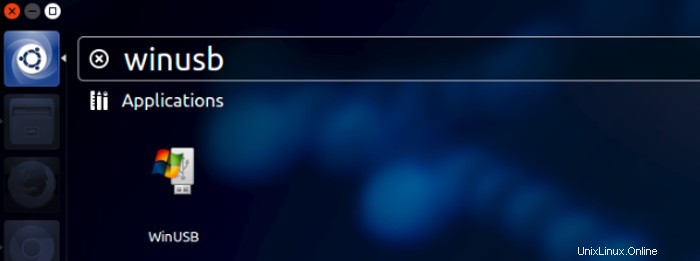
WinUSB ist ein einfaches und nützliches Tool, mit dem Sie ein USB-Stick-Windows-Installationsprogramm aus dem Windows-ISO-Image oder einer DVD erstellen können. Es umfasst sowohl eine GUI als auch ein Befehlszeilentool, und Sie können entscheiden, welches Sie verwenden möchten Verwendung basierend auf Ihren Vorlieben.
Hinweis:Dieser Artikel ist veraltet. Bitte lesen Sie diesen Artikel, um zu erfahren, wie Sie einen bootfähigen Windows 10-USB-Stick unter Linux erstellen.
In diesem kurzen Beitrag werden wir sehen, wie WinUSB in Ubuntu 14.04, 14.10 und Linux Mint 17 installiert wird .
WinUSB in Ubuntu 14.04 und Ubuntu 14.10 installieren
Bis Ubuntu 13.10 wurde WinUSB aktiv entwickelt und war über sein offizielles PPA zur Installation verfügbar. Dieses PPA wurde nicht für Ubuntu 14.04 Trusty Tahr und 14.10 aktualisiert, aber die Binärdateien sind immer noch vorhanden und funktionieren gut in neueren Versionen von Ubuntu und Linux Mint. Je nachdem, ob Ihr Ubuntu-System 32 Bit oder 64 Bit ist, verwenden Sie den folgenden Befehl, um die Binärdateien herunterzuladen:
Öffnen Sie ein Terminal und verwenden Sie den folgenden Befehl für ein 32-Bit-System:
wget https://launchpad.net/~colingille/+archive/freshlight/+files/winusb_1.0.11+saucy1_i386.debVerwenden Sie für 64-Bit-Systeme den folgenden Befehl:
wget https://launchpad.net/~colingille/+archive/freshlight/+files/winusb_1.0.11+saucy1_amd64.debSobald Sie die richtigen Binärdateien heruntergeladen haben, können Sie WinUSB mit dem folgenden Befehl installieren:
sudo dpkg -i winusb*Machen Sie sich keine Sorgen, wenn Sie beim Versuch, WinUSB zu installieren, einen Fehler sehen. Beheben Sie die Abhängigkeitsfehler mit diesem Befehl:
sudo apt-get -f installDanach können Sie in Unity Dash nach WinUSB suchen und damit einen Live-USB von Windows in Ubuntu 14.04 erstellen.
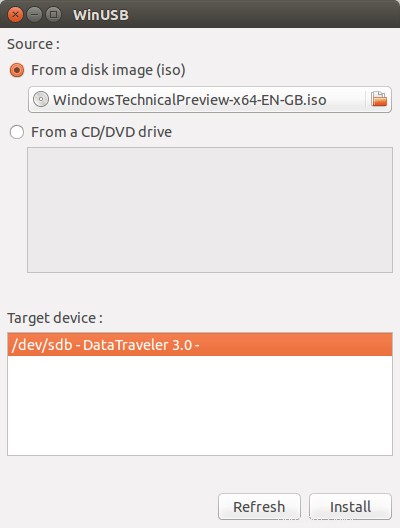
Ich hoffe, dieser kurze Beitrag hat Ihnen geholfen, WinUSB in Ubuntu 14.04, 14.10 und Linux Mint 17 zu installieren .