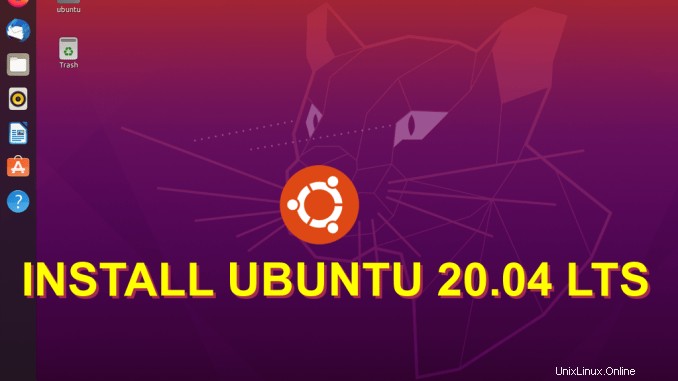
Heute lernen wir in diesem Tutorial, wie man Ubuntu 20.04 LTS Schritt für Schritt mit Screenshots installiert Ubuntu 20.04 LTS Code namens „Focal Fossa“ ist die neueste „Long Term Support“-Version von Ubuntu Linux (offizielles Veröffentlichungsdatum 6. August 2020). Ubuntu 20.04 LTS wird mit 5 Jahren Support und Updates von Canonical geliefert. Ubuntu Linux ist eine der beliebtesten Desktop-Distributionen, die sowohl für neue als auch für erfahrene Benutzer des Linux-Betriebssystems geeignet ist. In dieser Version von Ubuntu sind standardmäßig der Firefox-Webbrowser, RhythmBox Music Player und Manager, eine vollständige Office-Suite (Libre Office Version 6) und Shotwell Photo Manager enthalten. Der beliebte E-Mail-Client ThunderBird ist ebenfalls standardmäßig enthalten. Ubuntu 20.04 LTS wird jetzt standardmäßig mit dem Gnome Shell-Desktop geliefert. Es gibt auch eine „Minimalinstallation“-Option, die nur mit einem Dateimanager, einem Webbrowser und wichtigen Dienstprogrammen installiert wird. Um das Linux-Betriebssystem Ubuntu 20.04 LTS herunterzuladen und zu installieren, folgen Sie einfach der nachstehenden Anleitung.
Installieren Sie Ubuntu 20.04 LTS
Um Ubuntu 20.04 auszuprobieren, klicken Sie einfach auf den Link unten und befolgen Sie die Download-Anweisungen:Ubuntu 20.04 LTS herunterladen
Nachdem Sie Ihr ausgewähltes „iso“-Image von Ubuntu 20.04 heruntergeladen haben, müssen Sie dieses Image auf eine DVD brennen. Für Software, die dies kann, können Sie im oben bereitgestellten Suchfeld nach „DVD-ISO-Brennsoftware“ suchen. Auf Ihrem Computer ist möglicherweise bereits eine CD/DVD-Brennsoftware wie „Brasero, K3B, Nero, CDBurnerXP oder Roxio“ installiert. Sobald Sie Ihr ausgewähltes „iso“-Image von Ubuntu auf Ihr Medium gebrannt haben, müssen Sie Ihre DVD in das DVD-Laufwerk des Zielsystems einlegen und Ihr System neu starten. Beim Neustart Ihres Computersystems müssen Sie die entsprechende Taste drücken, um auf die BIOS-Einstellungen Ihres Systems zuzugreifen. Auf vielen Systemen ist diese Taste „F8“, „F11“ oder „F12“. Die meisten Systeme zeigen eine Meldung an, die angibt, welche Taste gedrückt werden muss. Sobald Sie Zugriff auf die BIOS-Einstellungen Ihres Systems haben, müssen Sie die Startreihenfolge Ihres Systems ändern, um zuerst von CD/DVD zu booten. Sobald diese Änderung vorgenommen wurde, können Sie Ihr System jetzt neu starten und der Installationsanleitung unten folgen. Wenn Sie in einer virtuellen Umgebung installieren, kopieren Sie einfach das heruntergeladene „ISO“-Image an den entsprechenden Ort, der von Ihrer Software bereitgestellt wird. Wenn Sie auf einem Computer installieren, der kein optisches Laufwerk (CD/DVD) hat, müssen Sie das „iso“-Image auf einen USB-Stick kopieren und die Option zum Booten von einem USB-Gerät wählen. Folgen Sie dem Link, um Anweisungen zum Erstellen eines bootfähigen USB-Geräts zu erhalten:
Bootfähiges USB-Gerät für Ubuntu erstellen:Bootfähiges USB-Gerät erstellen
Willkommensbildschirm
Sobald Ihr System hochgefahren ist, werden Sie mit einem Begrüßungsbildschirm ähnlich dem folgenden begrüßt. Auf diesem Bildschirm haben Sie die Option „Ubuntu ausprobieren“ oder „Ubuntu installieren“. Wenn Sie die Option „Ubuntu ausprobieren“ wählen, können Sie Ubuntu 20.04 LTS ausprobieren, ohne etwas auf der Festplatte Ihres Systems zu installieren. Diese Option ist sehr nützlich, da Sie damit Ihre WLAN-Einstellungen testen und das Betriebssystem ausprobieren können, bevor Sie sich für eine Installation entscheiden. Um Ubuntu Linux auf Ihrer Festplatte zu „installieren“, wählen Sie die Option „Ubuntu installieren“. Auf der linken Seite des Bildschirms haben Sie die Möglichkeit, die Sprache auszuwählen, die während Ihrer gesamten Installation verwendet werden soll. Im Beispiel unten wurde „Englisch“ ausgewählt. Außerdem wird ein Link bereitgestellt, über den Sie die offiziellen Versionshinweise für diese Version von Ubuntu Linux lesen können.
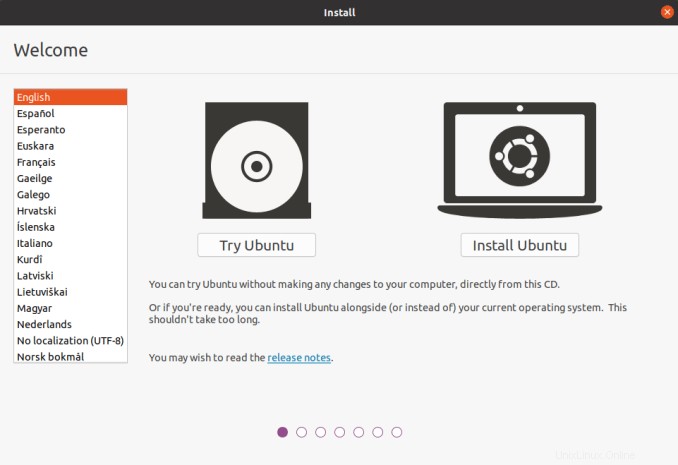
So installieren Sie Mesa-Treiber unter Ubuntu 20.04 LTS
Tastaturlayout
Auf diesem Bildschirm können Sie Ihre Tastatureinstellungen und Ihr Layout auswählen. Im Beispiel unten habe ich das Tastaturlayout „English (UK)“ gewählt. Sie können auch Ihre Tastatureinstellungen ausprobieren, indem Sie etwas in das bereitgestellte Textfeld eingeben. Wenn Sie Ihre Auswahl getroffen haben, klicken Sie auf „Weiter“.
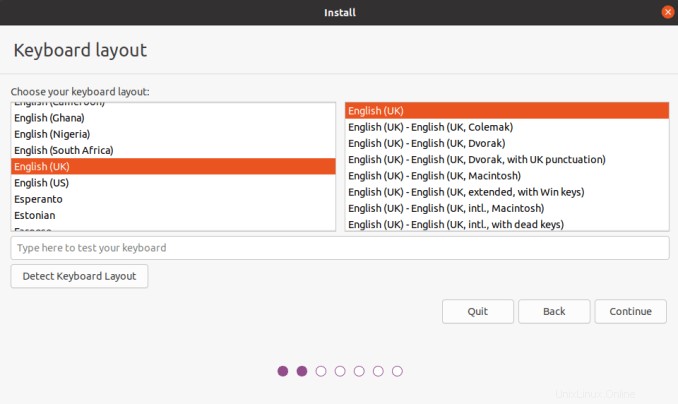
Updates und andere Software
Der folgende Bildschirm hat nun zwei Installationstypen zur Auswahl. Sie können „Normale Installation“ wählen, um alle Standardpakete und Software zu installieren, die mit dieser Version von Ubuntu geliefert werden, oder die neue Option „Minimale Installation“ wählen, um nur die grundlegenden wesentlichen Pakete wie einen Webbrowser und einen Dateimanager usw. zu installieren … Die Option, während der Installation von Ubuntu Updates herunterzuladen und Software von Drittanbietern für Grafik, Wi-Fi-Hardware und zusätzliche Medienformate zu installieren, ist ebenfalls verfügbar. Im folgenden Beispiel wurden die Option „Normale Installation“ und sowohl die Optionen „Update“ als auch „Drittanbieter“ ausgewählt. Nachdem Sie Ihre Auswahl getroffen haben, klicken Sie auf die Schaltfläche „Weiter“ in der unteren rechten Ecke.
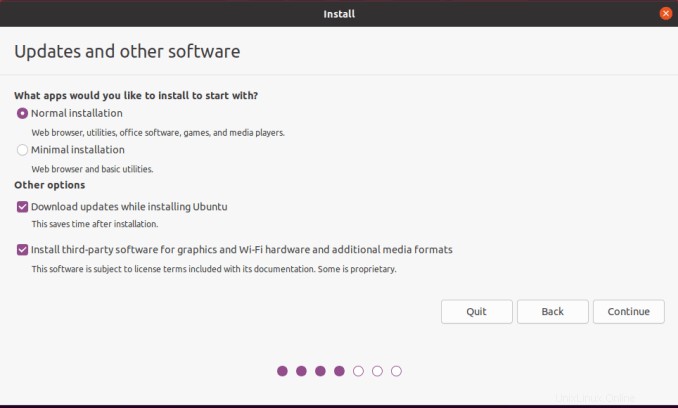
Installationstyp
Auf diesem Bildschirm stehen mehrere Installationsoptionen zur Auswahl. Im folgenden Beispiel installiere ich auf einer leeren Festplatte, auf der keine anderen Betriebssysteme oder Daten vorhanden sind. Wenn Sie ein anderes Betriebssystem haben, sollte Ubuntu dieses finden und Ihnen zusätzliche Optionen zur Installation dieses neuen Systems neben dem vorhandenen System geben. In diesem speziellen Beispiel habe ich die Option „Festplatte löschen und Ubuntu installieren“ gewählt. Sie können auch die Option LVM (Logical Volume Manager) wählen, da dies das Hinzufügen zusätzlicher Festplatten zu einem späteren Zeitpunkt einfacher zu verwalten macht. Es ist jedoch nicht erforderlich, die Option „LVM“ zu wählen.
Eine Option zur Verschlüsselung Ihrer Installation ist verfügbar. Sie sollten diese Option in Betracht ziehen, wenn es sich bei Ihrem System um ein tragbares Gerät wie einen Laptop oder ein Netbook handelt. Wenn Sie Ihre eigenen Partitionen manuell erstellen möchten, kann eine Option von „Etwas anderes“ ausgewählt werden. Nachdem Sie Ihre Auswahl getroffen haben, klicken Sie auf die Option „Jetzt installieren“, um mit der Installation fortzufahren.
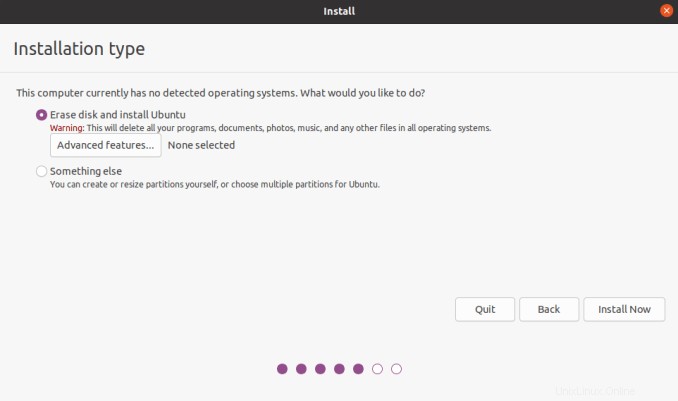
Schreiben Sie die Änderungen auf die Festplatte
Bevor Sie mit der Installation fortfahren können, müssen Sie bestätigen, dass Sie mit den Änderungen zufrieden sind, die an Ihrer(n) Festplatte(n) vorgenommen werden. Klicken Sie auf „Weiter“ oder verwenden Sie die Option „Zurück“, um Änderungen an Ihrer vorherigen Auswahl vorzunehmen.
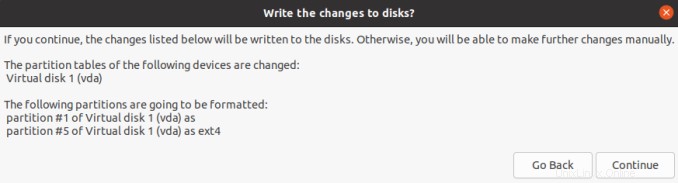
Wo bist du?
Auf diesem Bildschirm müssen Sie Ihren geografischen Standort auswählen. Wenn Sie eine aktive „Internet“-Verbindung haben, sollte Ihr Standort automatisch für Sie gefunden werden. Diese Standorteinstellung wird auch für die Zeitzoneneinstellungen Ihres Systems verwendet. Wenn Ihr Standort nicht automatisch gefunden wurde oder Sie den aktuell angezeigten Standort ändern möchten, geben Sie einfach Ihren neuen Standort in das bereitgestellte Suchfeld ein.
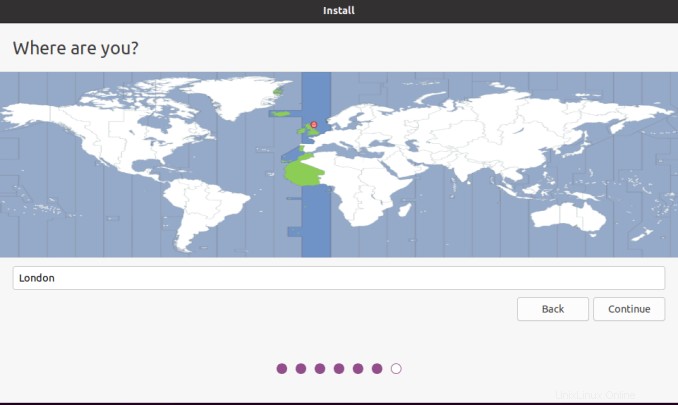
Wer bist du?
Im folgenden Bildschirm müssen Sie einen Benutzer auf Ihrem System erstellen und einen Namen (Hostnamen) angeben, um Ihren Computer in Ihrem Netzwerk zu identifizieren. Sie werden aufgefordert, einen Benutzernamen und ein Passwort anzugeben. Es ist ratsam, als zusätzliche Sicherheit die Option „Mein Passwort zum Anmelden anfordern“ auszuwählen (dies ist die Standardoption). Wenn Sie Ihre Auswahl getroffen haben, klicken Sie auf „Weiter“.
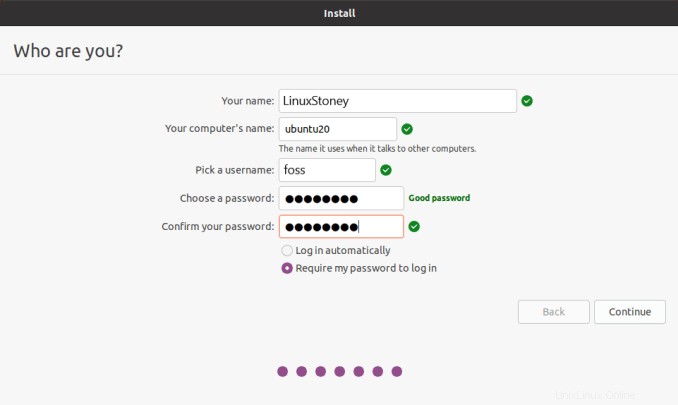
Willkommen bei Ubuntu
Diese nächste Phase ist die eigentliche Installation Ihres neuen Betriebssystems. Während die Software installiert wird, wird der Fortschritt unten auf dem Bildschirm angezeigt. Eine Diashow-Präsentation kann angezeigt werden, indem Sie auf die „>“-Pfeile an der Seite des Bildschirms klicken. Hier erhalten Sie einen schnellen Überblick über einige der neuen Funktionen und Software, die in dieser Version von Ubuntu enthalten sind. In dieser Phase des Installationsprozesses sind keine weiteren Maßnahmen erforderlich.

Installation abgeschlossen
Herzlichen Glückwunsch, Ihre Ubuntu 20.04 LTS-Installation ist jetzt abgeschlossen. Sie müssen Ihren Computer jetzt neu starten, um Ihre neue Installation zu verwenden. Bitte entfernen Sie alle Installationsmedien aus Ihren Laufwerken. Klicken Sie auf „Jetzt neu starten“, um Ihr neues System zu verwenden.
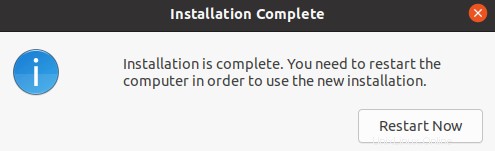
Ubuntu 20.04 LTS-Anmeldebildschirm
Sobald Ihr System gestartet ist, sollten Sie einen Anmeldebildschirm ähnlich dem unten gezeigten sehen. Auf diesem Bildschirm müssen Sie auf den von Ihnen erstellten Benutzer klicken und das Passwort eingeben, das Sie in den vorherigen Schritten erstellt haben.
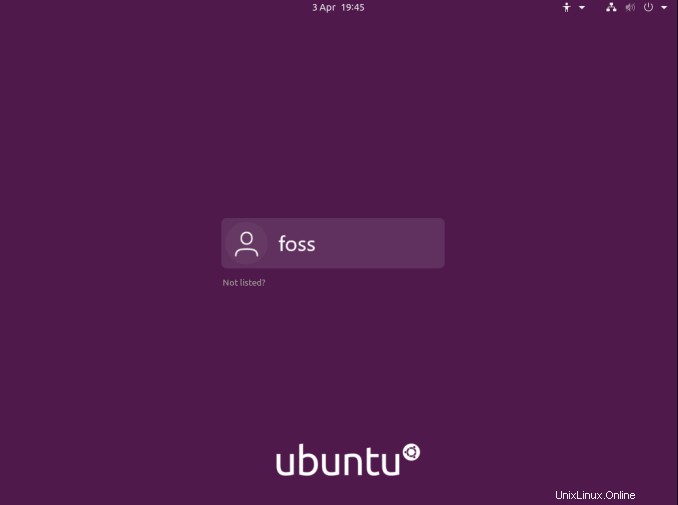
Verbinden Sie Ihre Online-Konten
Auf diesem Bildschirm haben Sie die Möglichkeit, vorhandene Konten aus beliebten Ressourcen zu verbinden. Wenn Sie keine Konten verbinden müssen, klicken Sie auf die Schaltfläche „Überspringen“ in der oberen rechten Ecke des Bildschirms.
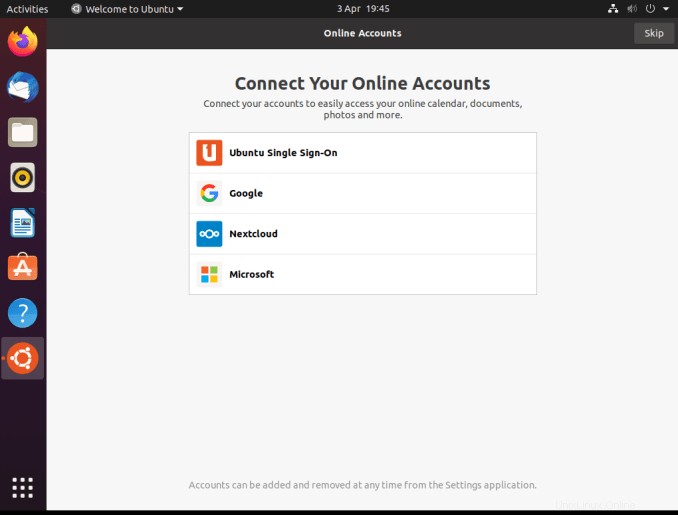
Software aktualisieren
Da dies das erste Mal ist, dass das System gestartet wird, wird möglicherweise eine Meldung angezeigt, die darauf hinweist, dass Updates für Ihr System verfügbar sind. Um die Updates zu installieren, klicken Sie auf die Option „Jetzt installieren“. Die Updates werden heruntergeladen und installiert. Nach Abschluss des Update-Vorgangs werden Sie wahrscheinlich aufgefordert, Ihr System neu zu starten. Klicken Sie dazu auf die Option „Jetzt neu starten“, wenn Sie dazu aufgefordert werden.
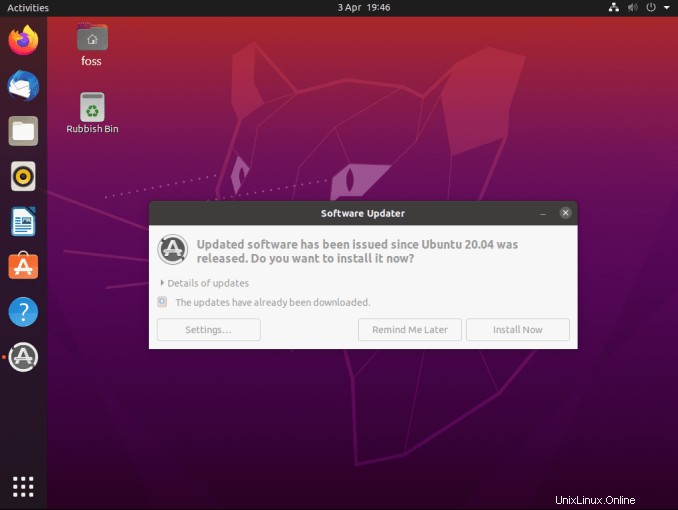
Schlussfolgerung:
In diesem Tutorial haben wir gelernt, wie Sie Ubuntu 20.04 auf Ihrem Desktop und Laptop installieren. Wenn Sie während der Installation von Ubuntu 20.04 auf Probleme stoßen, können Sie den Kommentarbereich verwenden,