WordPress ist ein plattformübergreifendes Content-Management-System (CMS) zur Verwaltung und Erstellung von Websites, Internet-Shops und Blogs. WordPress wird von kleinen Unternehmen, einzelnen Bloggern, Bildungseinrichtungen, gemeinnützigen Organisationen und sogar großen Organisationen verwendet, was bedeutet, dass es für jeden geeignet ist, unabhängig davon, wer Sie sind oder was Sie mit Ihrer Website erreichen möchten. Laut w3techs.com nimmt WordPress mehr als 63 % des CMS-Marktes ein, und dieser Prozentsatz steigt ständig. In diesem Artikel zeigen wir Ihnen, wie Sie WordPress auf Ihrem Ubuntu-Server installieren können.
Voraussetzungen
- Sie müssen Root-Zugriff auf Ihr System haben oder über sudo-Berechtigungen verfügen (weitere Informationen zu sudo), um mit der Installation fortzufahren.
- Sie müssen zuerst Apache, MySQL, PHP (LAMP-Stack) installieren. Die bereitgestellte Anleitung enthält ein kostenloses SSL-Zertifikat für den Umgang mit sicheren HTTPS-Verbindungen.
WordPress installieren
Sobald Sie den LAMP-Stack installiert haben, können wir mit der WordPress-Installation selbst fortfahren.
Datenbank erstellen
In diesem Abschnitt werden wir Folgendes tun:
- WordPress-Datenbank erstellen
- WordPress-Rolle erstellen – definiert Berechtigungen für den Zugriff auf die Datenbank
- WordPress-Benutzer erstellen
- WordPress-Rolle an WordPress-Benutzer anhängen
- Benutzerverbindung zur Datenbank testen
Lassen Sie uns den MySQL-Konsolen-Client öffnen:
sudo mysql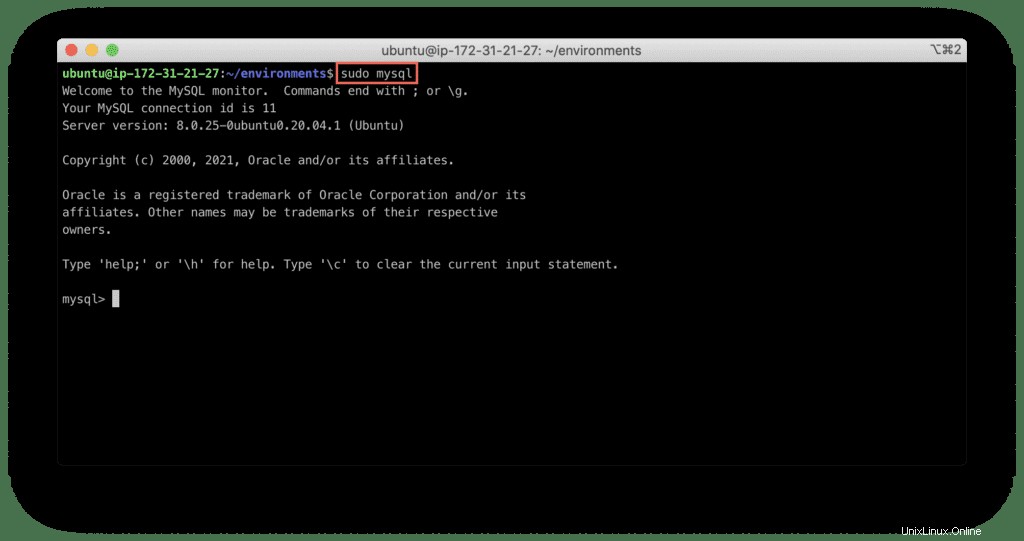
Jetzt können Sie eine WordPress-Datenbank erstellen:
CREATE DATABASE wordpress_db;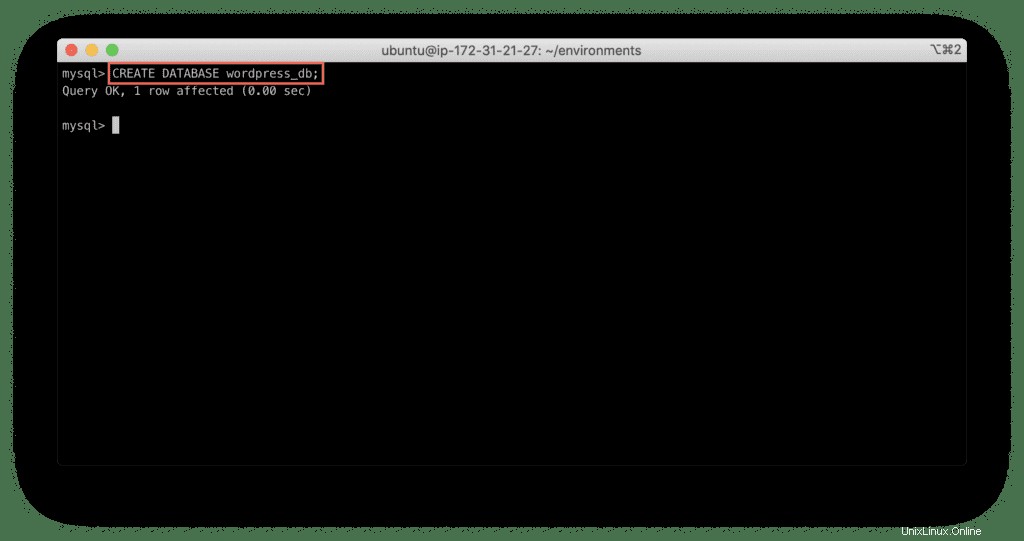
Als nächsten Schritt müssen wir eine Datenbankrolle für den WordPress-Benutzer erstellen:
CREATE ROLE wordpress_role;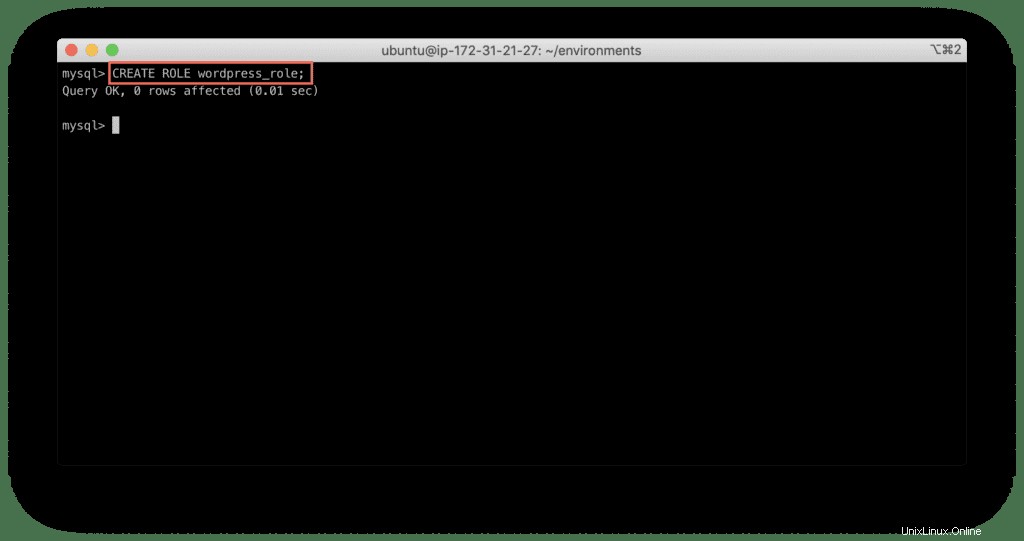
Und gewähren Sie der WordPress-Rolle Zugriff auf die WordPress-Datenbank:
GRANT ALL PRIVILEGES ON wordpress_db.* TO 'wordpress_role';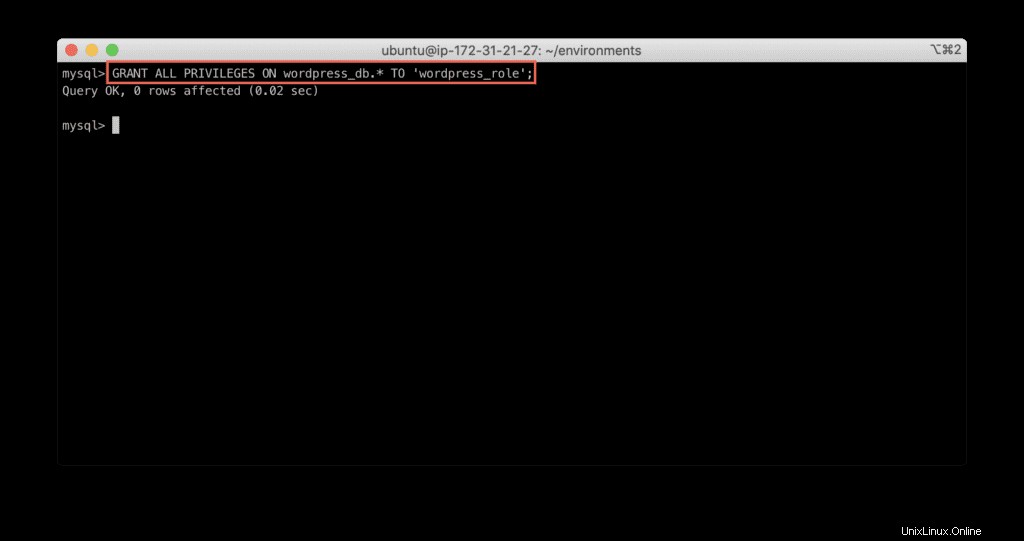
Jetzt können wir einen Datenbankbenutzer für WordPress erstellen:
CREATE USER wordpres@localhost IDENTIFIED BY RANDOM PASSWORD;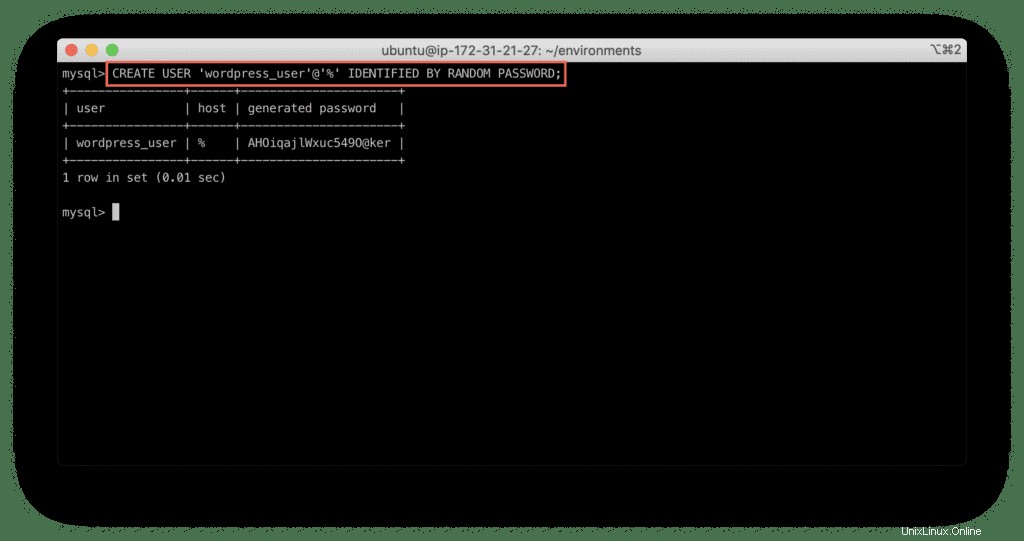
Hinweis :Speichern Sie das generierte Passwort irgendwo, Sie werden es bald brauchen.
Schließlich müssen wir wordpress_role gewähren Rolle für wordpress Benutzer und legen Sie ihn als Standardrolle fest:
GRANT 'wordpress_role' TO 'wordpress_user'@'%';
SET DEFAULT ROLE 'wordpress_role' to 'wordpress_user'@'%';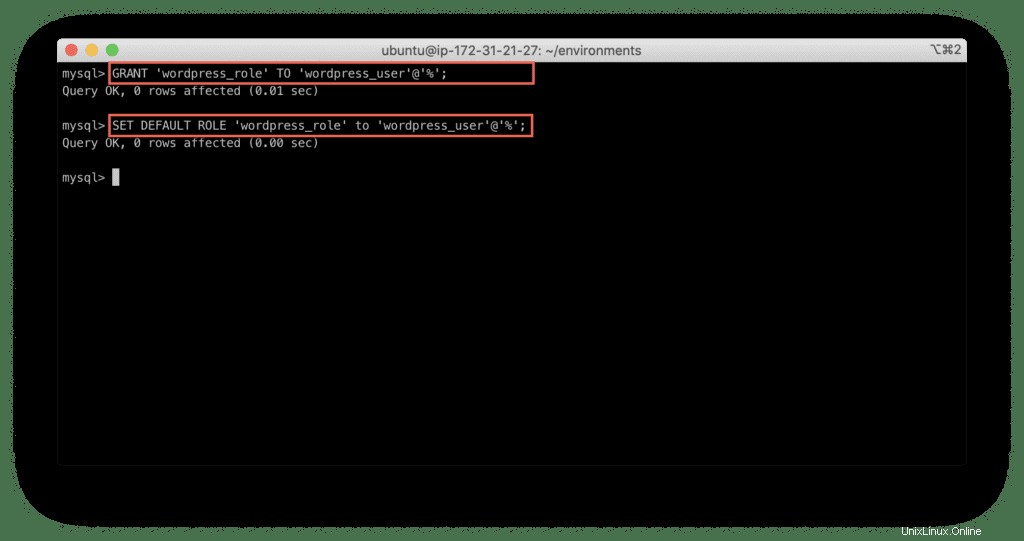
Verlassen Sie nun den MySQL-Client, indem Sie Strg+d drücken und testen Sie, ob der WordPress-Benutzer eine Verbindung zur Datenbank herstellen kann:
mysql -u wordpress_user -p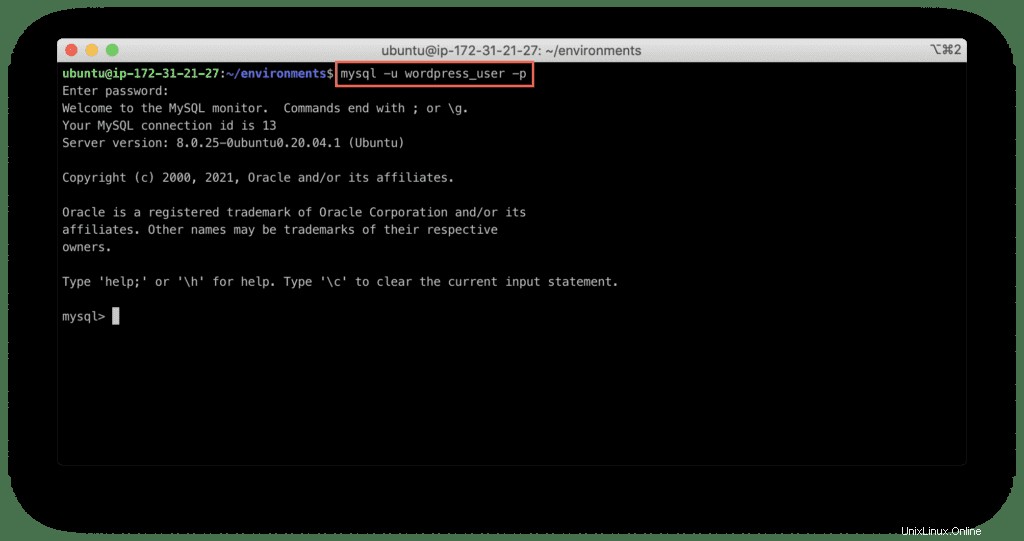
Wir haben einen Teil zur Datenbankerstellung erfolgreich abgeschlossen.
WordPress herunterladen
In diesem Stadium müssen wir WordPress herunterladen und die erforderlichen Änderungen am Quellcode vornehmen.
Laden wir zunächst die WordPress-Distribution herunter:
wget https://wordpress.org/latest.tar.gz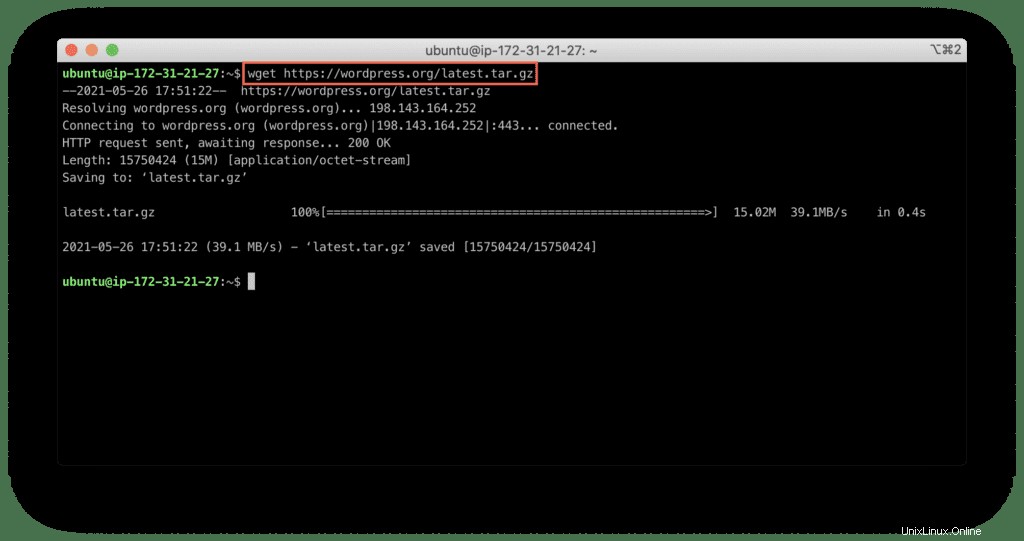
Lassen Sie uns nun das heruntergeladene Archiv extrahieren (weitere Informationen zur Verwendung von tar , lesen Sie So extrahieren Sie .gz- und .tar.gz-Dateien unter Linux):
tar xzvf latest.tar.gz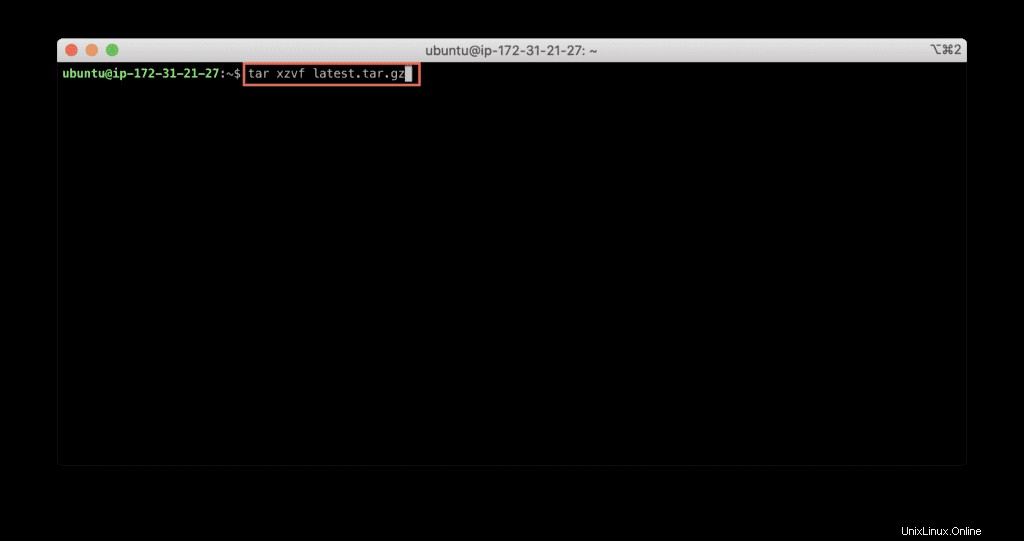
Wir kopieren diese Dateien in unseren Apache-Dokumentstammordner, sobald wir die erforderlichen Konfigurationsschritte abgeschlossen haben.
WordPress-Erstkonfiguration
Beginnen wir mit der Erstellung einer .htaccess Datei zuerst:
touch wordpress/.htaccess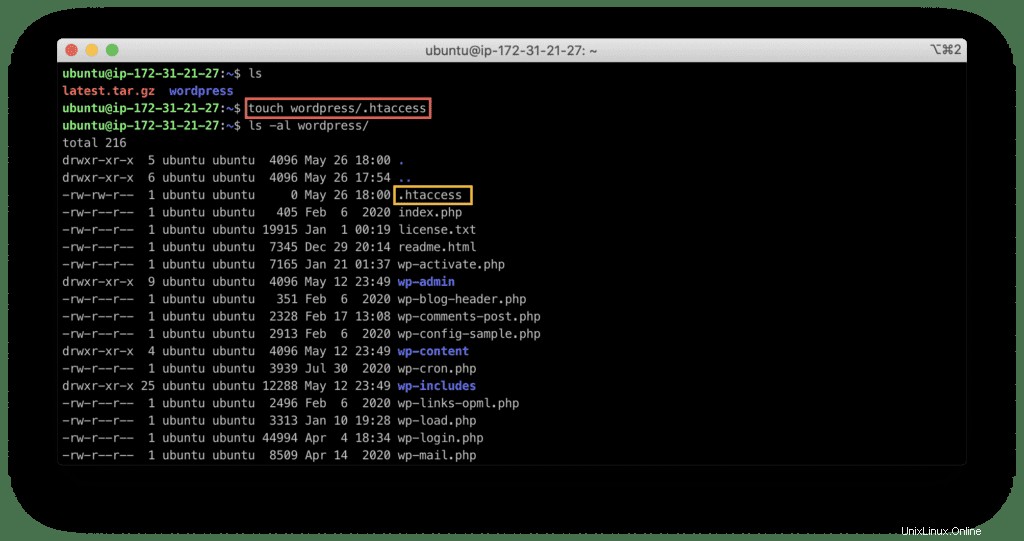
Erstellen Sie nun eine WordPress-Konfigurationsdatei, indem Sie die wp-config-sample.php kopieren Datei in die wp-config.php :
cp wordpress/wp-config-sample.php wordpress/wp-config.php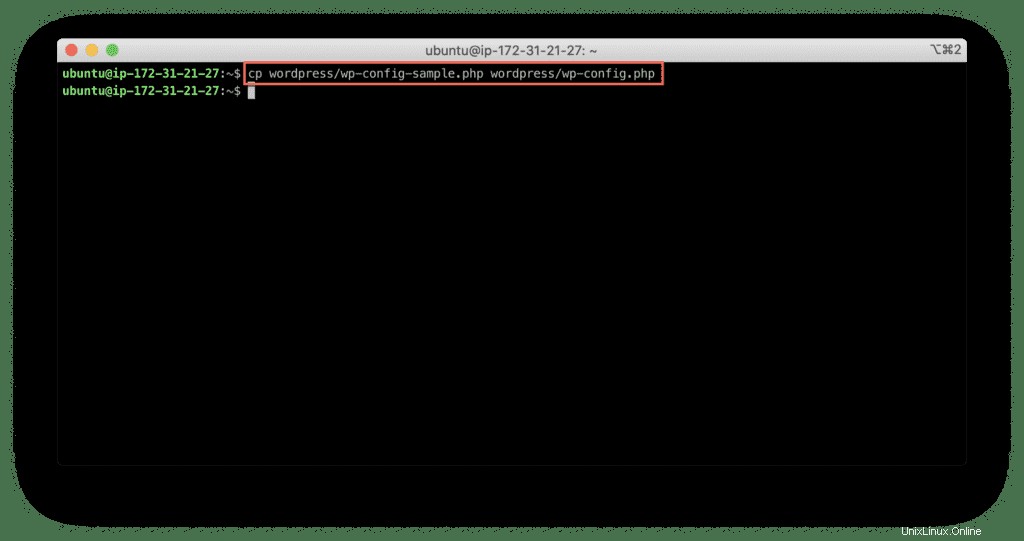
Erstellen Sie als Nächstes ein Upgrade Verzeichnis:
mkdir wordpress/wp-content/upgrade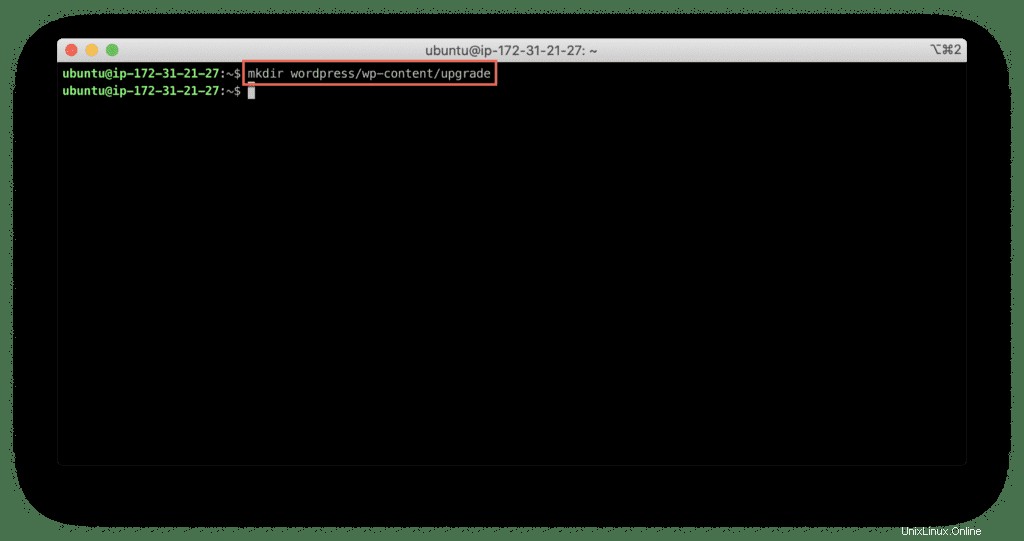
Verwenden Sie den Curl-Befehl, um zufällige Schlüssel zu erhalten, die für das Funktionieren von WordPress erforderlich sind (speichern Sie sie irgendwo, wir werden sie gleich verwenden):
curl -s https://api.wordpress.org/secret-key/1.1/salt/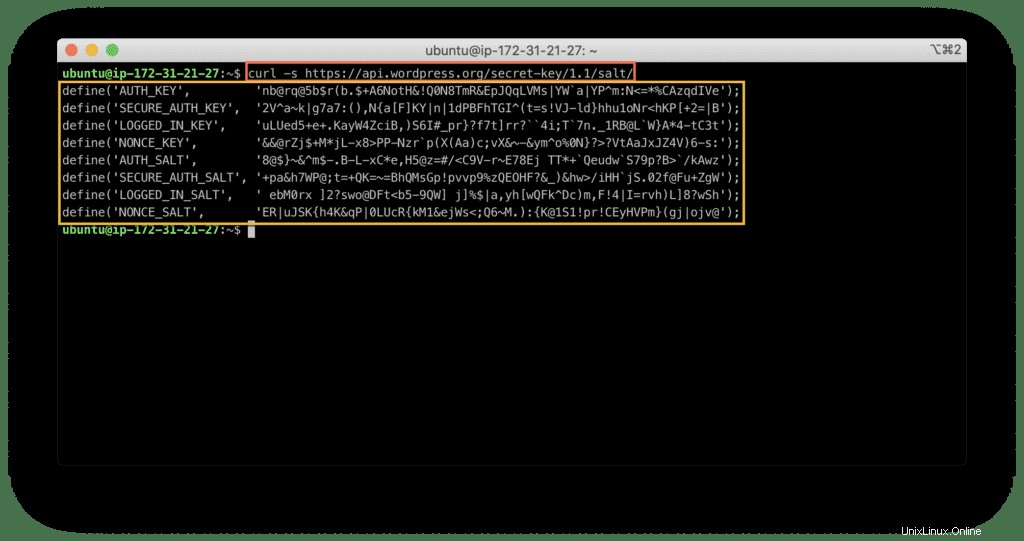
Lass uns jetzt wp-config.php bearbeiten Datei:
nano wordpress/wp-config.phpNehmen Sie die erforderlichen Änderungen vor, um die WordPress-Datenbankverbindung anzugeben:
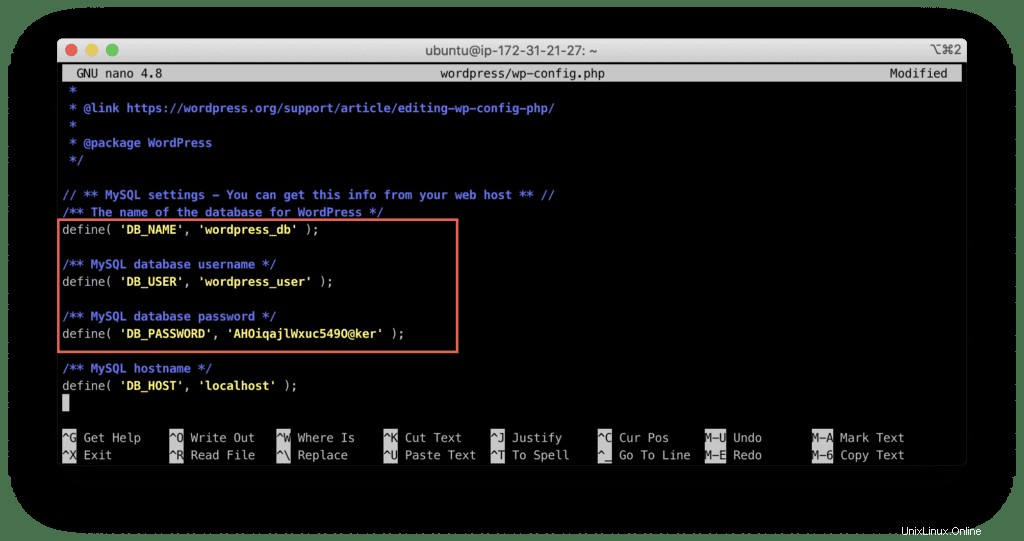
Scrollen Sie in der Datei nach unten und bearbeiten Sie zufällige WordPress-Schlüssel:
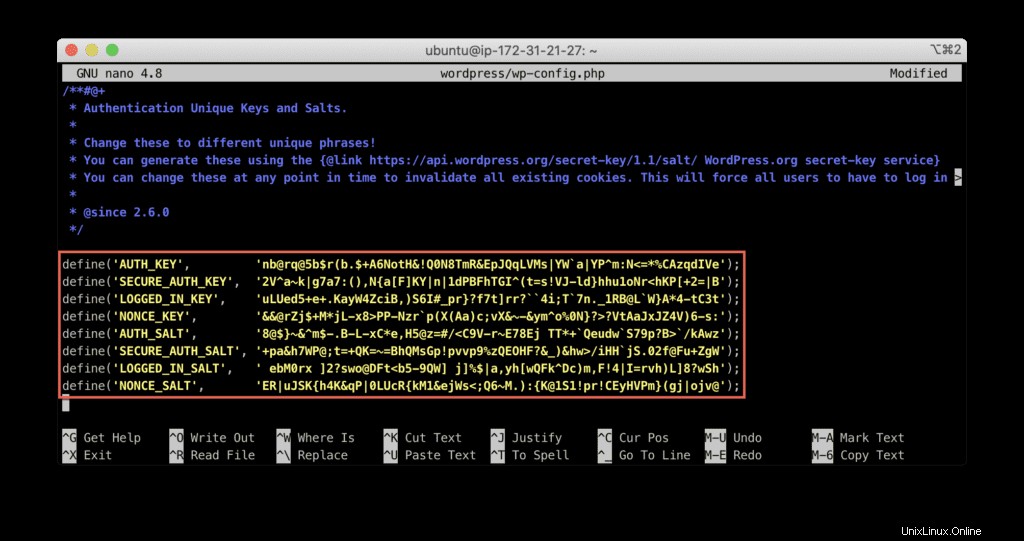
Nachdem die Datenbankanmeldeinformationen und die zufälligen sicheren WordPress-Schlüssel und -Salts hinzugefügt wurden, speichern Sie Ihre Datei, indem Sie STRG+x, y, drücken und Enter .
Wichtig :Ich gehe davon aus, dass Sie WordPress auf einem brandneuen Server installieren, also werde ich den Stammordner der Dokumente des Apache-Servers (/var/www/html) bereinigen ) und kopieren Sie wordpress Ordnerinhalt dort.
rm -Rf /var/www/html/*
sudo cp -R wordpress/* /var/www/html/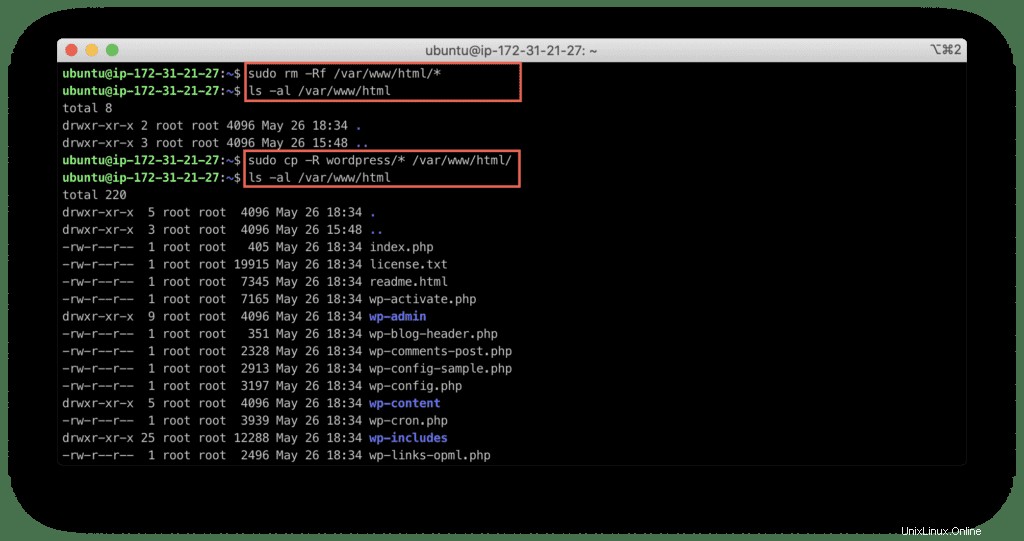
Jetzt sind wir bereit, die WordPress-Bereitstellung in der Web-Benutzeroberfläche abzuschließen.
WordPress-Installation (Webinterface)
Starten Sie Ihren Browser und geben Sie die Server-IP-Adresse oder den DNS-Hostnamen in eine Suchleiste ein.
Legen Sie nun alle Anmeldeinformationen fest, um den Inhalt zu verwalten, und klicken Sie auf „WordPress installieren“. “.
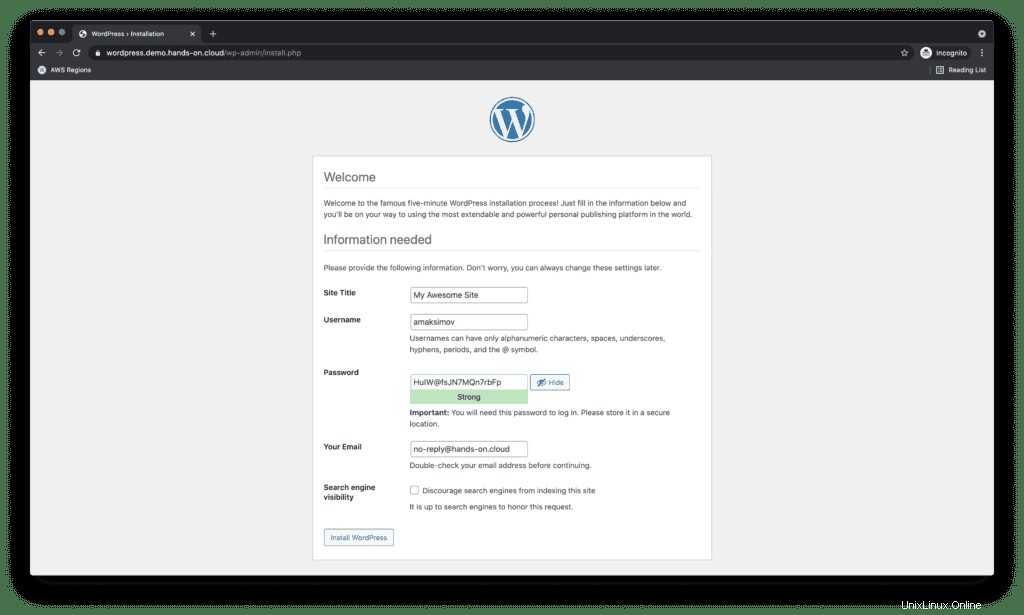
Nach ein paar Sekunden sehen Sie einen Bildschirm, der Ihnen mitteilt, dass WordPress erfolgreich installiert wurde.
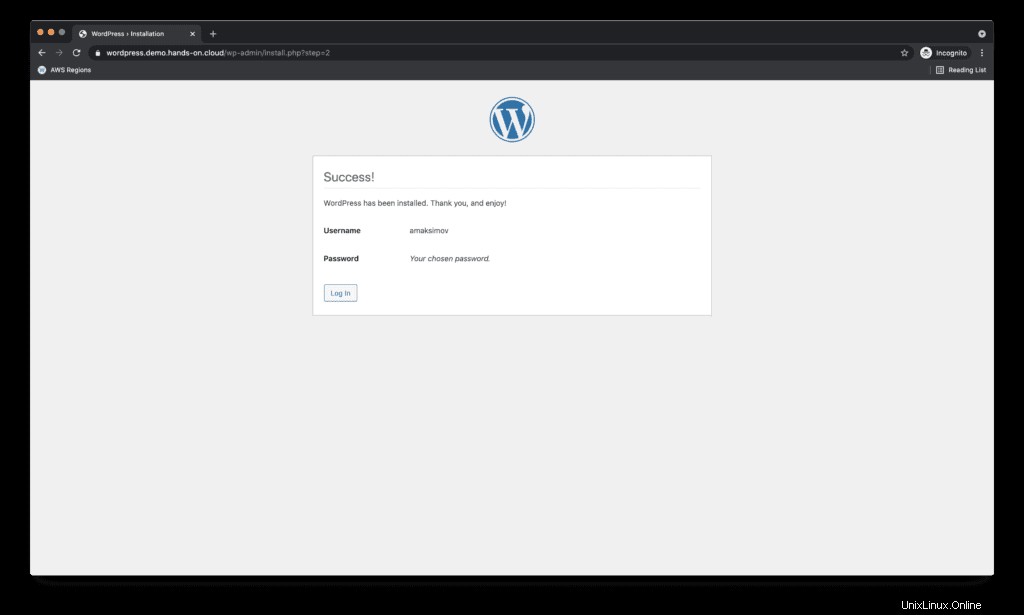
Um zum Admin-Dashboard Ihrer Website zu wechseln, klicken Sie auf „Anmelden “ und melden Sie sich mit dem Benutzernamen und dem Passwort an, die Sie im vorherigen Schritt angegeben haben.
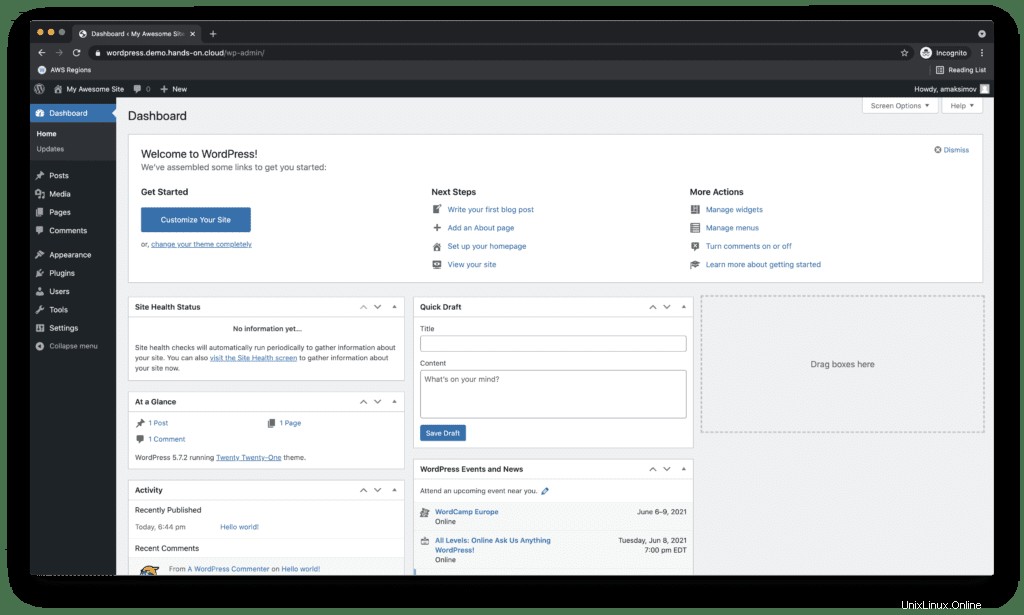
Herzlichen Glückwunsch!
Das WordPress wurde erfolgreich installiert!
Zusammenfassung
WordPress ist ein kostenloses Open-Source-Content-Management-System, mit dem alles erstellt werden kann, von einfachen Websites bis hin zu Blogs, großen Portalen und Unternehmenswebsites. In diesem Artikel haben wir beschrieben, wie man WordPress auf einem Ubuntu-Linux-Server installiert.