Immer wenn Sie sich bei Ihrem Betriebssystem anmelden, werden viele Anwendungen automatisch gestartet. Diese Anwendungen werden als Startanwendungen bezeichnet. Startanwendungen können Ihnen viel Ärger ersparen, wenn Sie sie häufig verwenden, da Sie keine Zeit damit verbringen müssen, sie zu suchen und manuell zu starten. Zu viele Anwendungen beim Start können jedoch dazu führen, dass Ihr System länger bootet. Daher ist es besser, nur die Programme zu Autostart-Programmen hinzuzufügen, die Sie sofort starten müssen, und die Standardprogramme zu entfernen, die Sie beim Systemstart möglicherweise nicht unbedingt benötigen. Sie können Ihre Programme auch automatisch mit einer kleinen Verzögerung beim Systemstart starten.
In diesem Beitrag werden wir uns ansehen, wie Startprogramme unter Ubuntu OS verwaltet werden. Wir behandeln:
- Fügen Sie ein Programm in den Autostart-Programmen hinzu
- Startprogramme mit Verzögerung starten
- Entfernen Sie ein Programm aus Autostart-Programmen
Ubuntu wird mit einem Gnome Startup Applications Utility ausgeliefert, das die Verwaltung der Startup-Programme in Ubuntu ermöglicht. Klicken Sie zum Starten des Dienstprogramms für Startanwendungen auf Aktivitäten in der oberen linken Ecke Ihres Desktops. Geben Sie dann Start-App ein in das Suchfeld, das oben angezeigt wird. Klicken Sie im Suchergebnis auf Startanwendungen Symbol (wie im Screenshot unten gezeigt), um das Dienstprogramm zu öffnen.
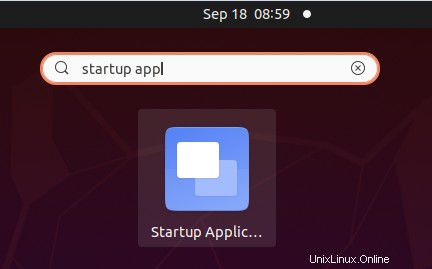
Alternativ können Sie auch nach Startanwendungen suchen indem Sie Alt+F2 drücken und führen Sie den folgenden Befehl im Popup-Befehlsfenster aus.
$ gnome-session-properties
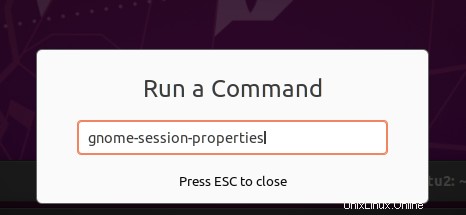
Wenn die Startanwendungen Dienstprogramm gestartet wird, sehen Sie eine Liste von Startprogrammen, die automatisch gestartet werden, wenn das System hochfährt.
Falls Sie die Startanwendungen nicht finden Dienstprogramm in Ihrem System aus irgendeinem Grund installiert haben, können Sie es mit dem folgenden Befehl im Terminal installieren:
$ sudo apt install gnome-startup-applications
Geben Sie das sudo-Passwort ein und warten Sie, bis die Installation abgeschlossen ist. Danach können Sie es wie oben beschrieben starten.
Fügen Sie ein Programm in den Autostart-Programmen hinzu
Um ein Programm zur Liste der Autostartprogramme hinzuzufügen, klicken Sie auf Hinzufügen Schaltfläche im Startprogramm-Einstellungsfenster wie unten gezeigt.
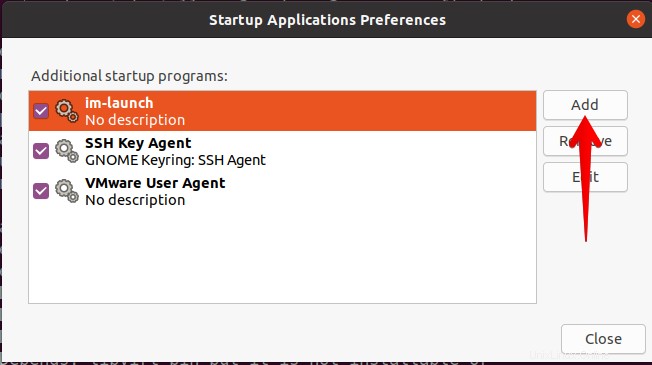
Es öffnet sich das Startprogramm hinzufügen Dialogbox. Fügen Sie hier den Namen des Programms in den Namen ein Feld, das beim Einschalten des Systems automatisch gestartet werden soll. Dann im Befehl fügen Sie den vollständigen Pfad des Programms hinzu. Um den vollständigen Pfad des Programms zu finden, verwenden Sie what Befehl. Im Kommentar Feld können Sie eine beliebige Kurzbeschreibung des Programms hinzufügen. Sowohl der Name und Kommentar Felder sind optional und werden nur hinzugefügt, um die Programme zu identifizieren.
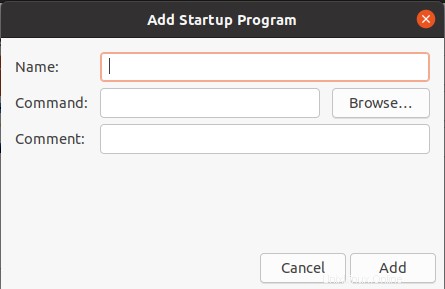
Angenommen, Sie möchten den Thunderbird Programm zum automatischen Start bei der Anmeldung. Dazu müssen Sie den Namen und den Kommentar in die jeweiligen Felder eingeben. Dann im Befehl Feld müssen Sie zuerst den vollständigen Pfad des Thunderbird-Programms finden, das Sie mit dem folgenden Befehl finden können:
$ which thunderbird
Die Ausgabe gibt Ihnen den Pfad des Thunderbird-Programms zurück. Fügen Sie diesen Pfad im Befehl hinzu abgelegt. Wenn Sie fertig sind, klicken Sie auf Hinzufügen Schaltfläche, um Thunderbird zur Liste der Autostartprogramme hinzuzufügen.
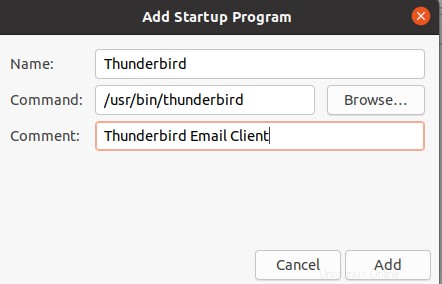
Jetzt sehen Sie Thunderbird in der Liste der Startanwendungen. Jetzt startet das Thunderbird-Programm automatisch bei der Anmeldung.
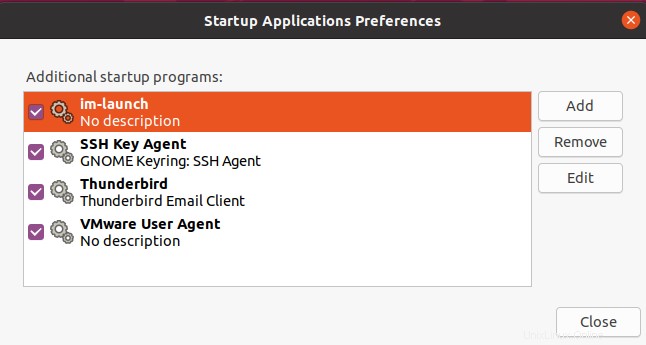
Klicken Sie auf Schließen um das obige Fenster zu schließen.
Autostart-Programme mit Verzögerung starten
Manchmal möchten Sie Programme automatisch starten, wenn Sie sich bei Ihrem System anmelden, jedoch mit einer kleinen Verzögerung. Beispielsweise gibt es eine Reihe von Programmen in Startanwendungen, und Sie möchten nicht, dass alle gleichzeitig mit dem Systemstart gestartet werden, da sie den Startvorgang verlangsamen würden. In diesem Fall können Sie einige Ihrer Startprogramme mit einer Verzögerung starten.
Angenommen, Sie möchten das Thunderbird-Programm mit einer Verzögerung von 30 Sekunden starten. Wählen Sie dazu das Programm in den Einstellungen für Startanwendungen aus Fenster und klicken Sie auf Bearbeiten Schaltfläche.
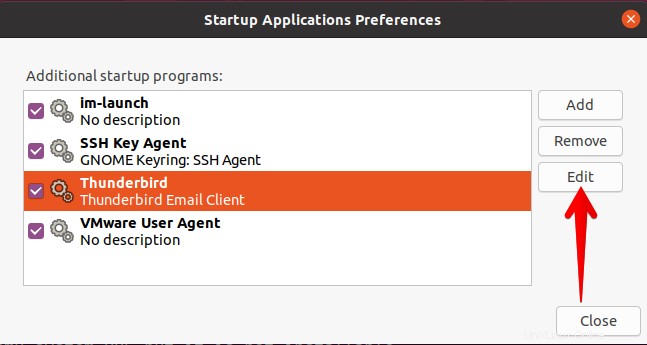
Dann im Befehl fügen Sie sleep 30; hinzu vor dem Pfad des Programms wie folgt:
sleep 30; /usr/bin/thunderbird
Klicken Sie dann auf Speichern Schaltfläche.
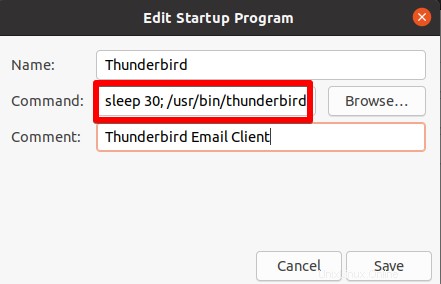
Dadurch startet die Thunderbird-Anwendung mit einer Verzögerung von 30 Sekunden . Klicken Sie auf Schließen um das obige Fenster zu schließen.
Entfernen Sie ein Programm aus Autostart-Programmen
Sie können ein Programm auch aus den Autostart-Programmen entfernen, wenn Sie es nicht automatisch beim Systemstart starten möchten. Angenommen, Sie möchten nicht, dass das Thunderbird-Programm automatisch gestartet wird, wenn Ihr System hochfährt. Starten Sie dazu das Dienstprogramm zum Starten von Anwendungen Wählen Sie dann das Thunderbird-Programm aus der Liste aus und klicken Sie auf Entfernen Taste. 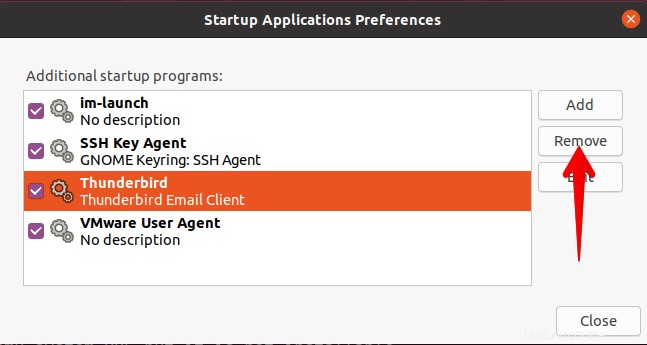
Klicken Sie auf Schließen um das obige Fenster zu schließen.
In diesem Beitrag haben wir behandelt, wie Sie Programme zu den Autostart-Programmen hinzufügen, die Autostart-Programme mit einer Verzögerung starten und wie Sie die Programme aus den Autostart-Programmen entfernen. Ich hoffe, dass Sie diesen Beitrag hilfreich finden, wenn Sie Ihre Startprogramme in Ubuntu OS verwalten müssen.