MariaDB ist kostenlos, Open Source und einer der beliebtesten Datenbankserver der Welt. Es ist ein von der Community entwickelter Fork des sehr beliebten MySQL-Datenbankverwaltungssystems. MariaDB bietet Unterstützung für PHP und verwendet eine standardmäßige und beliebte Abfragesprache. MariaDB wird mit einer breiten Palette von Speicher-Engines und mehreren Optimierungen geliefert, die zur Verbesserung der Datenbankleistung verwendet werden können.
In diesem Tutorial zeigen wir Ihnen, wie Sie Datenbanken in MariaDB unter Ubuntu 18.04 verwalten.
Voraussetzungen
- Ein frisches Ubuntu 18.04 VPS auf der Atlantic.Net Cloud Platform.
- Ein auf beiden Servern konfiguriertes Root-Passwort.
Schritt 1 – Erstellen Sie einen Atlantic.Net Cloud-Server
Melden Sie sich zunächst bei Ihrem Atlantic.Net Cloud Server an. Erstellen Sie einen neuen Server und wählen Sie Ubuntu 18.04 als Betriebssystem mit mindestens 2 GB RAM. Stellen Sie über SSH eine Verbindung zu Ihrem Cloud-Server her und melden Sie sich mit den oben auf der Seite hervorgehobenen Anmeldeinformationen an.
Sobald Sie sich bei Ihrem Ubuntu 18.04-Server angemeldet haben, führen Sie den folgenden Befehl aus, um Ihr Basissystem mit den neuesten verfügbaren Paketen zu aktualisieren.
apt-get update -yapt-get upgrade -y
Schritt 2 – MariaDB installieren
Laden Sie zuerst den MariaDB-GPG-Schlüssel herunter und fügen Sie ihn mit dem folgenden Befehl zu Ihrem System hinzu:
apt-key adv --recv-keys --keyserver hkp://keyserver.ubuntu.com:80 0xF1656F24C74CD1D8
Fügen Sie als Nächstes das MariaDB-Repository mit dem folgenden Befehl hinzu:
add-apt-repository 'deb [arch=amd64,arm64,ppc64el] http://ftp.utexas.edu/mariadb/repo/10.3/ubuntu bionic main'
Aktualisieren Sie als Nächstes das Repository und installieren Sie MariaDB mit den folgenden Befehlen:
apt-get update -yapt-get install mariadb-server -y
Überprüfen Sie nach der Installation von MariaDB den Status von MariaDB mit dem folgenden Befehl:
systemctl status mariadb
Sie sollten die folgende Ausgabe sehen:
● mariadb.service – MariaDB 10.3.19-DatenbankserverGeladen:geladen (/lib/systemd/system/mariadb.service; aktiviert; Herstellervoreinstellung:aktiviert)Drop-In:/etc/systemd/system/mariadb.service. d└─migrated-from-my.cnf-settings.confActive:aktiv (läuft) seit Mi 2019-11-06 04:25:01 UTC; Vor 24 SekundenDocs:man:mysqld(8)https://mariadb.com/kb/en/library/systemd/Main PID:4538 (mysqld)Status:„Nehmen Sie jetzt Ihre SQL-Anfragen entgegen...“Aufgaben:32 (Grenze:1114)CGroup:/system.slice/mariadb.service└─4538 /usr/sbin/mysqldNov 06 04:25:03 ubuntu1804 /etc/mysql/debian-start[4584]:Phase 6/7:Tabellen prüfen und aktualisierenNov 06 04:25:03 ubuntu1804 /etc/mysql/debian-start[4584]:Ausführen von „mysqlcheck“ mit Verbindungsargumenten:--port='3306' --socket='/var/run/mysqNov 06 04:25:03 ubuntu1804 /etc/mysql/debian-start[4584]:# Verbinden mit localhost...Nov 06 04:25:03 ubuntu1804 /etc/mysql/debian-start[4584]:# Trennen mit localhost...Nov 06 04 :25:03 ubuntu1804 /etc/mysql/debian-start[4584]:Processing databasesNov 06 04:25:03 ubuntu1804 /etc/mysql/debian-start[4584]:information_schemaNov 06 04:25:03 ubuntu1804 /etc/mysql /debian-start[4584]:Leistungsschema
Schritt 3 – Erstellen Sie eine neue Datenbank
Um eine neue Datenbank zu erstellen, melden Sie sich zuerst mit dem folgenden Befehl bei der MariaDB-Shell an:
mysql -u root -p
Geben Sie Ihr Root-Passwort ein, wenn Sie dazu aufgefordert werden, und erstellen Sie dann eine Datenbank mit dem folgenden Befehl:
DATENBANK db1 ERSTELLEN;
Nachdem Sie eine neue Datenbank erstellt haben, können Sie alle Datenbanken mit dem folgenden Befehl auflisten:
DATENBANKEN ANZEIGEN;
Sie sollten die folgende Ausgabe sehen:
+--------------------+| Datenbank |+--------------------+| db1 || Informationsschema || mysql || performance_schema |+--------------------+4 Zeilen im Satz (0,002 Sek.)
Schritt 4 – Erstellen Sie ein neues Benutzerkonto
Sie können ein neues MariaDB-Benutzerkonto erstellen, indem Sie den folgenden Befehl ausführen:
CREATE USER 'dbuser'@'localhost' IDENTIFIED BY 'yourpassword';
In dieser Zeile sind die Variablen wie folgt definiert:
dbuser :Der Name des MariaDB-Benutzers.
lokaler Host :Diese Option gibt an, dass der Benutzer sich nur vom localhost aus mit dem MariaDB-Server verbinden kann.
Ihr Passwort :Das Passwort des MariaDB-Benutzers.
Wenn Sie das Passwort des MariaDB-Benutzerkontos ändern möchten, führen Sie den folgenden Befehl aus:
ALTER USER 'dbuser'@'localhost' IDENTIFIED BY 'yournewpassword';
Führen Sie den folgenden Befehl aus, um alle MariaDB-Benutzerkonten aufzulisten:
SELECT user, host FROM mysql.user;
Sie sollten die folgende Ausgabe erhalten:
+-------------+-----------+| Benutzer | Host |+-------------+-----------+| root | 127.0.0.1 || root | ::1 || dbuser | lokaler Host || debian-sys-maint | lokaler Host || root | localhost |+-------------+-----------+5 Zeilen im Satz (0,003 Sek.)
Schritt 5 – Benutzerkonto Berechtigungen erteilen
Sie können dem MariaDB-Benutzerkonto mehrere Arten von Berechtigungen erteilen.
Führen Sie den folgenden Befehl aus, um einem Benutzer (dbuser) alle Berechtigungen für eine bestimmte Datenbank (db1) zu erteilen:
GEWÄHREN SIE ALLE PRIVILEGIEN AUF db1.* 'dbuser'@'localhost';
Führen Sie den folgenden Befehl aus, um einem Benutzer (dbuser) alle Berechtigungen für alle Datenbanken zu erteilen:
GEWÄHREN SIE ALLE PRIVILEGIEN AUF *.* AN 'dbuser'@'localhost';
Führen Sie den folgenden Befehl aus, um einem Benutzer (dbuser) nur bestimmte Berechtigungen für eine bestimmte Datenbank (db1) zu erteilen:
GRANT SELECT, INSERT, DELETE ON db1.* TO [email protected]'localhost';
Mit dem folgenden Befehl können Sie alle Privilegien anzeigen, die einem bestimmten Benutzerkonto gewährt wurden:
ZUSCHÜSSE FÜR 'dbuser'@'localhost';ANZEIGEN
Sie sollten die folgende Ausgabe sehen:
Schritt 6 – Datenbanken und Benutzer löschen
Sie können eine Datenbank mit dem folgenden Befehl löschen:
DATENBANK db1 DROP;
Um ein Benutzerkonto zu löschen, führen Sie den folgenden Befehl aus:
DROP USER 'dbuser'@'localhost';
Schritt 7 – MariaDB-Root-Passwort zurücksetzen
Wenn Sie Ihr MariaDB-Root-Passwort vergessen haben, können Sie es einfach wiederherstellen, indem Sie die folgenden Schritte ausführen.
Stoppen Sie zuerst den laufenden MariaDB-Dienst mit dem folgenden Befehl:
systemctl stoppt mariadb
Als nächstes müssen Sie den MariaDB-Dienst mit der Option –skip-grant-tables starten. Dadurch können Sie sich ohne Passwort mit dem Datenbankserver verbinden:
Sie können den MariaDB-Dienst starten, ohne die Grant-Tabellen zu laden, indem Sie den folgenden Befehl ausführen:
mysqld_safe --skip-grant-tables &

Jetzt können Sie sich als Root-Benutzer ohne Passwort mit dem MariaDB-Server verbinden, wie unten gezeigt:
mysql -u root
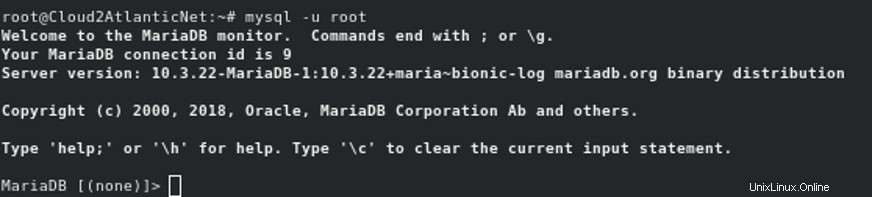
Führen Sie nach erfolgreicher Anmeldung den folgenden Befehl aus, um das Root-Passwort zurückzusetzen:
ALTER USER 'root'@'localhost' IDENTIFIED BY 'your-new-password';FLUSH PRIVILEGES;
Wenn der obige Befehl nicht funktioniert, führen Sie den folgenden Befehl aus:
UPDATE mysql.user SET authentication_string =PASSWORD('your-new-password')WHERE User ='root' AND Host ='localhost';FLUSH PRIVILEGES;
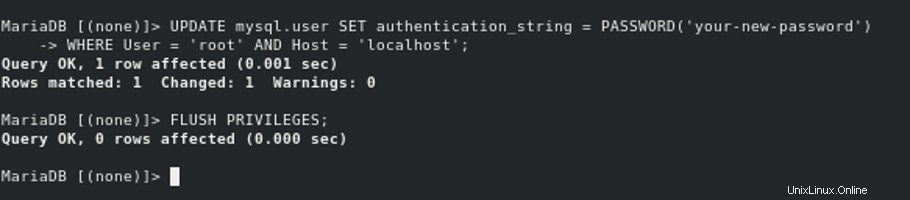
Stoppen Sie als Nächstes den MariaDB-Dienst und starten Sie ihn normal mit den folgenden Befehlen:
mysqladmin -u root -p shutdown

Geben Sie Ihr Root-Passwort ein, wenn Sie dazu aufgefordert werden, den MariaDB-Dienst zu beenden.
Als nächstes starten Sie den MariaDB-Dienst normal mit dem folgenden Befehl:
systemctl startet mariadb
Schlussfolgerung
Im obigen Tutorial haben wir gelernt, wie man Datenbanken und Benutzerkonten in MariaDB erstellt und verwaltet. Wir haben auch gelernt, wie man das MariaDB-Root-Passwort zurücksetzt. Weitere Informationen finden Sie in der offiziellen MariaDB-Dokumentation unter MariaDB Doc.
