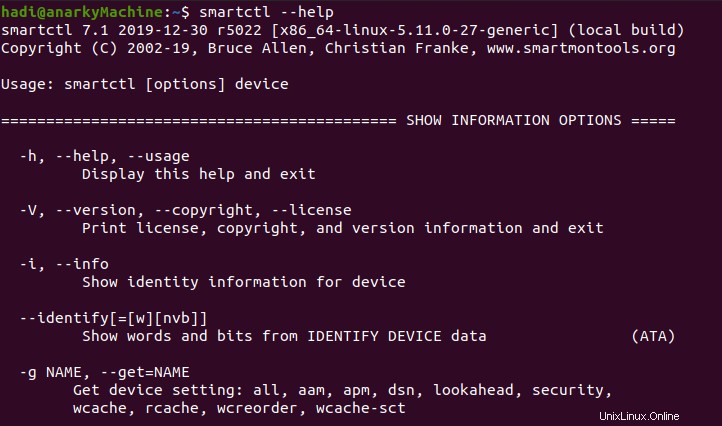Obwohl Laptops und Desktops sehr widerstandsfähig sind, sollten Sie den Zustand der Komponenten regelmäßig überprüfen, um die Langlebigkeit sicherzustellen. Ein Datenspeichergerät ist eine Kernkomponente eines jeden Computers. Die beiden Haupttypen sind bekannt als HDD alias Hard Disk Drive und SSD alias Solid-State Drive. Die Hauptunterschiede zwischen diesen beiden laufen auf den Preis und die IO-Geschwindigkeiten hinaus, aber das ist eine Diskussion für einen anderen Beitrag. Wenn Sie sicherstellen möchten, dass Ihr Computer optimal funktioniert, ist es entscheidend, dass Ihre HDD/SSD gut funktioniert. In diesem Beitrag skizzieren wir die wichtigsten Möglichkeiten, wie Sie den Zustand Ihrer HDD/SSD in Ubuntu 20.04 überprüfen können.
Über die Schnittstelle
Mit dieser Methode können Sie die Tests ohne große Kenntnisse der Terminalbefehle durchführen. Sie können beginnen, indem Sie die Anwendung „Festplatten“ öffnen.
- Sie können entweder durch Drücken der „Fenster“-Taste oder durch Klicken auf „Aktivitäten“ in der oberen linken Ecke des Bildschirms beginnen.
- Wenn das Textfeld für die Suche erscheint, geben Sie „Festplatten“ ein, klicken Sie nun auf das Symbol und starten Sie die Anwendung.
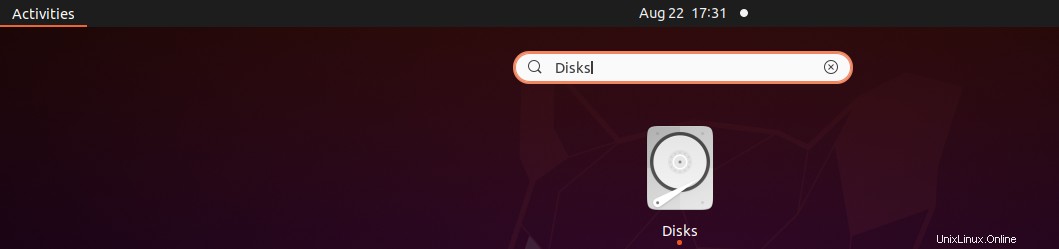
Sobald sich die Anwendung öffnet, listet sie die Datenspeichergeräte in Ihrem Computer auf, wie unten gezeigt. 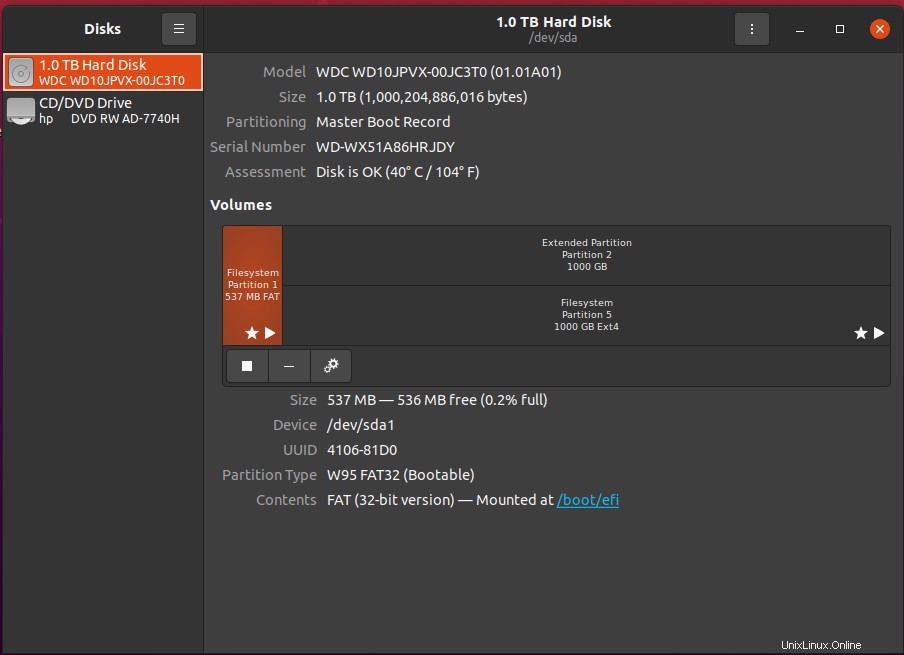
Wählen Sie die HDD/SSD aus, die Sie testen möchten. Jetzt:
- Öffnen Sie das Optionsmenü, es befindet sich neben der Minimieren-Schaltfläche.
- Wählen Sie „SMART-Daten und -Tests“ aus
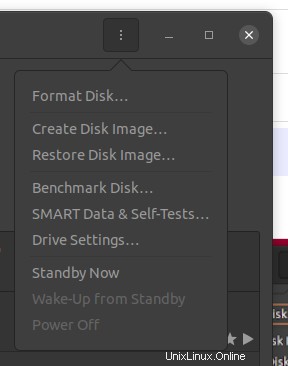
In dem sich öffnenden Fenster sehen Sie den Status Ihres Datenträgers.
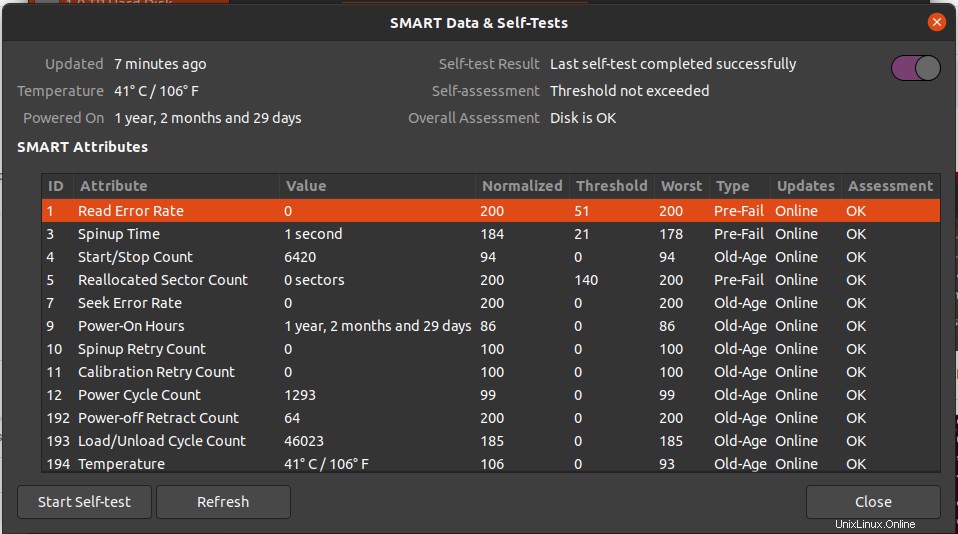
Wenn mehrere Speichergeräte vorhanden sind, können Sie zum vorherigen Fenster zurückkehren und das andere Gerät auswählen, um es zu testen.
Über das Terminal
Über das Terminal müssen Sie zunächst das SmartCtl-Paket installieren. Geben Sie in Ihrem Terminal Folgendes ein:
$sudo apt-get install smartmontools -y

Sobald Sie fertig sind, müssen Sie den Dienst mit dem folgenden Befehl starten
$systemctl start smartd
Da der Dienst ausgeführt werden muss, müssen Sie den Status des Dienstes überprüfen, bevor Sie Tests ausführen. Geben Sie diesen Befehl ein, um den Status zu überprüfen:
$systemctl status smartd
Sie erhalten eine Ausgabe ähnlich der folgenden:
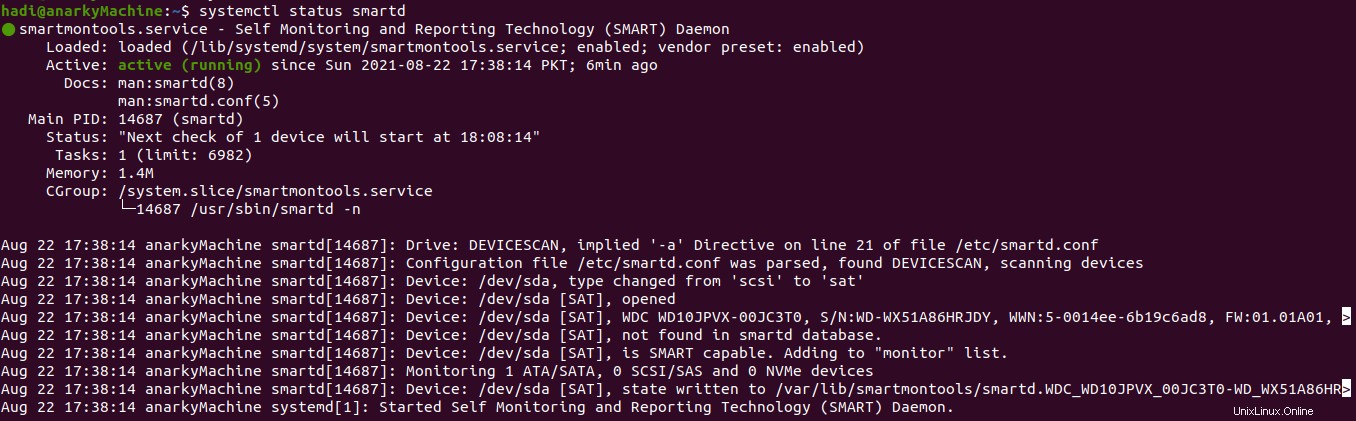 Testen des Zustands Ihrer Festplatte/SSD
Testen des Zustands Ihrer Festplatte/SSD
Sobald der Dienst gestartet wurde, erhalten Sie die Informationen Ihrer Festplatte mit dem folgenden Befehl:
$sudo smartctrl -i /dev/sda
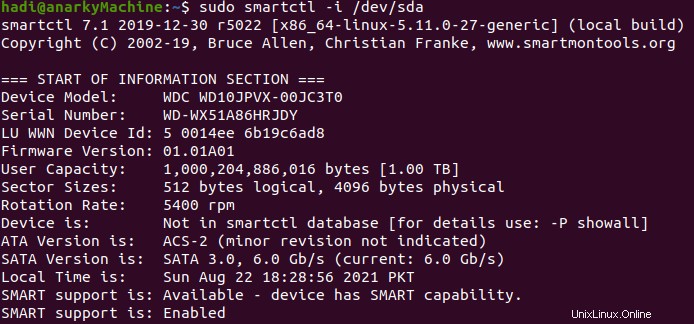
Jetzt können Sie mit dem folgenden Befehl einen kurzen Test starten:
$sudo smartctl -t short -a /dev/sda
Durch diesen kurzen Test testen Sie die elektrischen und mechanischen Eigenschaften zusammen mit Lesen/Verifizieren. Sie erhalten die folgende Ausgabe.
Nach einem kurzen Test können Sie mit dem folgenden Befehl einen langen Test durchführen:
$sudo smartctl -t long -a /dev/sda
Durch diesen langen Test erhalten Sie alles, was im kurzen Test enthalten ist, und noch viel mehr.
Wenn Sie den Gesamtzustand Ihres Datenspeichergeräts überprüfen möchten, geben Sie Folgendes ein und führen Sie es aus:
$sudo smartctl -d ata -H /dev/sda
Sie erhalten die folgende kurze Ausgabe und statt Statistiken sehen Sie, ob der Test bestanden oder fehlgeschlagen ist.

Wenn Sie alle möglichen Optionen erkunden möchten, die Sie mit dem Befehl smartctl verwenden können, können Sie ihn wie folgt aufrufen:
$smartctl --help
Sie erhalten alle Argumente und Parameter, die Sie mischen und anpassen können, um die Tests so umfassend und umfassend wie möglich anzupassen.
Schlussfolgerung
In diesem Beitrag haben Sie die verschiedenen Möglichkeiten kennengelernt, wie Sie den Zustand Ihrer Festplattenlaufwerke und Solid-State-Laufwerke überprüfen können. Wenn Sie Tools von Drittanbietern besprechen möchten, hinterlassen Sie unten einen Kommentar und teilen Sie uns dies mit.