vim (Vi Improved) ist ein leistungsstarkes Werkzeug für die Befehlszeile und ein Texteditor, der zum Bearbeiten von Programmen und Konfigurationsdateien verwendet wird, die in Python, Shell, C, Perl, C++ usw. geschrieben wurden. Er eignet sich hervorragend für die Entwicklungsumgebung. Dieser Artikel behandelt die Installation von vim, seine Verwendung zum Bearbeiten und Verwalten von Dokumenten und seine Deinstallation.
vim installieren
Der erste Schritt besteht darin, die Paketdatenbank zu aktualisieren mit:
sudo apt update
Sie werden vor der Paketaktualisierung nach Ihrem Passwort gefragt. Geben Sie Ihr Passwort ein, um fortzufahren.

Suchen Sie als Nächstes nach vim-Paketen mit:
sudo apt search vim
Sie sehen eine lange Liste der verfügbaren Pakete, die Sie nicht alle installieren müssen. Wir werden vim installieren, vim-tiny kann stattdessen auch installiert werden.
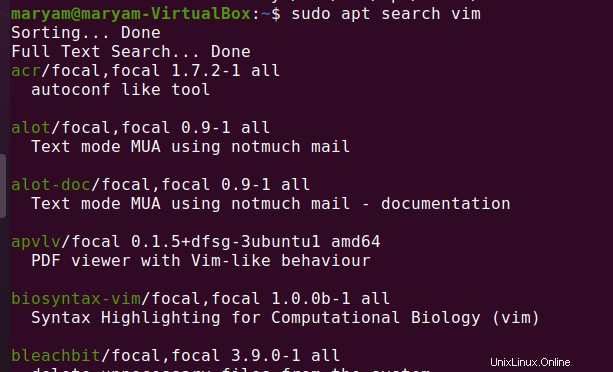
Um vim zu installieren, führen Sie Folgendes aus:
sudo apt-get update
sudo apt install vim

Sie werden aufgefordert, die Installation zu bestätigen, geben Sie y ein .
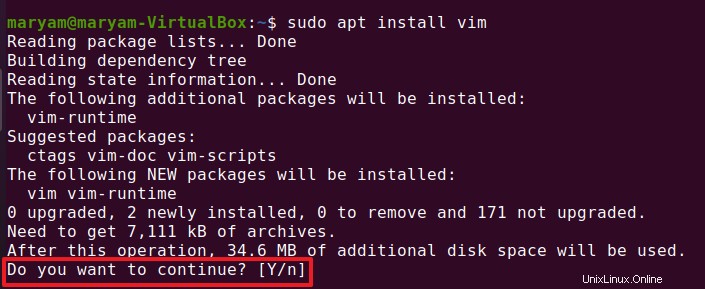
Sie können überprüfen, ob vim installiert ist, indem Sie Folgendes ausführen:
vim --version
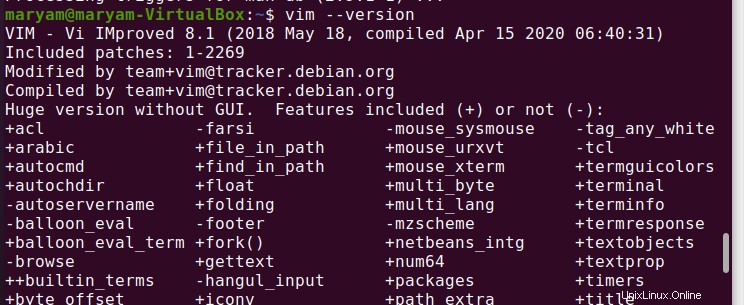
Öffne vim
Um den vim-Editor zu öffnen, führen Sie Folgendes aus:
vim

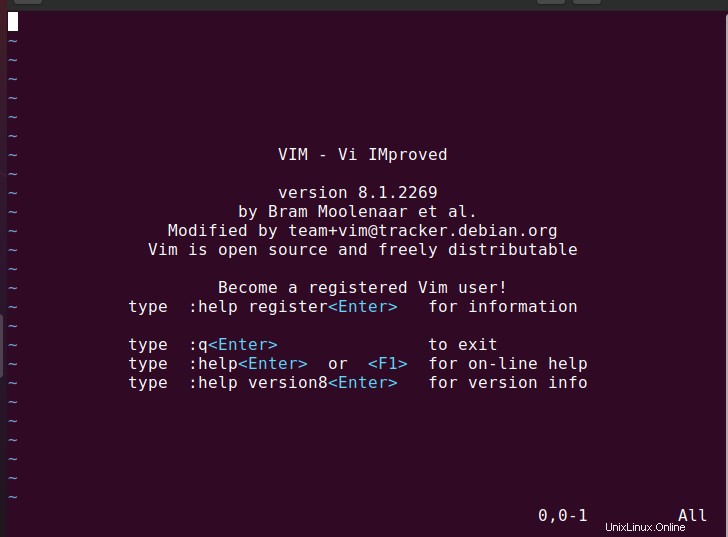
Sie können die vim-Version zusammen mit einigen hilfreichen Befehlen sehen.
Erstellen einer Datei
Um eine neue Datei zu erstellen, verwenden Sie:
vim {filename}

Wenn Sie den obigen Befehl ausführen, wird die Datei im vim-Editor geöffnet.
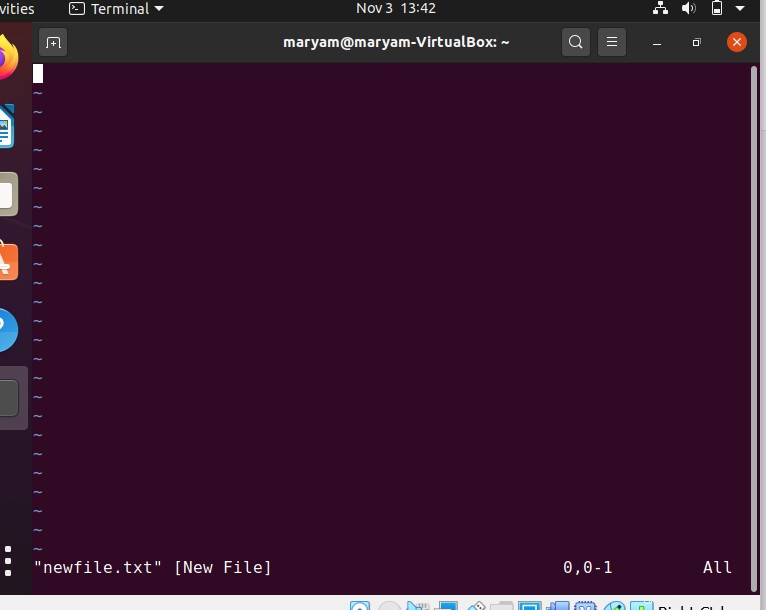
Wenn Sie versuchen, etwas in den Editor einzugeben, können Sie dies nicht tun. Das liegt daran, dass vim im normalen Modus geöffnet wird. Vim hat vier Modi, wir werden uns jeden ansehen.
Normaler Modus
Wenn Sie vim öffnen, befindet es sich im normalen Modus. In diesem Modus können Sie keinen Text eingeben, Sie können das Dokument nur anzeigen. Um in den Normalmodus zu wechseln, drücken Sie Esc.
Visueller Modus
In diesem Modus können Sie Text auswählen und bearbeiten. Sie können den visuellen Modus aufrufen, indem Sie eine der folgenden Tasten drücken:
v :Sie können Text auswählen, indem Sie den Cursor nach oben, unten, links oder rechts bewegen.
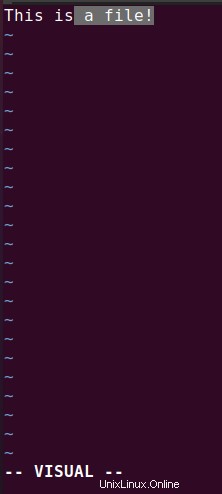
V :Sie können die gesamte Zeile auswählen, indem Sie nach oben oder unten gehen.
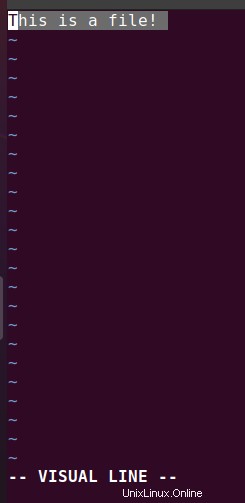
STRG v :Dadurch wird der visuelle Blockmodus aufgerufen, in dem Sie die Auswahl erweitern und verkleinern können.
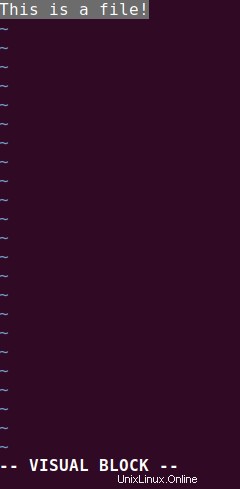
Einfügemodus
Damit können Sie Text bearbeiten. Sie können den Einfügemodus über die folgenden Tasten aufrufen:
i :Wechselt in den Einfügemodus an der aktuellen Cursorposition
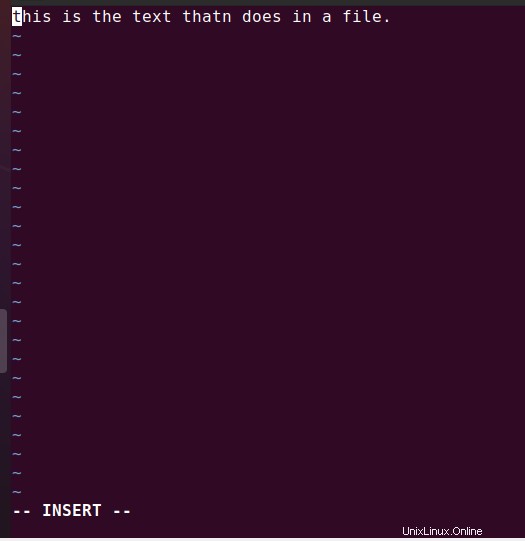
a :Wechselt in den Einfügemodus nach der aktuellen Cursorposition
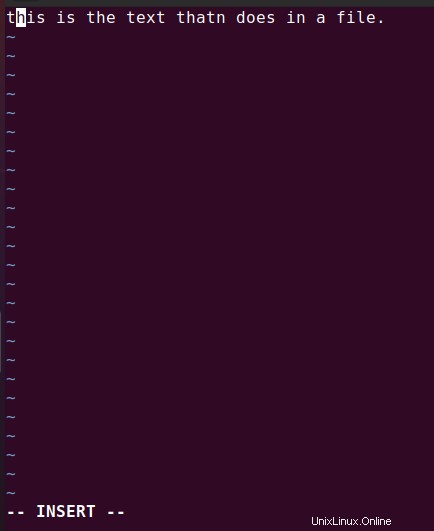
I:am Anfang der aktuellen Zeile eingeben
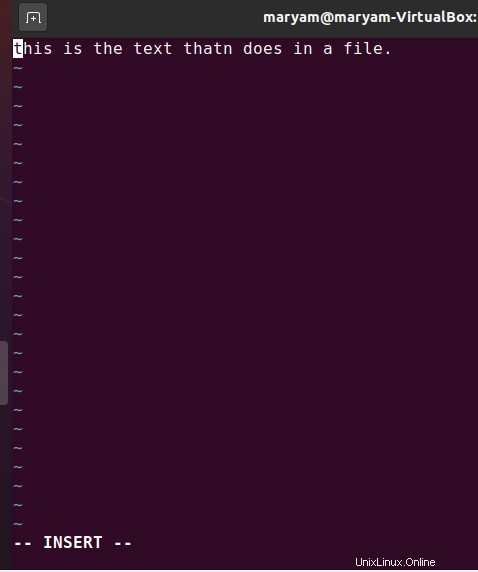
A:am Ende der aktuellen Zeile eingeben
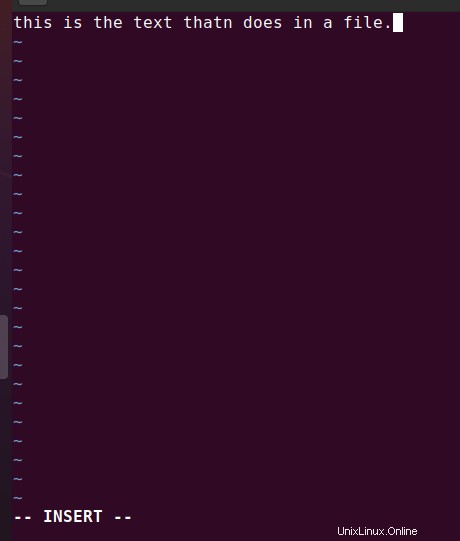
Befehlsmodus
Dieser Modus wird zum Speichern von Dokumenten, Suchen, Beenden des Programms usw. verwendet. Sie können diesen Modus mit :.
aufrufenHier ein paar allgemeine Befehle:
:wq -> um das Dokument zu speichern und zu beenden
:help -> zeigt dir hilfreiche Tipps
Bearbeiten eines Dokuments
Nachdem Sie nun mit den Modi vertraut sind, bearbeiten wir unsere Datei.
Öffnen Sie die Datei mit:
vim {filename}

Rufen Sie den Einfügemodus auf, indem Sie i drücken. Geben Sie Ihren Text ein.
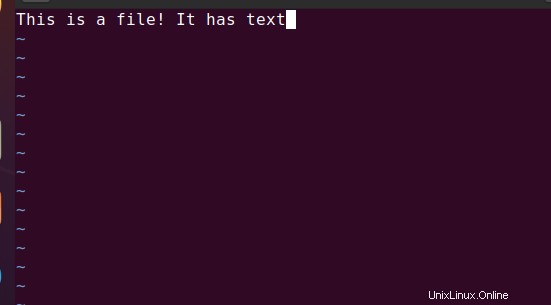
Um den Editor zu speichern und zu verlassen, drücken Sie die Escape-Taste, gefolgt von :wq, und drücken Sie dann die Eingabetaste.
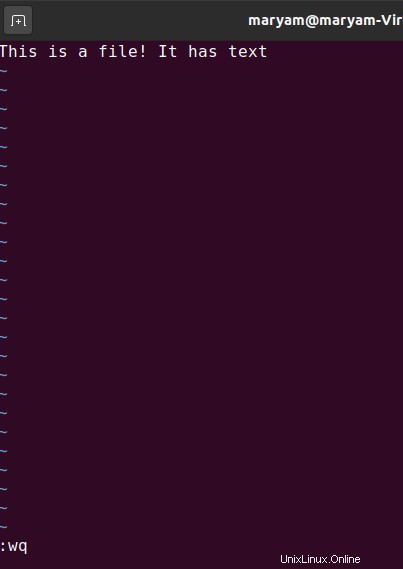
Die folgenden Befehle helfen Ihnen beim Bearbeiten:
| Befehl | Verwenden |
| :w | Speichern |
| :q | Beenden |
| y | Kopieren |
| jj | Zeile kopieren |
| p | Einfügen |
| d | Schnitt |
| dd | Schnittlinie |
| :/Wort | Nach einem Wort vorwärts suchen |
| :?word | Suche rückwärts nach einem Wort |
| n | Durchlaufen Sie das gesamte Dokument, um nach dem gesuchten Wort zu suchen |
| x | Zeichen löschen |
| dw | Wort ab Cursor löschen |
| dd | Zeile löschen |
| D$ | Zeilenende löschen |
| L | Bewegt den Cursor um ein Zeichen nach rechts |
| j | Bewegt den Cursor um eine Zeile nach unten |
| k | Bewegt den Cursor um eine Zeile nach oben |
Sie können Ihrer Datei beim Erstellen auch Text hinzufügen. Verwendung:
echo {your text} >> {filename}


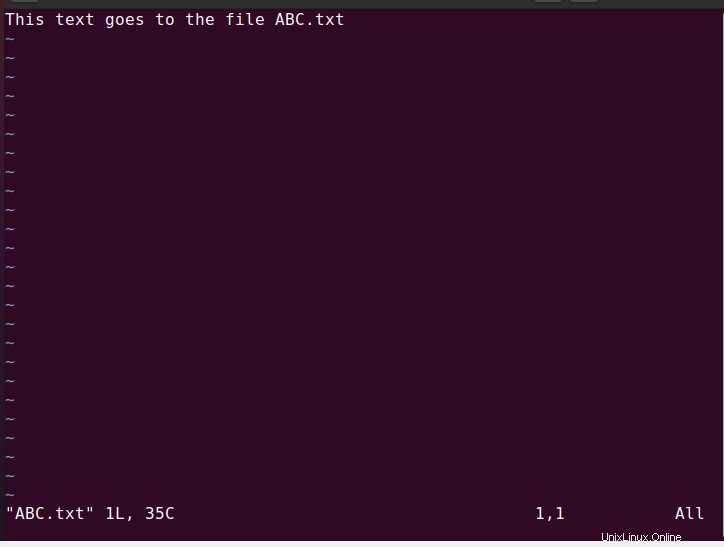
vim deinstallieren
Um vim von Ihrem System zu deinstallieren, verwenden Sie:
sudo apt remove vim

Sie werden nach Ihrem Passwort gefragt, bevor Sie fortfahren.
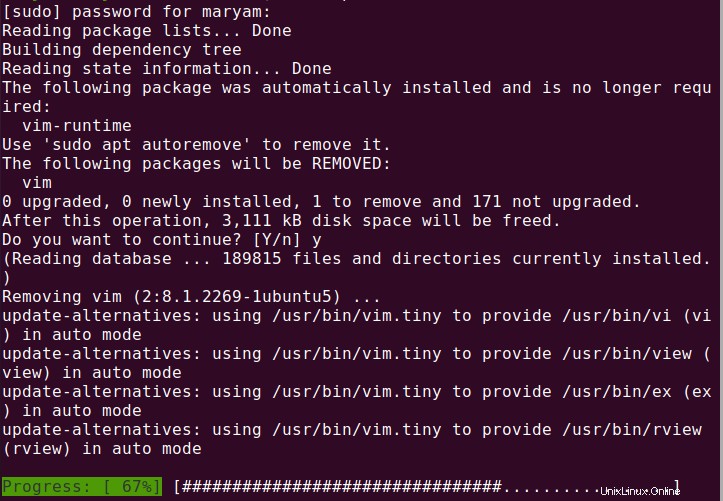
Als nächstes müssen Sie y eingeben um die Deinstallation zu bestätigen.
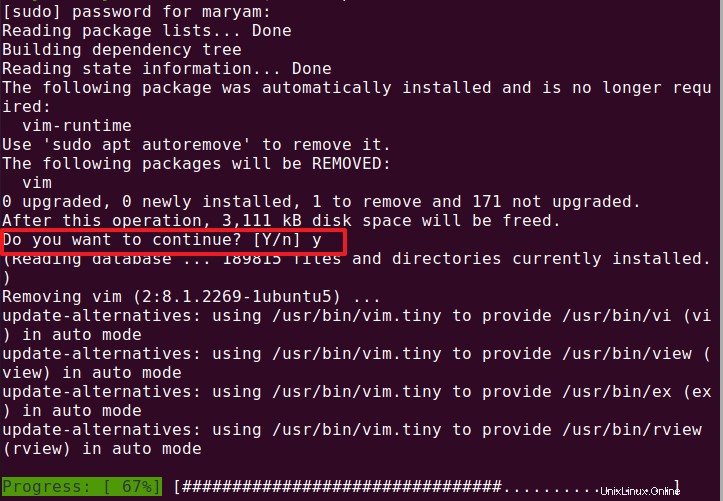
Dieser Artikel ging durch die Installation von vim, gefolgt von einigen Grundlagen zur Verwendung von vim und der anschließenden Deinstallation.